Операционная система не может работать вечно без сбоев и ошибок.
Рано или поздно она начнет тупить, тормозить и вылетать, что может привести к появлению «синих экранов смерти» или BSoD.
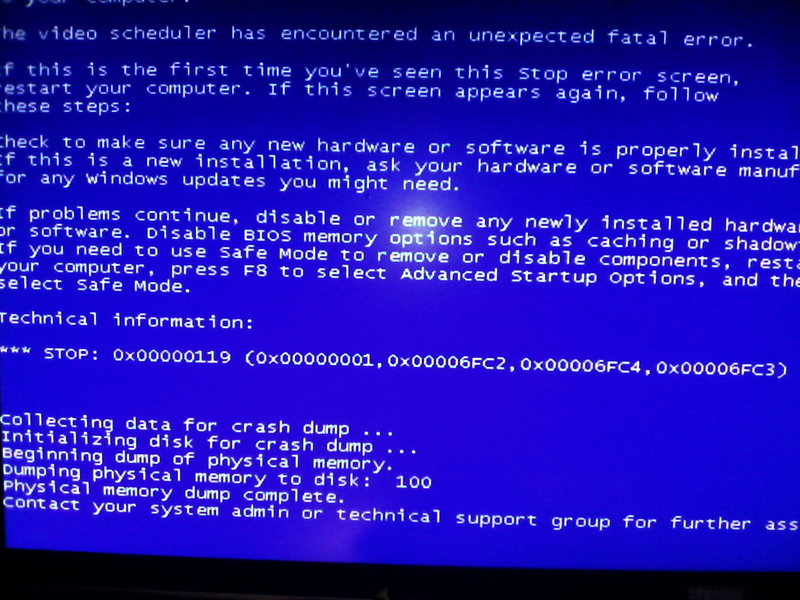
Содержание:
Как помочь своему компьютеру — читайте дальше в статье.
Причины для переустановки Windows. Запись ОС на диск
Синий экран намекает пользователю на то, что ОС стала нестабильной. Причин может быть несколько:
1) слишком частая установка/удаление приложений, программ и т.д.;
2) забитый системный реестр;
3) вирусы;
4) ПО сомнительного качества, и не только.
Если программная чистка специальными утилитами уже не приносит никаких результатов, или ваша версия операционной системы устарела, а вы хотите ее обновить, поможет только переустановка.
Чтобы переустановить систему, понадобится:
1) привод, для чтения дисков;
2) болванка с образом ОС;
3) доступ к интернету.
Встает логичный вопрос: где взять операционную систему? Ее можно скачать с торрент-трекеров либо других сайтов-распространителей.
Итак, образ скачан. Осталось только осуществить запись windows на диск (хотя в качестве альтернативы подойдет и Linux, никакой разницы нет).
Чтобы это сделать, на вашем ПК заранее должна быть установлено ПО, с помощью которой пишется образ.
Чаще всего используют такие продукты, как:
1) Nero;
2) Alcohol 120%;
3) ImgBurn;
4) Burn4Free;
5) Ashampoo Burning Studio и т.д.
В большинстве случаев, программы платные, но существуют и триал-версии либо урезанные бесплатные утилиты, сохраняющие львиную долю функционала.
Наш пример построен на работе пакета Nero, а именно его компонента – Nero Express.
Очень легкая в использовании и понятна даже для новичков программа.
Запустите программу, предварительно вставив диск в привод.
Нам нужен раздел с образами. На скриншоте выглядит так:
Справа открывается список действий, из которых следует выбрать пункт «Образ диска…»
Система отправит нас искать заранее подготовленный образ ОС, который вы уже скачали из интернета.
На примере показано несколько видов систем, но в вашем конкретном случае должна быть одна. Если вы только не скачали несколько сборок.
Далее система потребует от вас выбрать несколько настроек, в том числе скорость записи и т.д.
Для того, чтобы запись осуществилась наверняка, скорость нужно выставить на 4х.
При большей скорости образ может потерять важные файлы, а сама ОС записаться с критическими ошибками. Лучше подождать несколько лишних минут.
Обязательно установите галочку в пункт «запись», а в правом нижнем углу поставьте флажок около «Проверить данные…».
Так система уведомит вас, если запись образа осуществилась некорректно. Смело нажимаем «Запись» и ждем завершения.
к содержанию ↑
Альтернативный вариант записи
Но если образ вы не качали, а взяли у друга и хотите сохранить на будущее, нужно проделать следующее.
Все в том же Nero нужно создать копию. Для этого открываем главное меню и выбираем раздел с образами, как на скриншоте.
Не забудьте предварительно скормить чистый диск приводу.
После этого в правом углу отобразится список команд. Нам нужен пункт «Копия всего DVD»
Нужно выбрать привод приемник и источник. Наличие двух дисководов – не обязательное условие, но очень полезное.
В этом случае, процесс копирования произойдет гораздо быстрее, при этом системные ресурсы процессора затрагиваются в меньшей степени, не нагружая память.
В противном случае в качестве приемника и источника выступает один и тот же привод.
Снова выбираете минимальную скорость чтения. Система сначала сохранит образ данных на жестком диске, после чего попросит вас вставить чистую болванку, на которую и сохранятся все необходимые файлы.
Жмите «копирование» и ждите.
Если количество чистых DVD-дисков ограничено, вместо записи поставьте флажок возле пункта «имитация».
Таким образом вы увидите, что образ успешно записывается либо выскакивают возможные ошибки, продиктованные невозможностью считывания некоторых файлов с диска-донора.
Если все в порядке – кликайте на «запись».
к содержанию ↑
Инсталляция системы
Установка windows с диска – довольно несложный процесс. Но прежде чем это сделать, нужно подредактировать настройки БИОСа.
Для этого перезагружаем компьютер и клацаем на DEL/F1/TAB (каждая версия БИОС поддерживает свои клавиши, поэтому если не получилось зайти в меню с первого раза, повторно перезапустите систему).
Открывается главное окно со списком команд.
Выбираем второй пункт, который на скриншоте выделен красным, и жмем Enter.
Переходим в подменю с различными установками. Ни в коем случае не меняйте настройки, если вы в них не разбираетесь.
В противном случае можно попрощаться с одним из комплектующих либо со всем системным блоком в целом.
Нам нужен самый нижний пункт, который отвечает за приоритет запуска считывающих устройств.
В поле «1st Boot Device» выбираем CD/DVD привод, ну а вторичным пунктом будет выступать жесткий диск ПК.
Сохраняем изменения нажатием на F10 и перезагружаем машину.
Теперь, при запуске компьютера, начнется чтения диска с образом Windows.
Укажите, на какой диск вы бы хотели его поместить и ждите окончания установки, которая занимает от 20 до 40 минут.
Записать образ windows на диск - дело 5 минут
Как записать на диск windows — советы новичку

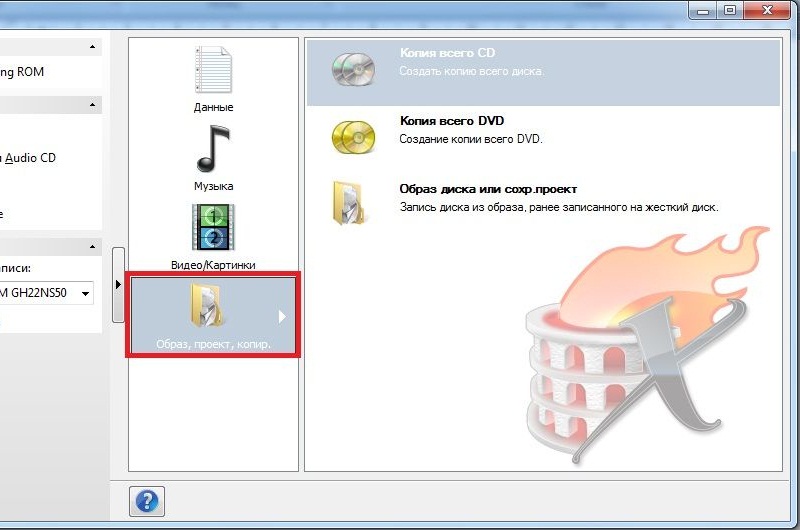
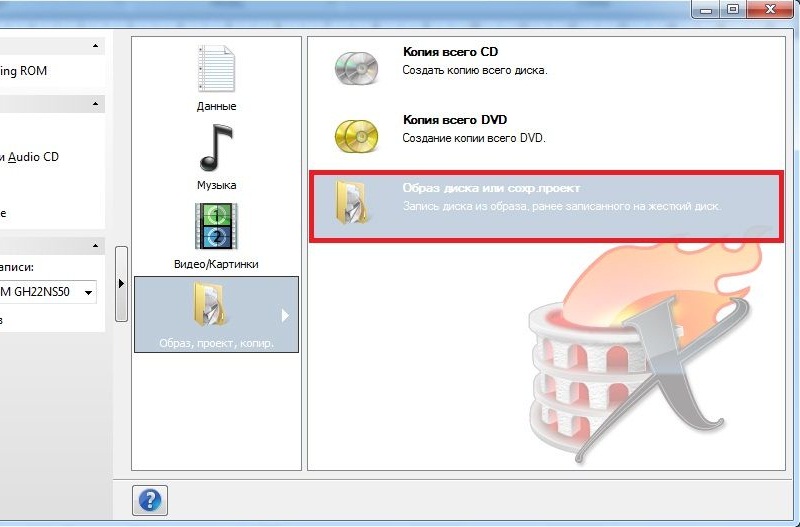
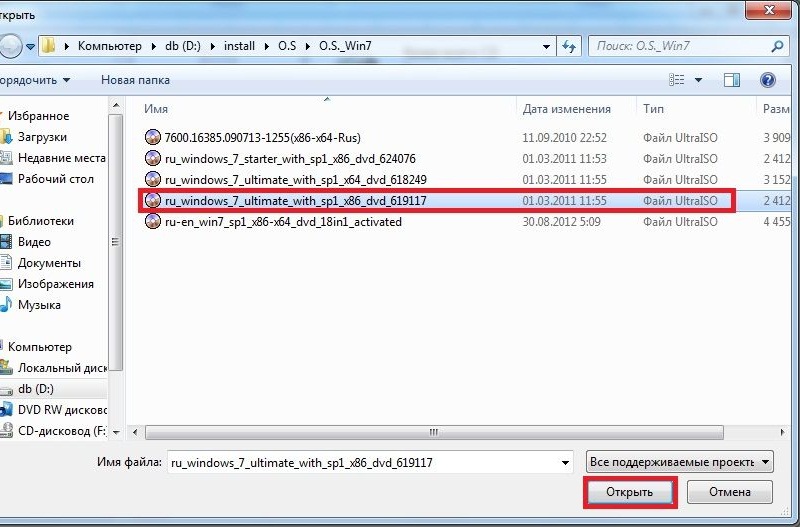
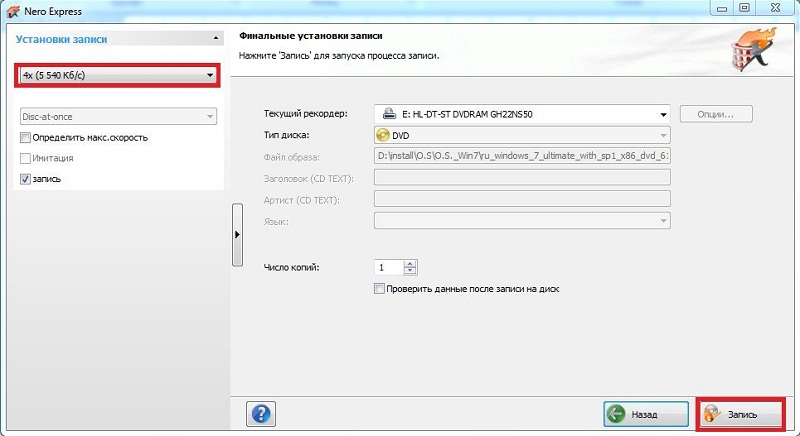
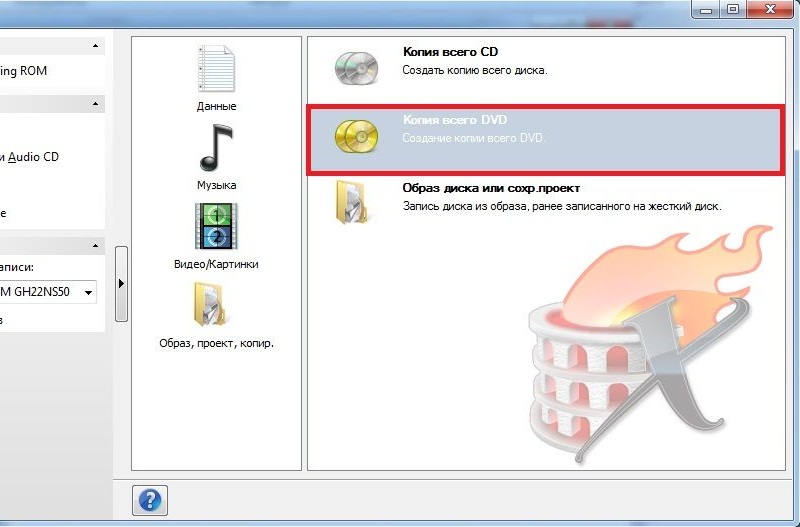
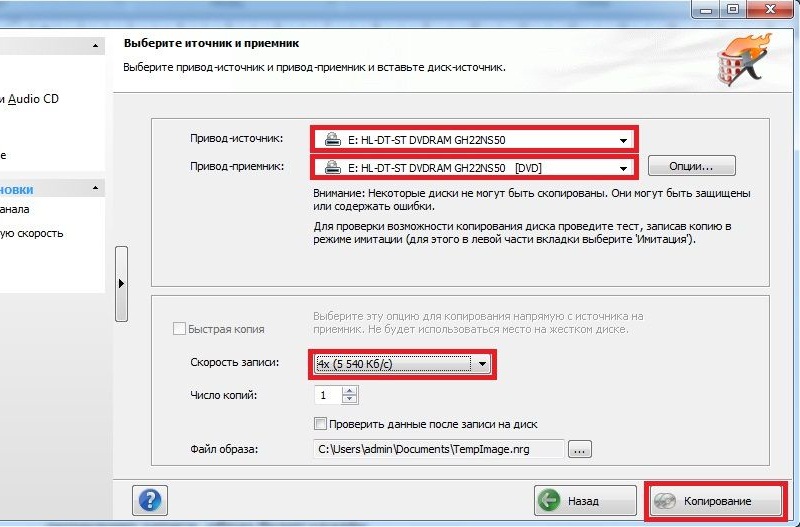
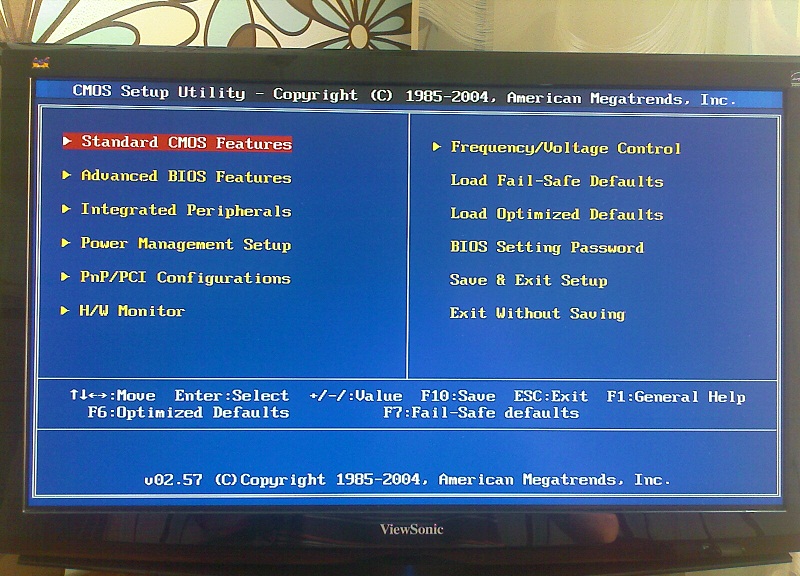
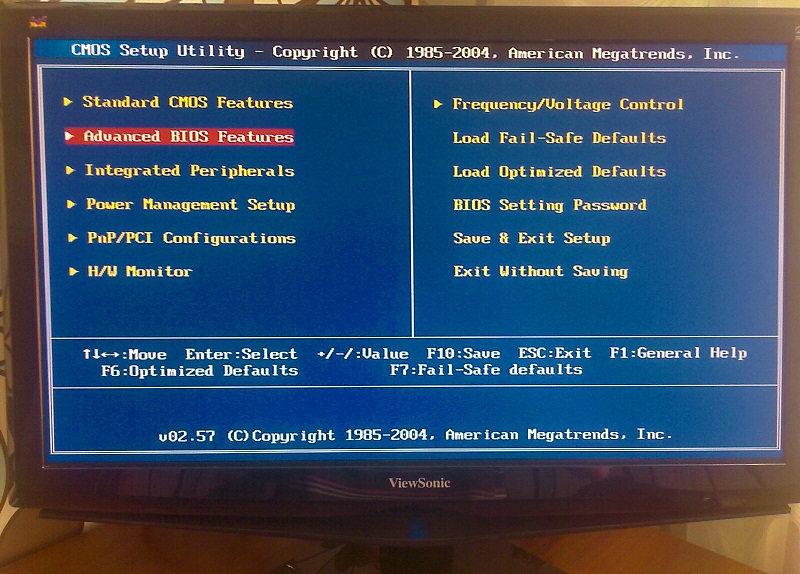
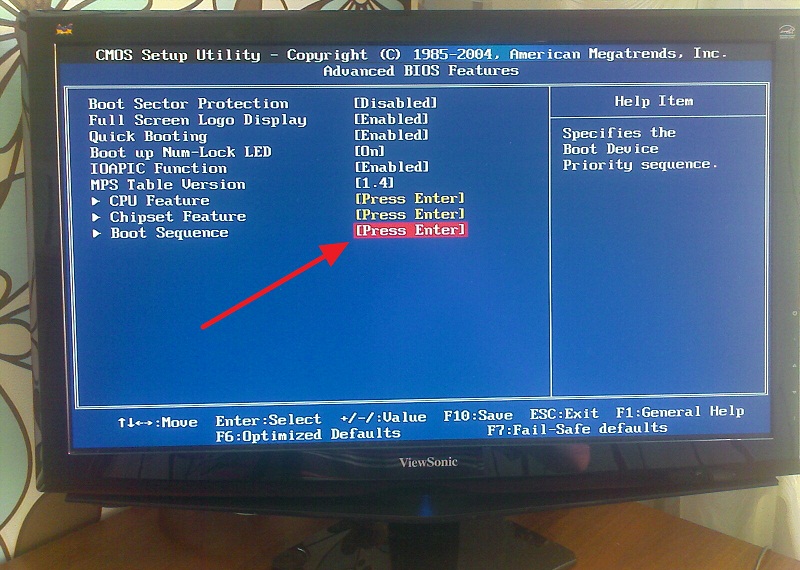
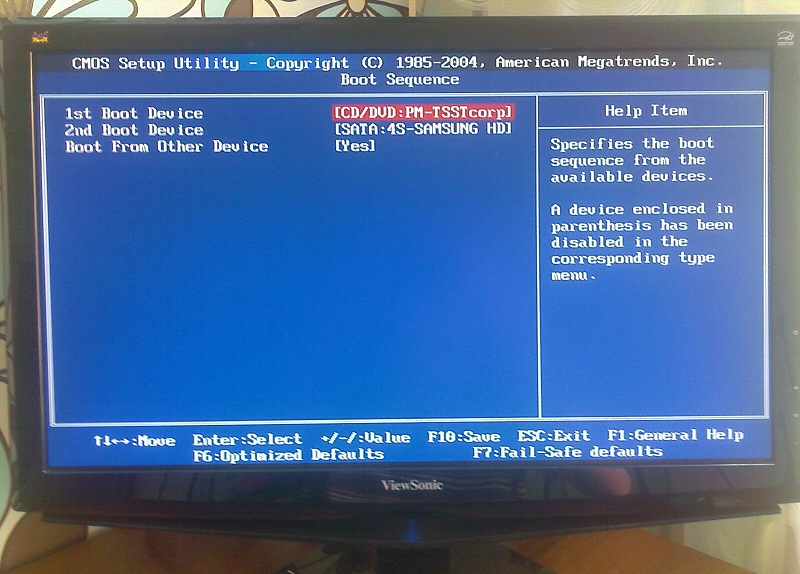







Добавить комментарий