Бывают ситуации, когда пользователь нажимает «Завершение работы» (через Пуск в Windows 7, через Выключение в Windows 8 и т.д.), но его компьютер или ноутбук не выключается.
Причем после завершения работы могут происходить самые разные явления – черный экран, синий экран, простой интерфейс Windows с надписью «Завершение работы…» (или «Shutting down…», как это показано на рисунке №1, если установлена система на английском языке), который никак не прекращается.
Сложно сказать, почему такое может происходить. Вполне возможно, что какие-то новые настройки системы или установленные драйвера не дают ей работать так, как она должна это делать.
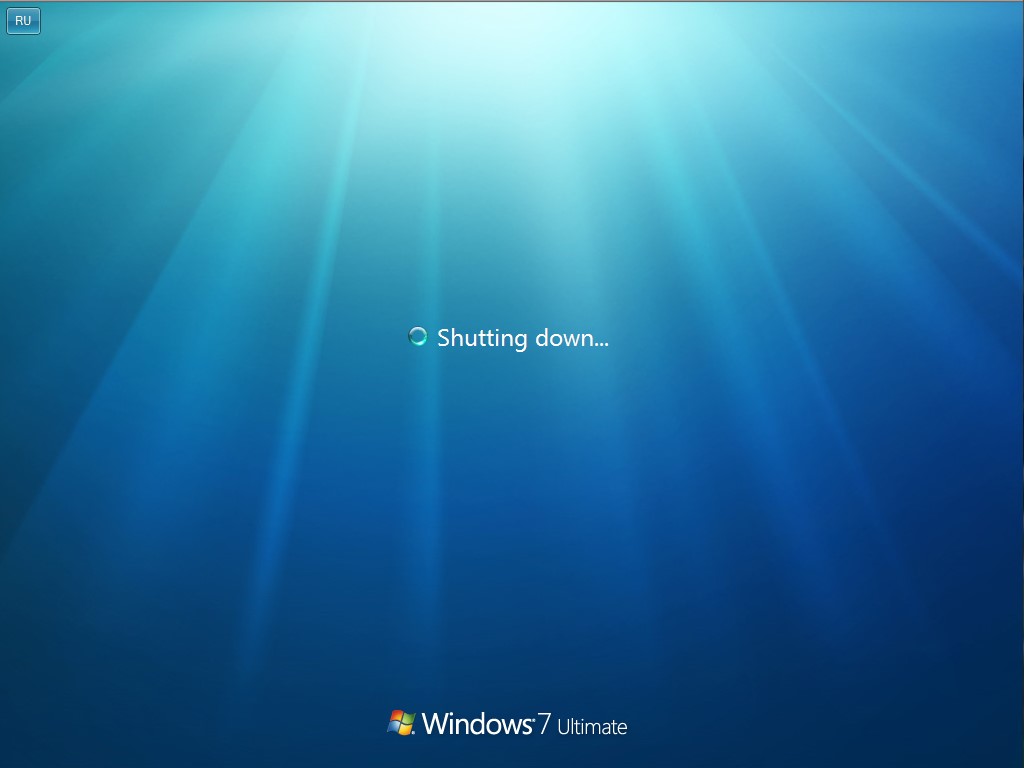
№1. Надпись «Shutting down…» при завершении работы Windows
Содержание:
В то же время некоторые программы могут не давать операционной системе выключаться.
Но независимо от того, что является причиной проблемы с выключением, необходимо попробовать все способы, которые будут перечислены далее.
Итак, способы решения проблемы с не выключающимся компьютером выглядят следующим образом.
Сопособ 1. Через окно управления электропитанием
Вполне возможно, что какие-то устройства не дают системе завершить свою работу. Тогда необходимо сделать следующее:
- Нажать на клавиатуре сочетание клавиш Win+R, тем самым вызвав окно выполнения программ. На фото №2 показано, где расположены эти клавиши на клавиатуре.
- В поле ввода появившегося окна ввести «msc» (показано в красной рамке на рисунке №3) и нажать на клавиатуре кнопку Enter или кнопку «ОК» в том же окне (выделена синим цветом). Это команду можно копировать прямо отсюда.
- В открывшемся окне диспетчера устройств необходимо выбрать пункт «Контроллеры USB». Для этого достаточно всего лишь нажать на него, после чего откроется список всех доступных контроллеров так, как это показано на фото №4.
- Теперь для каждого пункта «Generic USB Hub» (пример такого выделен на рисунке №5 красным цветом) и «Корневой USB-концентратор» необходимо сделать следующее:
1. Нажать на таком пункте правой кнопкой мыши и в выпадающем меню выбрать «Свойства» (выделен синим цветом на рисунке №5);
2. В открывшемся окне выбрать раздел «Управление электропитанием» (выделен красным цветом на рисунке №6) и поставить галочку на пункте «Разрешить отключение этого устройства…» (выделен зеленым цветом);
После этого следует попробовать снова выключить компьютер. Если не помогает, переходим к следующему способу.
Отмечаем еще статьи, которые могут Вам пригодиться:
- Как почистить компьютер, чтобы не тормозил? Варианты с бесплатными программами и вручную
- Клавиатура ноутбука не работает: что делать?
- Почему не запускается Windows 10: Эффективные способы решения
Способ 2. Через журнал работы системы
Этот способ помогает понять, какие программы могут мешать нормальному завершению работы системы. Для его выполнения необходимо сделать следующее:
- Зайти в «Панель управления» (на рисунке №7 выделена красным цветом). Затем в строке поиска ввести «Центр поддержки» (выделено зеленым цветом), нажать Enter и запустить найденную службу (выделено синим цветом).
- Открыть меню «Обслуживание» нажав на значок открытия, показанный на рисунке №8 стрелками.
- Нажать на пункт «Показать журнал стабильности работы» (он подчеркнут на рисунке №9).
- Здесь можем видеть график работы системы. Особое внимание следует обратить на те столбцы, где есть критические события. Их можно узнать по соответствующим пиктограммам, показанным на рисунке №10 стрелками.
К примеру, выберем из них тот, который на рисунке выделен красной рамкой. Для этого нужно просто нажать на этот столбец. Открывается меню, выделенное синей рамкой. Там среди критических событий можем видеть, что программа kompas.exe зависала.
Вполне возможно, система не выключается именно из-за нее.
- Перед выключением стоит посмотреть, есть ли этот процесс среди запущенных.
Для этого запускаем «Диспетчер задач» при помощи нажатия сочетания клавиш CTRL+ALD+DELETE или же нажатия правой кнопкой мыши на нижней панели системы и выбора там пункта «Запустить диспетчер задач», как это показано на рисунке №11.
- В диспетчере задач переходим на вкладку «Процессы» (выделена синим цветом на рисунке №12) и ищем там процесс, который вызвал подозрение. В нашем примере это kompas.exe. Как видим, он есть среди запущенных процессов, хотя и не был запущен пользователем (!).
Возможно, такой глюк системы и не дает ей нормально работать. В таком случае необходимо выбрать этот процесс, нажав на его левой кнопкой мыши, и нажать на кнопку «Завершить процесс», выделенную зеленым цветом.
Теперь следует снова попытаться завершить работу. Таким же образом следует поступить и с другими процессами, которые фигурируют среди критических замечаний в Центре поддержки.
Есть способ принудительно назначить время закрытия всех программ равным 5 секундам.
Для этого нужно скачать вот этот файл и просто открыть его. Файл представляет собой так называемый твик реестра, то есть инструкцию для системы, как ей следует поступать.
Еще один интересный способ решения проблемы показан в видео ниже. Кроме того, там же можно увидеть все вышеописанные способы наглядно.
Что делать, если компьютер не выключается?
Компьютер или ноутбук не выключается — Что делать?


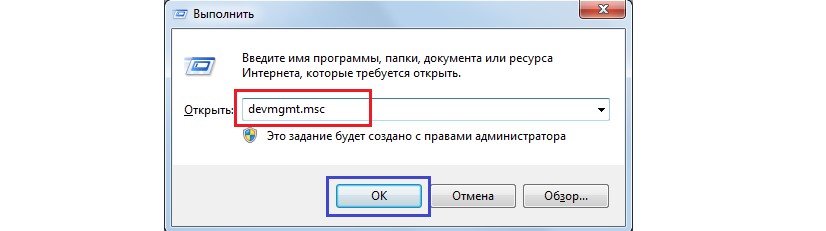
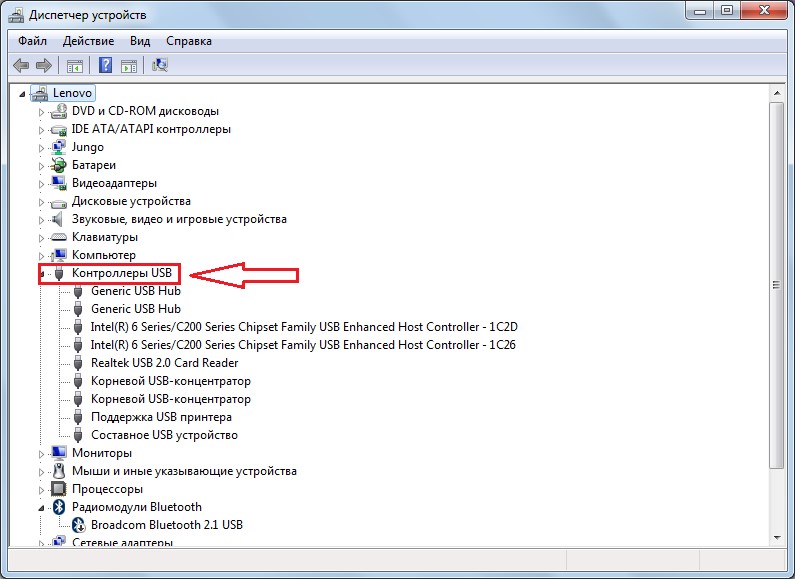
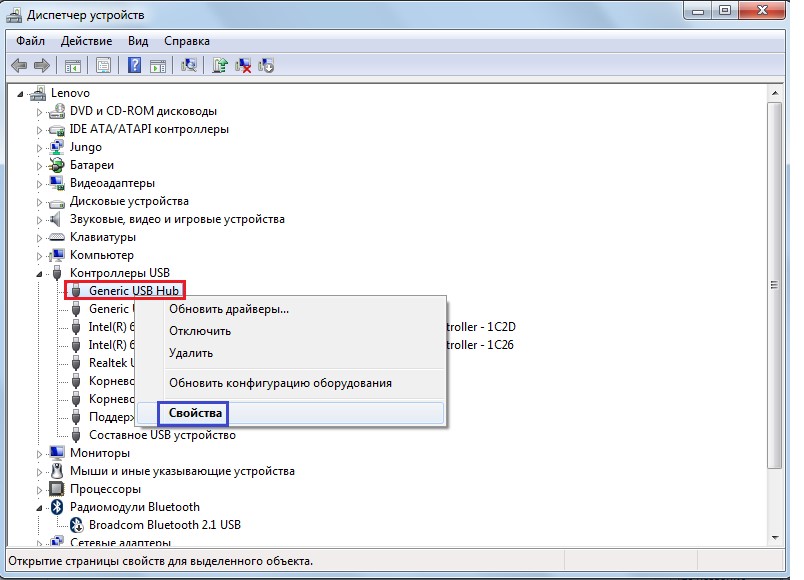
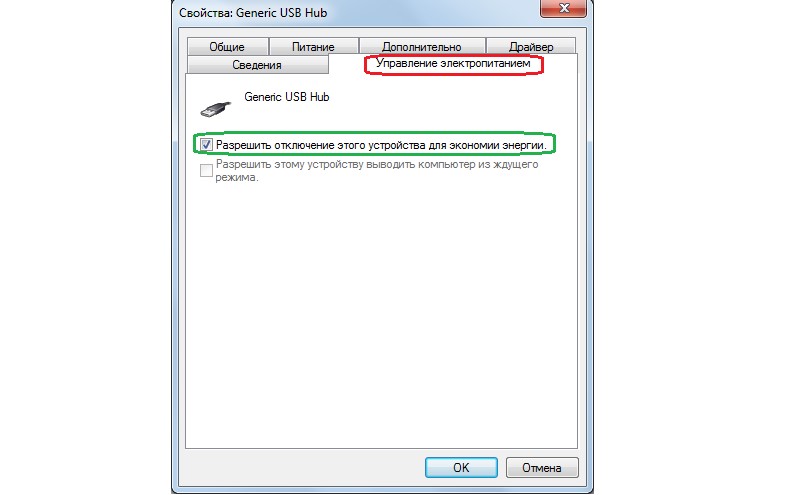
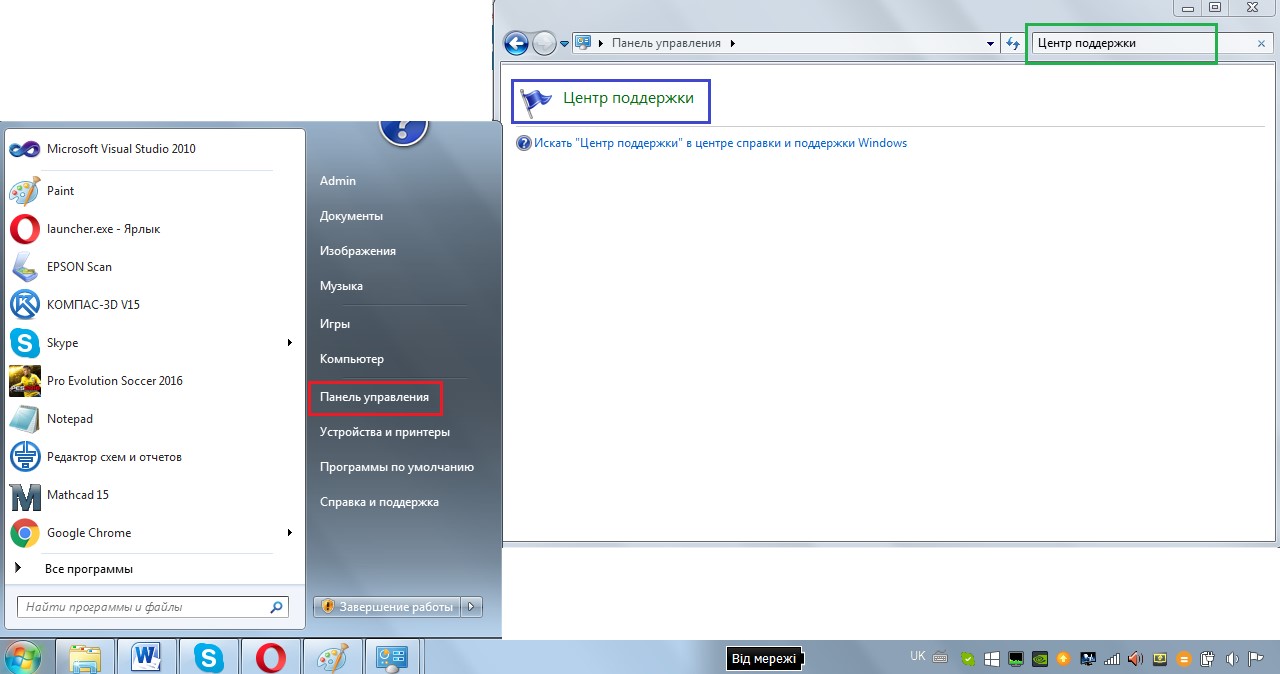
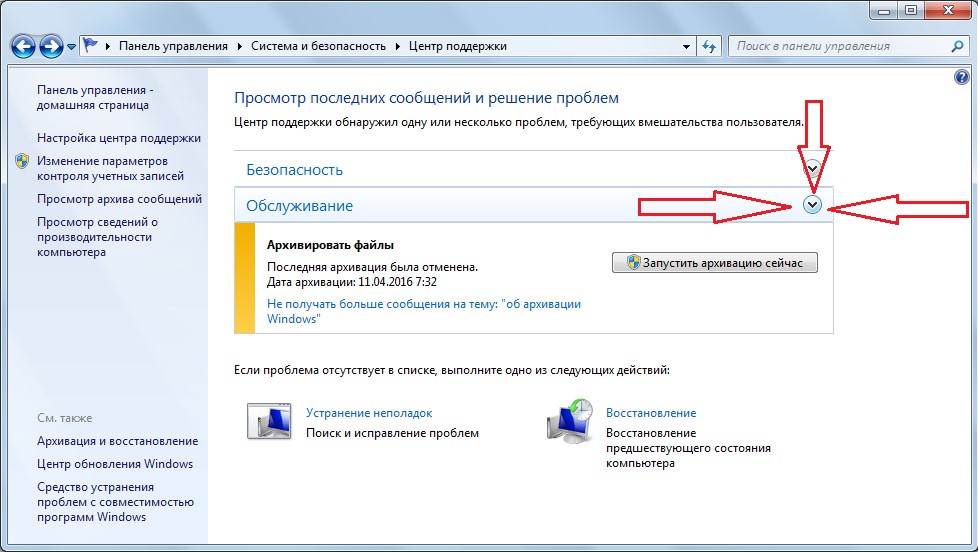
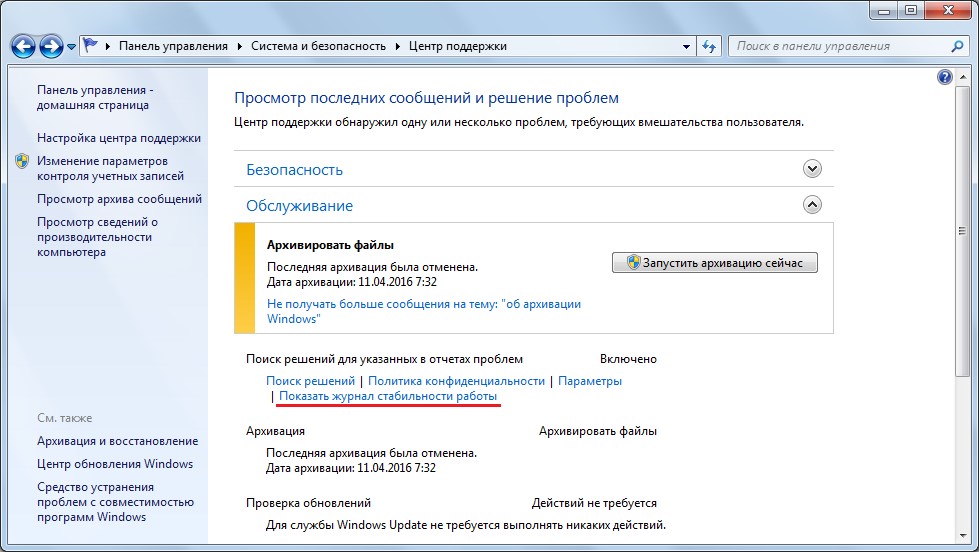
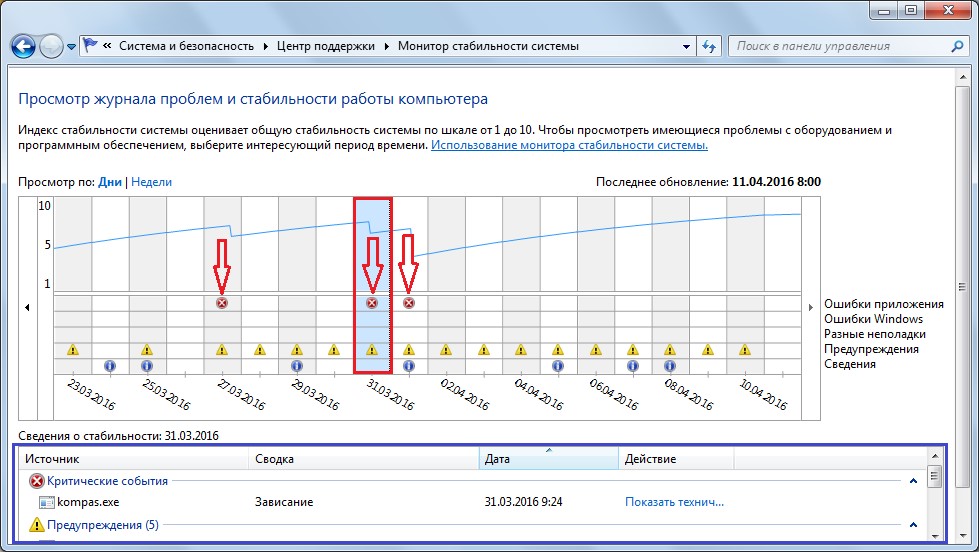

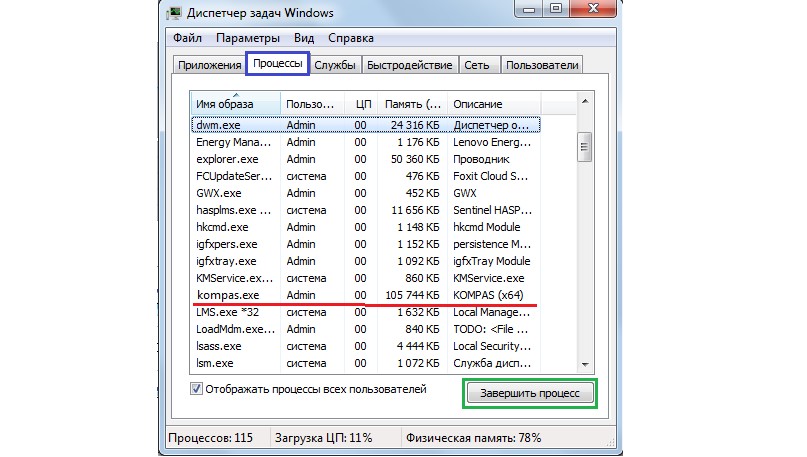




![Что делать если сильно шумит ноутбук. [Подробная инструкция]](https://geek-nose.com/wp-content/uploads/thumbs_dir/1-48-1sg4ftz01u6fp9510g5ulmtkjh69z488wgiq98nj5y9w.jpg)


Добавить комментарий
1 комментарий