Что такое Microsoft compatibility telemetry и как отключить этот процесс знают далеко не все пользователи.
А оно, тем не менее, способно достаточно сильно мешать продуктивной работе на компьютере, так как оказывает значительную нагрузку на ваш компьютер.
Это приводит к неожиданным зависаниям и торможениям системы.
Cодержание:
Как проявляется проблема?
Как же пользователи вообще узнают о такой сложности с компьютером? Обычно, о запуске свидетельствую следующие признаки:
- Зависание ПК, особенно при использовании программ, которые оказывают значительную нагрузку на процессор;
- Торможение графики, иногда очень значительное, преимущественно при включении игр и другой графики в формате 3D;
- Медленный запуск приложений и открытие документов и файлов;
- Периодическое подвисание всех программ и утилит (даже курсор может исчезнуть или перестать двигаться), обычно, такие лаги длятся всего пару секунд, но иногда и дольше.
В некоторых случаях такие проблемы оказываются незамеченными. Например, тогда, когда используются не слишком ресурсоемкий софт и файлы.
Но в большинстве случаев оно достаточно значительно мешает использовать ПК.
Суть проблемы
Такие неполадки возникают потому, что оказывается значительная нагрузка на процессор и оперативную память.
Но что же именно оказывает ее, если ранее те же самые программы работали нормально? Узнать об этом можно, если открыть Диспетчер задач.
Проделайте это следующим образом:
- Кликните правой кнопкой мыши на в нижней части экрана (при этом не важно, какая у вас открыта, так как эта панель присутствует всегда);
- Откроется выпадающее меню, в нем найдите строчку и кликните по ней;
- Откроется , который выглядит как таблица, в которой перечислены все, которые выполняет операционная система на момент запроса.
Также там указано, какой объем оперативной памяти занимают эти процессы, и какую нагрузку на ПК оказывают.
Если один из них имеет название Microsoft compatibility telemetry, посмотрите, как много памяти он занимает – обычно нагрузка очень велика.
Что же это за процесс?
Такое название имеет стандартная служба Windows, которая собирает данные о ваших действиях на компьютере – установке и удалении приложений, ошибках и подвисаниях программ, просматриваемых веб-страницах и т. п.
Затем эти данные отправляются в автоматическом режиме на сервера Майкрософт, где обрабатываются, а данные используются для улучшения качества обслуживания и создания обновлений.
Но этот процесс идет постоянно, так почему же неполадки в работе компьютера из-за него появляются только иногда?
В норме такая телеметрия не оказывает большой загруженности на процессор и пользователь не замечает ее работы.
Но при возникновении ошибки подключения к серверам, сбора информации или иной, он становится ресурсозатратным.
Отключение
Чтобы остановить сбор телеметрии используйте следующий алгоритм:
1. Правой кнопкой мыши щелкните по значку ;
2. В открывшемся меню выбирайте пункт и нажмите на него левой клавишей;
3. Откроется окно командной строки – в нем пропечатайте команду без кавычек;
4. Нажмите и дождитесь окончания обработки данных;
5. Нажмите левой кнопкой мыши на меню и начинайте печатать слова ;
6. Перейдите на с помощью результатов поиска;
7. Там перейдите на пункт , а с него – ;
8. В списке выбирайте и кликните по нему правой кнопкой мыши;
9. В выпавшем меню перейдите на пункт ;
10. В открывшемся окне найдите поле ;
11. В меню справа от него замените на ;
12. Нажмите и закройте все окна;
13. Перезагрузите компьютер.
Теперь телеметрии не будет запускаться автоматически. Вы сами, при желании, сможете его запустить.


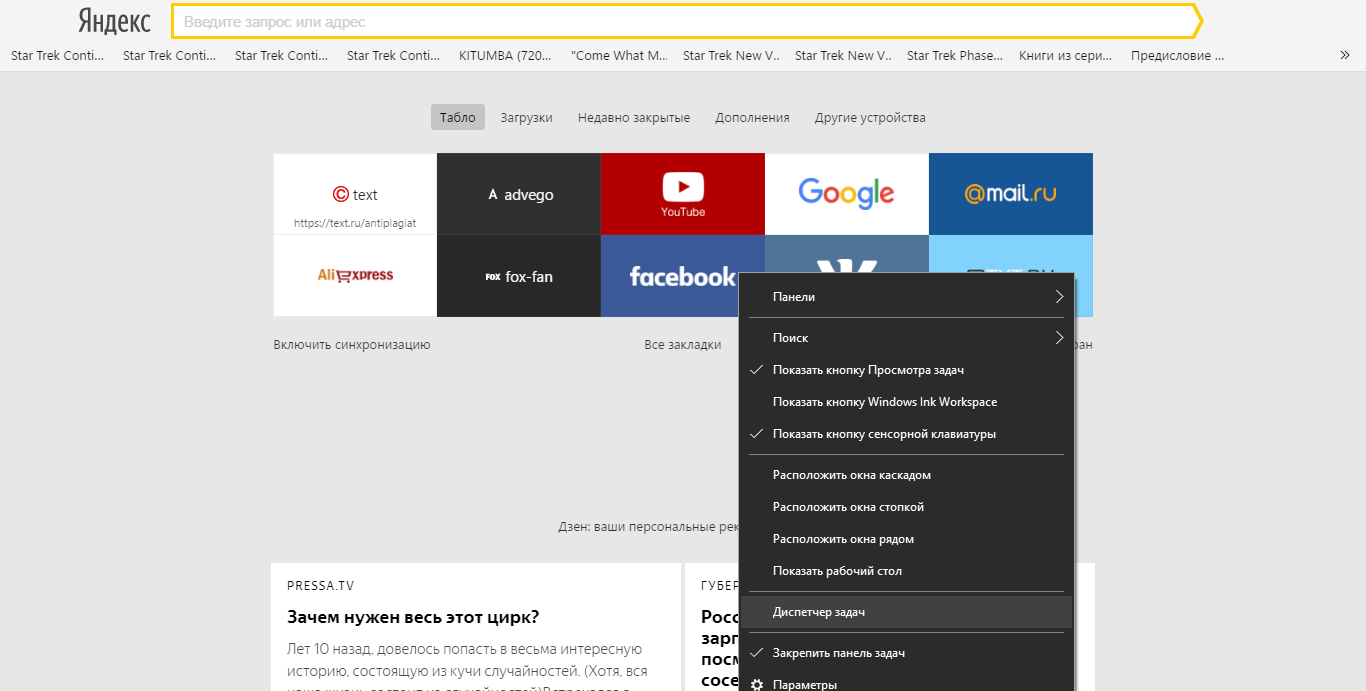
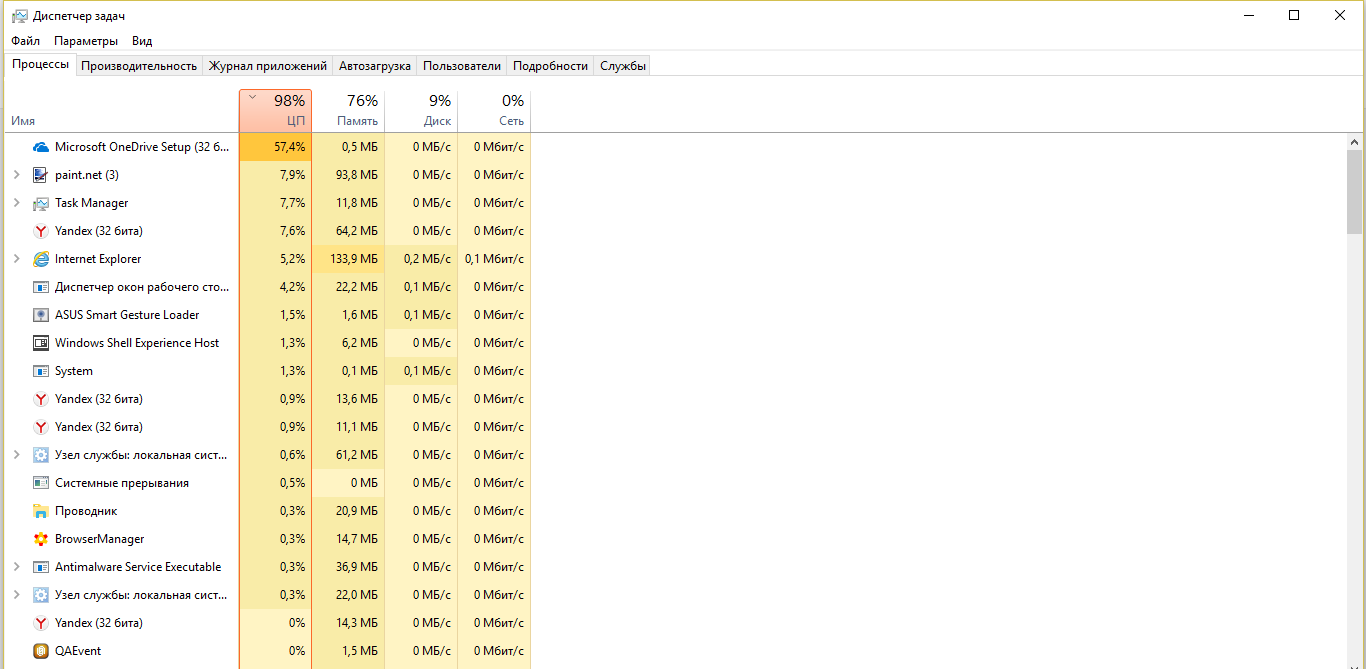
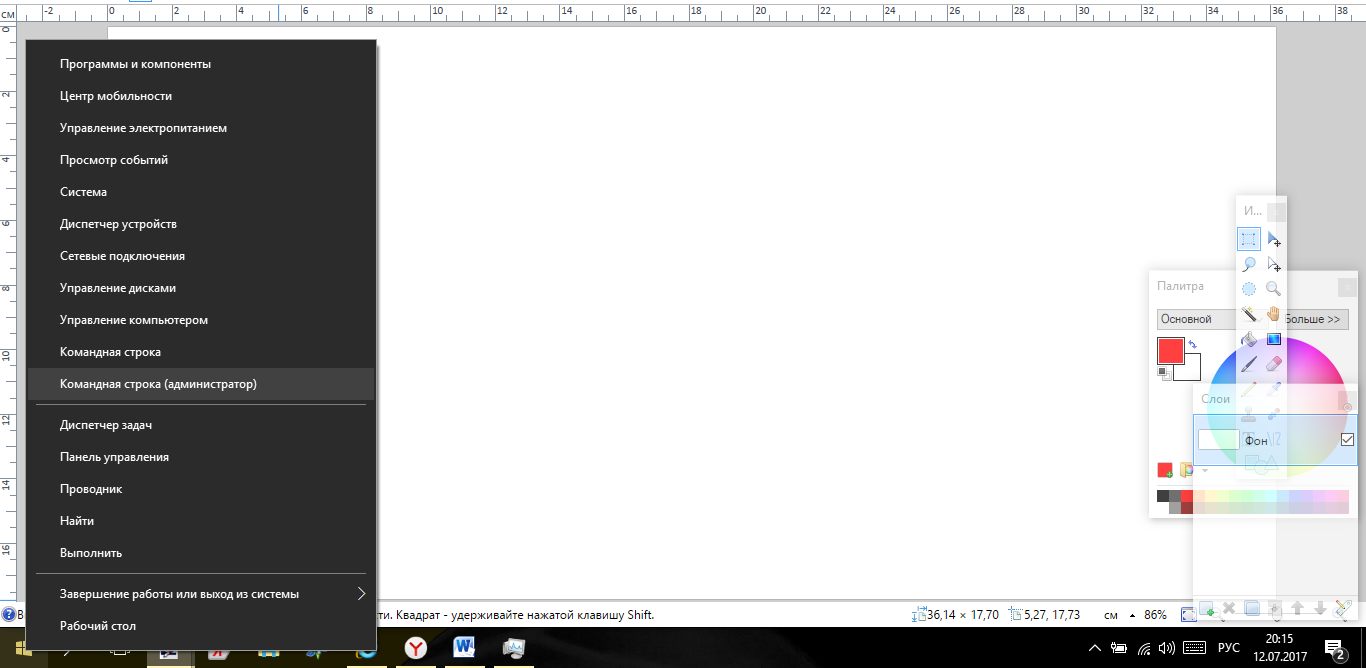

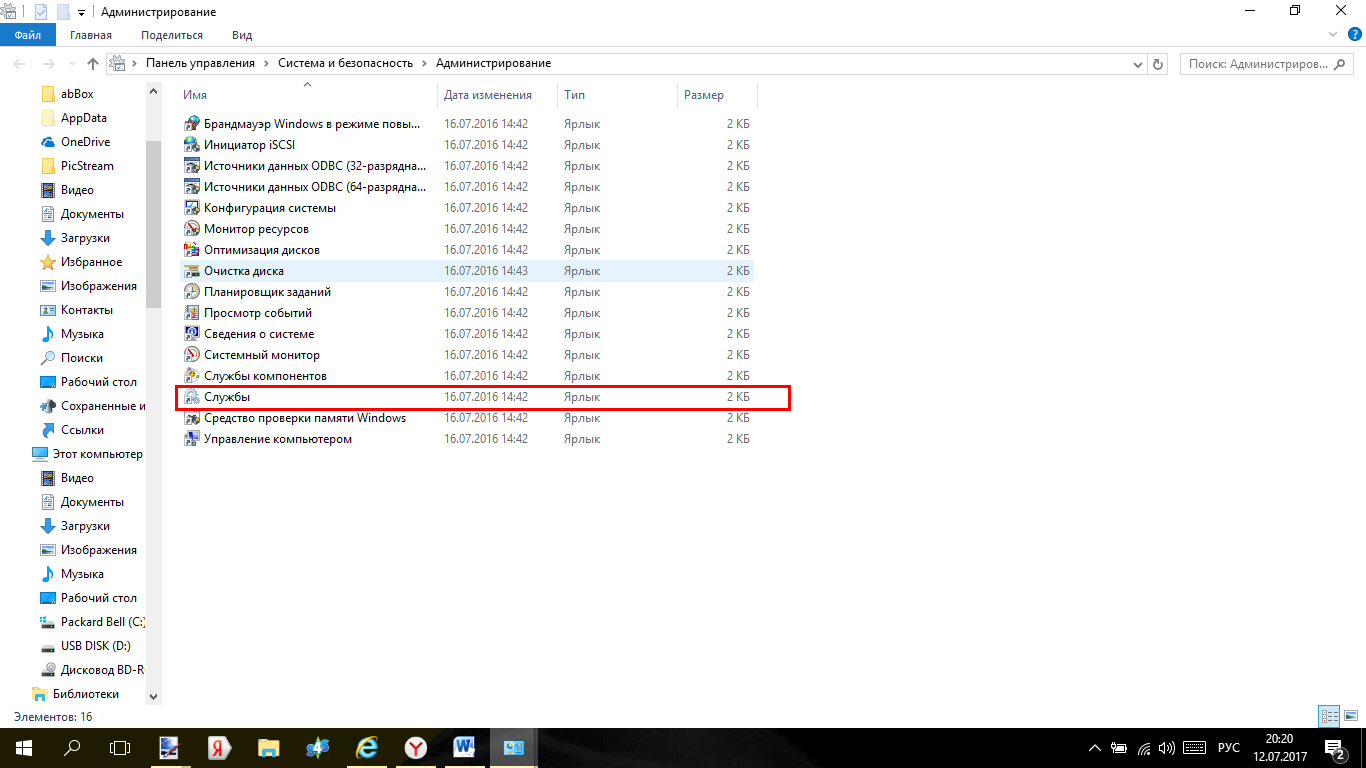
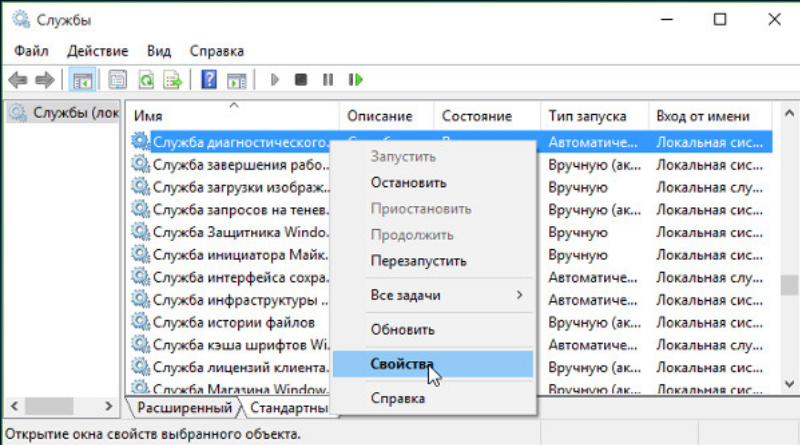
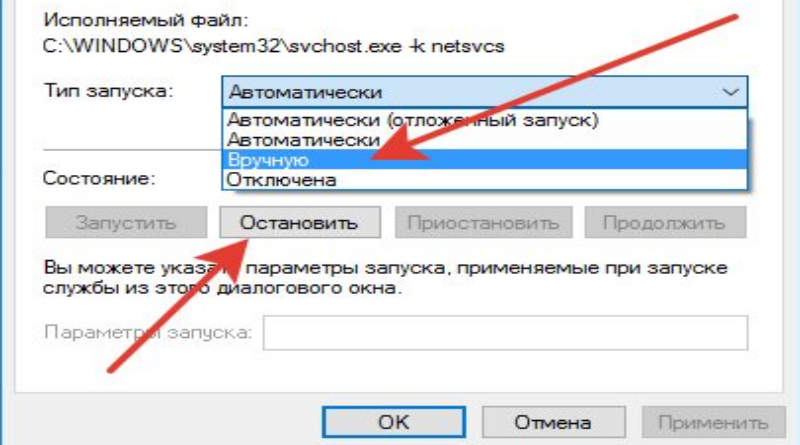







Статья хрень, эта служба уже давным давно переименована.
Спасибо за руководство! Это очень полезно!
javascript obfuscator https://javascript-obfuscator.org/