Некоторые роутеры отличаются своей конструкцией и этим пугают пользователей, но это не страшно, ведь, к примеру, для TP Link TL WR940N настройка не более сложна, чем для других маршрутизаторов этой марки более старых версий и поколений.
Она не занимает слишком много времени, а ее интерфейс будет знаком тем, кто уже сталкивался с роутерами, выпущенными под этой торговой маркой.
Тем, для кого знакомство с этой моделью будет первым, стоит отметить несколько технических особенностей конструкции.
Этот роутер сравнительно большой и имеет несъемные антенны для раздачи сигнала Wi-Fi. Их всего три и они дополняют раздачу сигнала через стандартную четверку портов LAN.
В зависимости от модификации корпус модели может несколько отличаться от оригинальной версии, однако на настройку роутера он совершенно не влияет.
Что касается спецификаций устройства, то стоит особо выделить скорость подключения по LAN-портам, которая составляет 100 Мбит/с, и скорость подключения по беспроводному каналу, что составляет 450 Мбит/с.
Содержание:
Первое включение и подключение
Важно, что комплектация маршрутизатора включает все необходимое для начала работы устройства.
Это существенно упрощает процесс настройки и подключения, ведь наличие комплектного блока питания на 12 В/1 А и сетевого патч-корда избавляет пользователя от необходимости искать подходящие аксессуары.
Чтобы начать первичную настройку роутера, его стоит достать из упаковки и при желании удалить с него защитные пленки.
Далее к устройству потребуется в отдельный порт WAN подключить входящий кабель провайдера, а по обычаю в порт LAN1, находящийся в группе из четырех портов, подключить патч-корд.
Другой его конец потребуется установить в разъем на сетевой плате компьютера.
Чтобы маршрутизатор заработал, всего этого недостаточно.
На следующем этапе подключения требуется в соответствующий порт в задней части корпуса установить штекер комплектного блока питания, и только после этого можно будет включать сам блок питания в электрическую розетку.
А на последнем этапе понадобится включить кнопку , расположенную также на задней части корпуса, после чего роутер будет готов к работе.
Если же настройка устройства будет осуществляться не посредством ПК или ноутбука, а к примеру, через беспроводное устройство – смартфон или планшет, этап с подключением патч-корда потребуется пропустить.
Вместо этого потребуется подключиться к беспроводной сети, параметры которой (название и пароль) будут указаны на стикере, приклеенном на донной части корпуса.
Первичная наладка
Учитывая тот факт, что на данный момент модель не является самой свежей, она может попасть к вам в руки уже с некоторыми предварительными настройками.
Чаще всего они сделаны либо предыдущим пользователем, либо оператором/провайдером для оптимизации параметров работы, которые вряд ли соответствуют требуемым вам.
Соответственно, чтобы убрать эти негативные моменты, потребуется обнуление параметров устройства до заводских настроек.
Делается это достаточно просто. Маршрутизатор подключается к сети электропитания и после того, как загорится вся индикация, потребуется на задней части корпуса нажать кнопку .
Ее потребуется несколько секунд удержать и после того, как все светодиодные индикаторы мигнут – отпустить.
Запуск WEB-интерфейса с помощью ПК
После того как установлена физическая связь компьютера с маршрутизатором, а роутер подключен к сети, можно приступать к настройке связи.
Для этого требуется запустить WEB-интерфейс, который обеспечит необходимое взаимодействие. Для его запуска понадобится любой браузер, к которому вы привыкли.
В адресной строке интернет-браузера следует набрать адрес, указанный на стикере, расположенном в донной части корпуса.
Обычно срабатывает комбинация символов 192.168.1.1, но производитель ее может изменить на буквенный эквивалент в зависимости от сборки. Поэтому стоит еще раз обратиться к данным на стикере.
После ввода адреса загрузится форма ввода, где потребуется указать логин с паролем в соответствующих ячейках.
Обычно в обе ячейки заносится слово , если на стикере производитель не указал иное. В результате данных действий будет загружен WEB-интерфейс настроек.
Если этого не произошло, проверьте соединение, сделанное с помощью патч-корда, и наличие электропитания.
А также на этом этапе можно проверить версию прошивки и при необходимости обновить ее. В противном случае все далее внесенные настройки будут потеряны при обновлении прошивки.
к содержанию ↑Настройка подключения к Интернету
Без подключения к сети Интернет роутер будет способен обеспечить только локальную сеть.
Поэтому, чтобы обеспечить подключение устройства к глобальной сети, понадобится перейти в раздел меню .
Для этого требуется выбрать соответствующий раздел в горизонтальном меню, расположенном сверху.
Далее станет доступным меню, расположенное слева, в котором понадобится правильно выбрать технологию, которой провайдер обеспечивает соединение.
Эти данные следует уточнить именно у него, если они не указаны в договоре. Этот роутер дает возможность настраивать подключение по таким технологиям:
- Динамический IP;
- Статический IP;
- PPPoE;
- L2TP;
Этого набора достаточно для того, чтобы обеспечить подключение к сетям преимущественного большинства провайдеров.
Кроме того, из договора на подключение к интернету следует почерпнуть данные о том, использует ли ваш провайдер привязку по MAC-адресу.
Если это так, его следует клонировать, используя WEB-интерфейс.
Для этого следует перейти в подраздел .
В нем следует на пункте задать в списке соответствующую провайдеру технологию подключения, а после этого нажать кнопку .
к содержанию ↑Ваш провайдер использует динамический IP
Если провайдер использует технологию подключения , достаточно выбрать в списке , чтобы появился доступ к глобальной сети.
Это можно проверить, открыв еще одну вкладку в браузере и запустив любимый сайт.
Если все работает, нужно вернуться на вкладку WEB-интерфейса и завершить настройку, нажав на кнопку (Сохранить).
Чтобы примененные параметры сохранились, требуется провести перезапуск устройства. Сделать это можно несколькими путями. Первый способ – использовать WEB-интерфейс.
Для этого требуется зайти в раздел и подраздел , и нажать элемент (Перезагрузка).
После этого в разделе появится прогресс-бар, указывающий на выполнение перезагрузки.
Если такой вариант не устраивает, можно нажать на кнопку , расположенную на задней части корпуса, чтобы произвести перезагрузку, или выключить и включить в сеть снова блок электропитания.
После этого можно переходить к активному использованию Интернета, а при необходимости еще и настроить раздачу другим пользователям и устройствам посредством Wi-Fi.
к содержанию ↑Статический IP в подключении
В том случае, если провайдер предоставляет вам возможность использования статического IP-адреса, преимущества использования которого известны большинству коммерческих организаций, список устанавливаемых настроек несколько расширяется.
Так, в разделе (Сеть) независимо от технологии подключения требуется внести кроме стандартного имени пользователя, пароля и ip-адреса сервера еще дополнительные данные.
Чтобы поля для их ввода стали доступными, требуется необходимо установить маркер напротив элемента . В результате этого станут доступны для редактирования поля:
- «IP-адрес/Имя сервера»;
- «IP-адрес»;
- «Маска подсети»;
- «Основной шлюз»;
- «DNS».
Данные для них будут прописаны в договоре на оказание услуг связи провайдером.
Их после ввода потребуется зафиксировать, и чтобы это сделать, необходимо нажать элемент (Сохранить).
к содержанию ↑Параметры настройки Wi-Fi
Чтобы настроить параметры беспроводной связи, требуется перейти на раздел WEB-интерфейса (Беспроводная сеть). В нем нужно найти раздел .
Далее потребуется внести название сети, которое вам по душе, в поле SSID, а в соответствующем списке выбрать регион, чтобы обеспечить соответствующие региональные параметры беспроводной связи.
В подразделе в целях безопасности можно установить пароль, по которому будет открываться доступ к сети.
Для этого в пункте нужно выбрать значение , а в ячейке задать пароль. Право выбора пароля остается за вами.
Чтобы данные параметры беспроводной сети вступили в силу, нужно их обновить, нажав элемент (Сохранить).
Пароль можно будет позже удалить или заменить, при этом он может отличаться от того, который установлен на вход в WEB-интерфейс.
к содержанию ↑Региональные стандартные и прочие настройки
Чтобы избежать проблем с подключением к сети, стоит сразу настроить региональные стандарты. Это касается не только языка интерфейса, но и таких параметров, как дата и время.
Они связаны и с часовым поясом, который также требуется задавать вручную.
Все эти настройки устанавливаются в разделе . Для этого используется подраздел .
Процедура эта проста и не занимает много времени, но по ее окончании важно не забыть сохранить параметры настройки, нажав элемент (Сохранить), иначе они так и не будут применены, а работа такого функционала, как, например, будет нарушена.
В этом же разделе можно поменять стандартный пароль и логин доступа в WEB-интерфейс в целях защиты от взлома. Для этого служит специальный подраздел .
В нем потребуется для смены указать в поле и текущие логин и пароль, а в ячейках, указанных ниже – один раз новый логин и дважды пароль для подтверждения.
При возникновении проблем с подключением можно дополнительно использовать специальный подраздел .
Он обеспечивает такие вспомогательные функции доступа к утилитам ping и traceroute, которые будут полезны в первую очередь представителям провайдера.
к содержанию ↑Мобильный клиент
Как уже отмечалось выше, для настройки могут использоваться не только стационарные, но и мобильные устройства. Для них имеется фирменное приложение, скачиваемое в Play Market или AppStore.
Оно позволяет не только настраивать сеть, используя подраздел , но и просматривать статистику.
К примеру, можно узнать:
- статус роутера;
- версию прошивки;
- количество трафика;
- количество и имена подключенных клиентов.
Здесь же можно заблокировать доступ нежелательных к подключению устройств.
Что касается раздела , он позволяет изменять такие параметры как:
- настройки подключения;
- беспроводные подключения;
- родительский контроль;
- системные и региональные настройки.
Выводы и напутствие
Как видите, для модели TP Link TL WR940N настройка практически не отличается от процесса настройки других маршрутизаторов.
Доступно это благодаря простому унифицированному интерфейсу, который дополнен полноценной справочной системой, дающей подсказки к любой выполняемой операции.
При этом плюс в том, что прошивки имеют полностью русифицированную справку.
Стоит также отметить широкий функционал, который обеспечивает устройство. Выше была рассмотрена лишь основная часть настроек – именно тех, что будут полезны всем пользователям.
Но есть еще несколько функций, которые обеспечиваются не всеми провайдерами, к примеру, IPTV.
Настройка роутера TP-link940N
Налаштування маршрутизатора TP-link TL-WR940N для PPPOE/ Настройка роутера TP-link940N


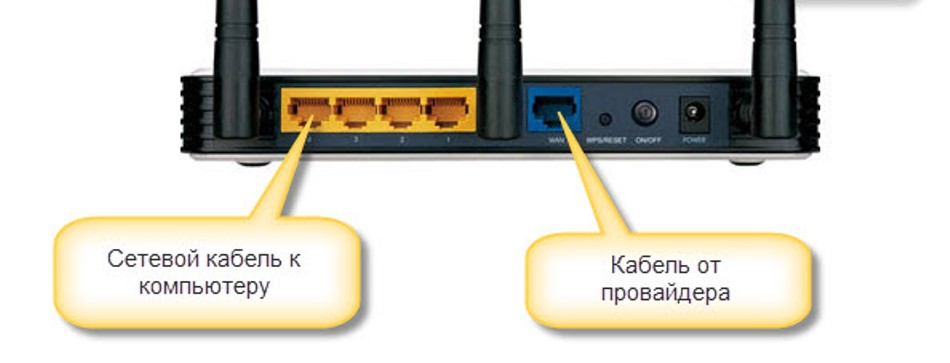
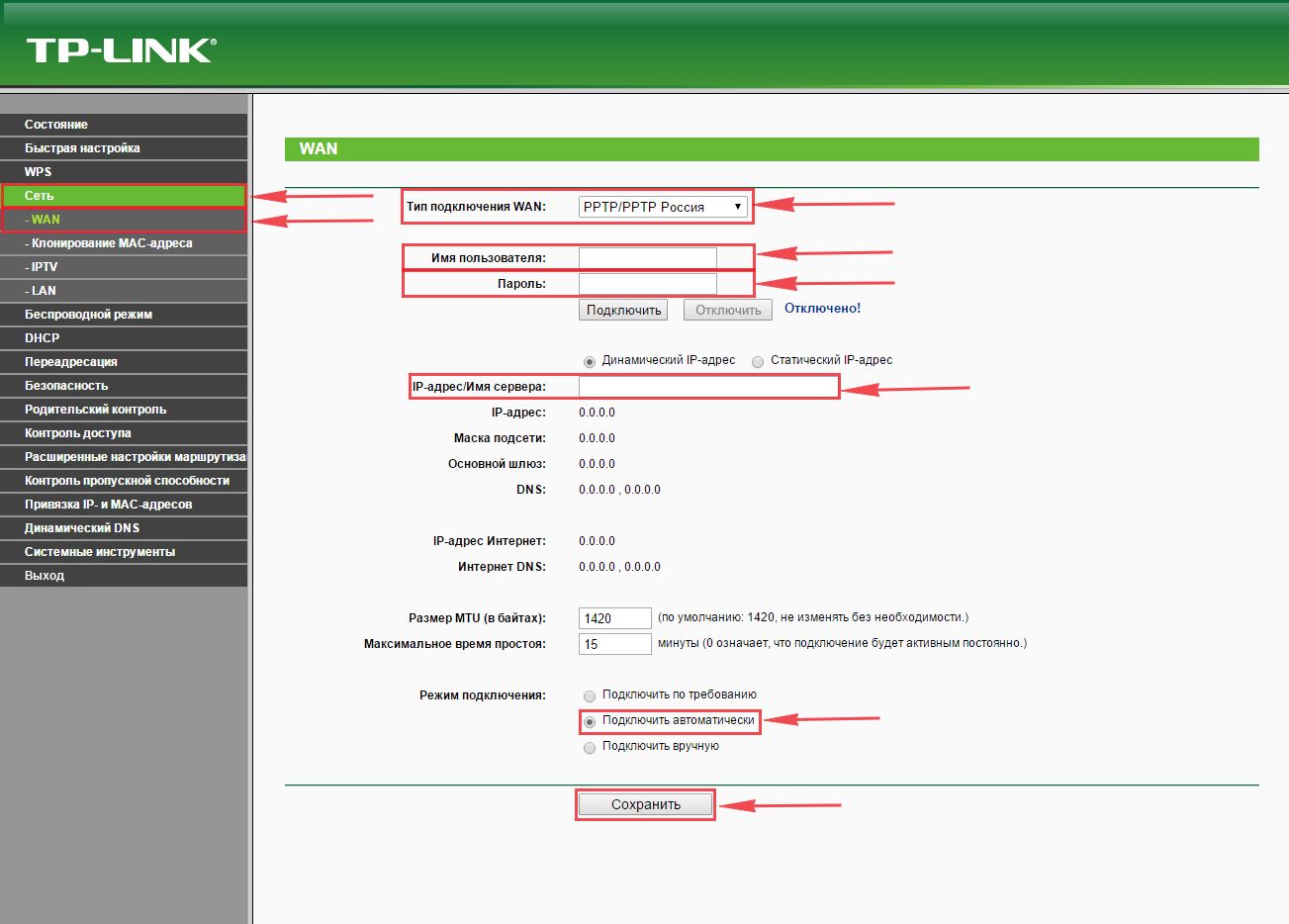
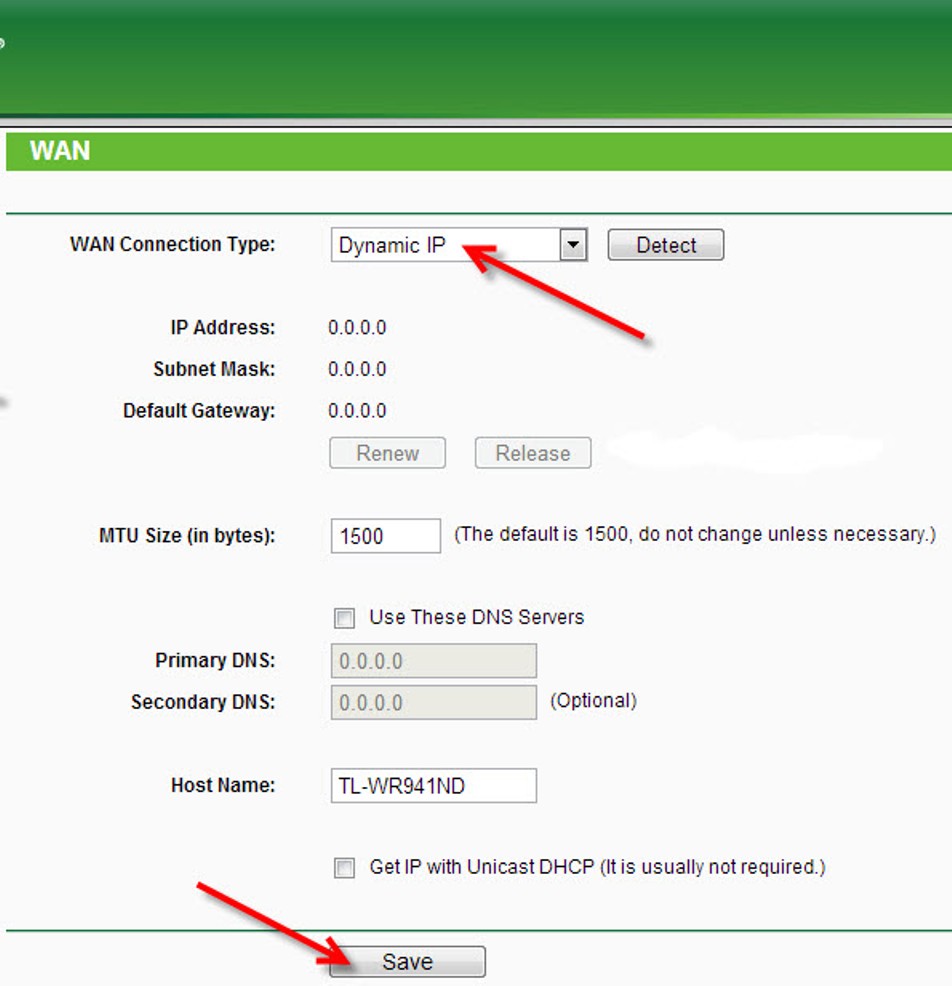
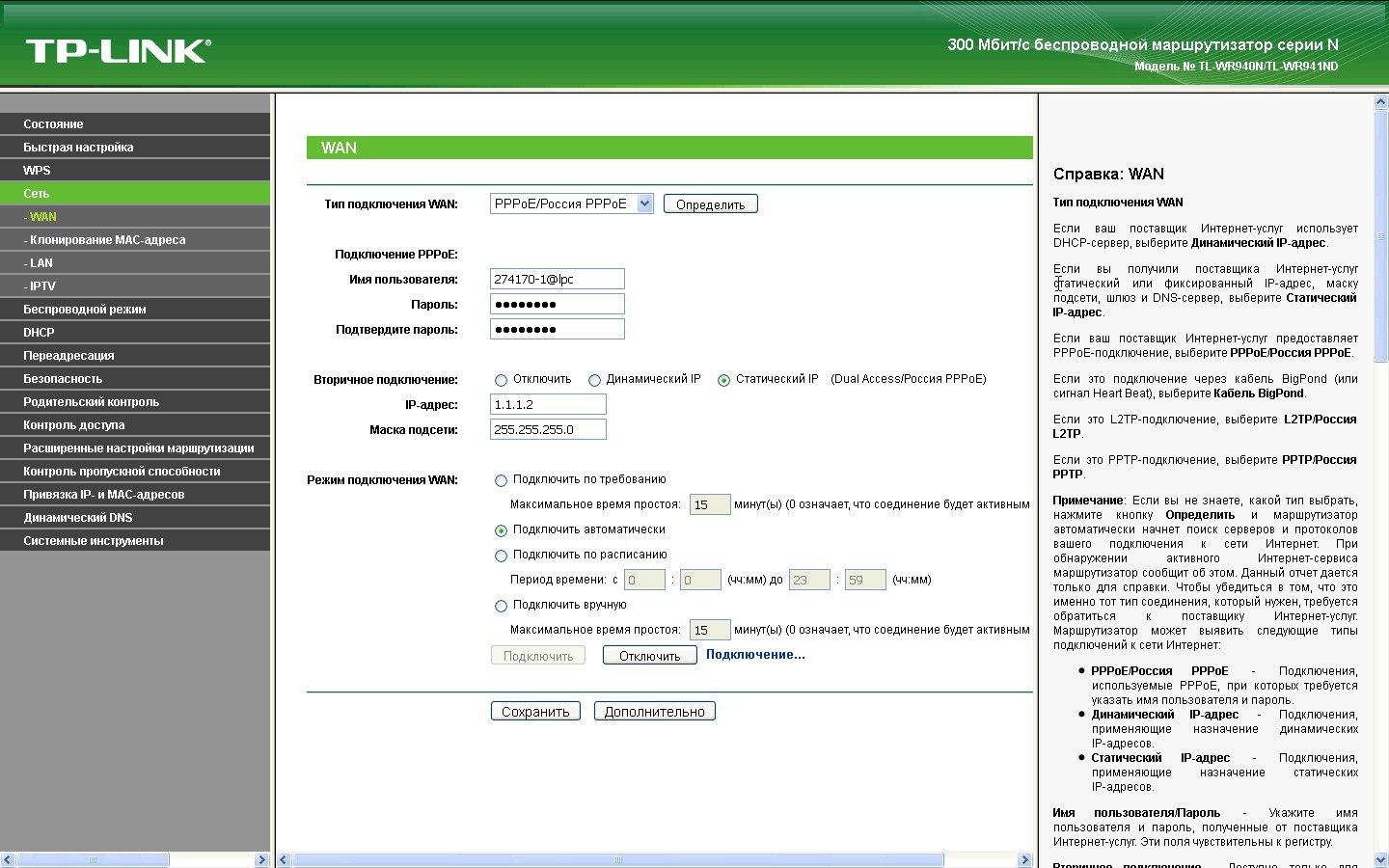
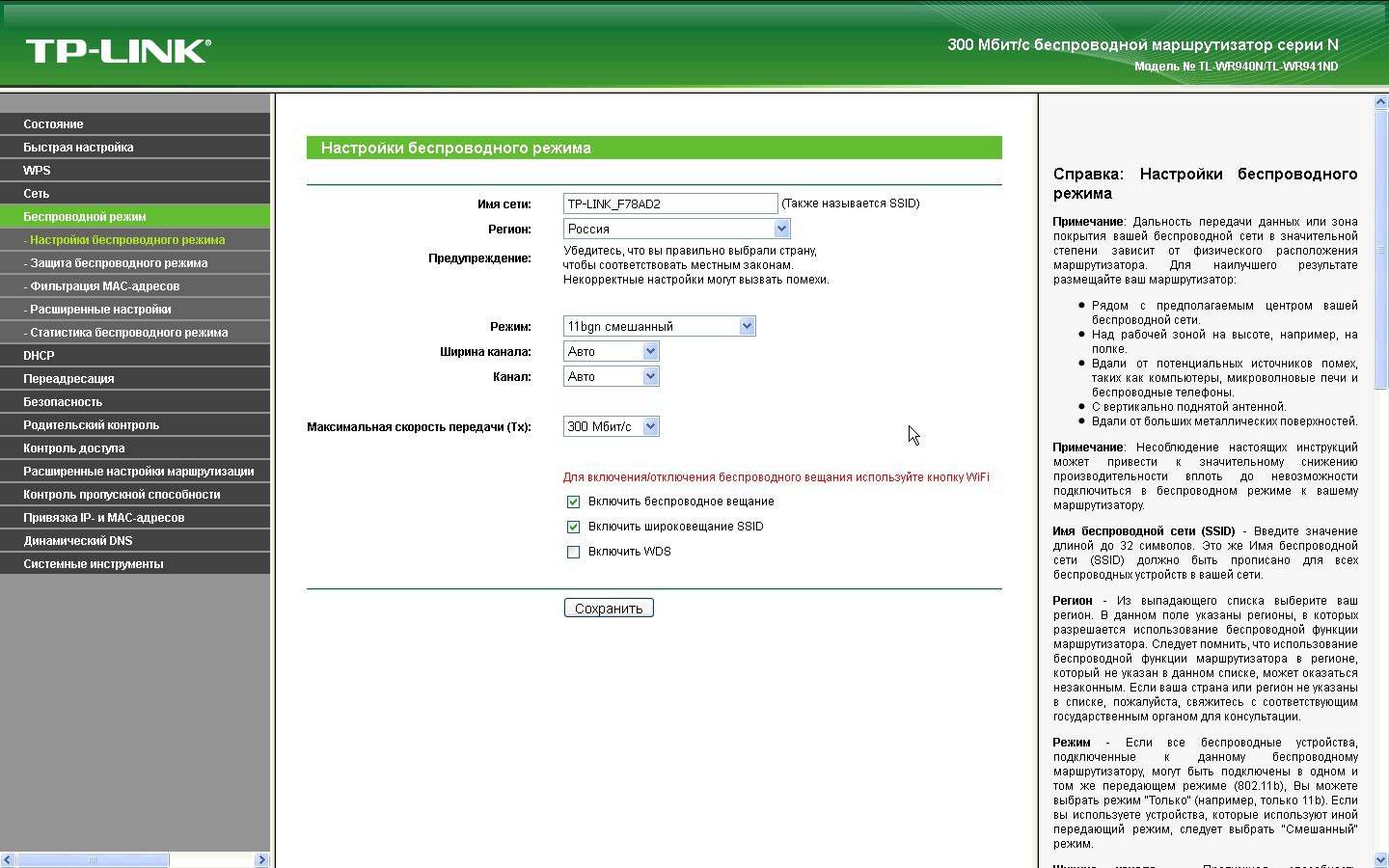
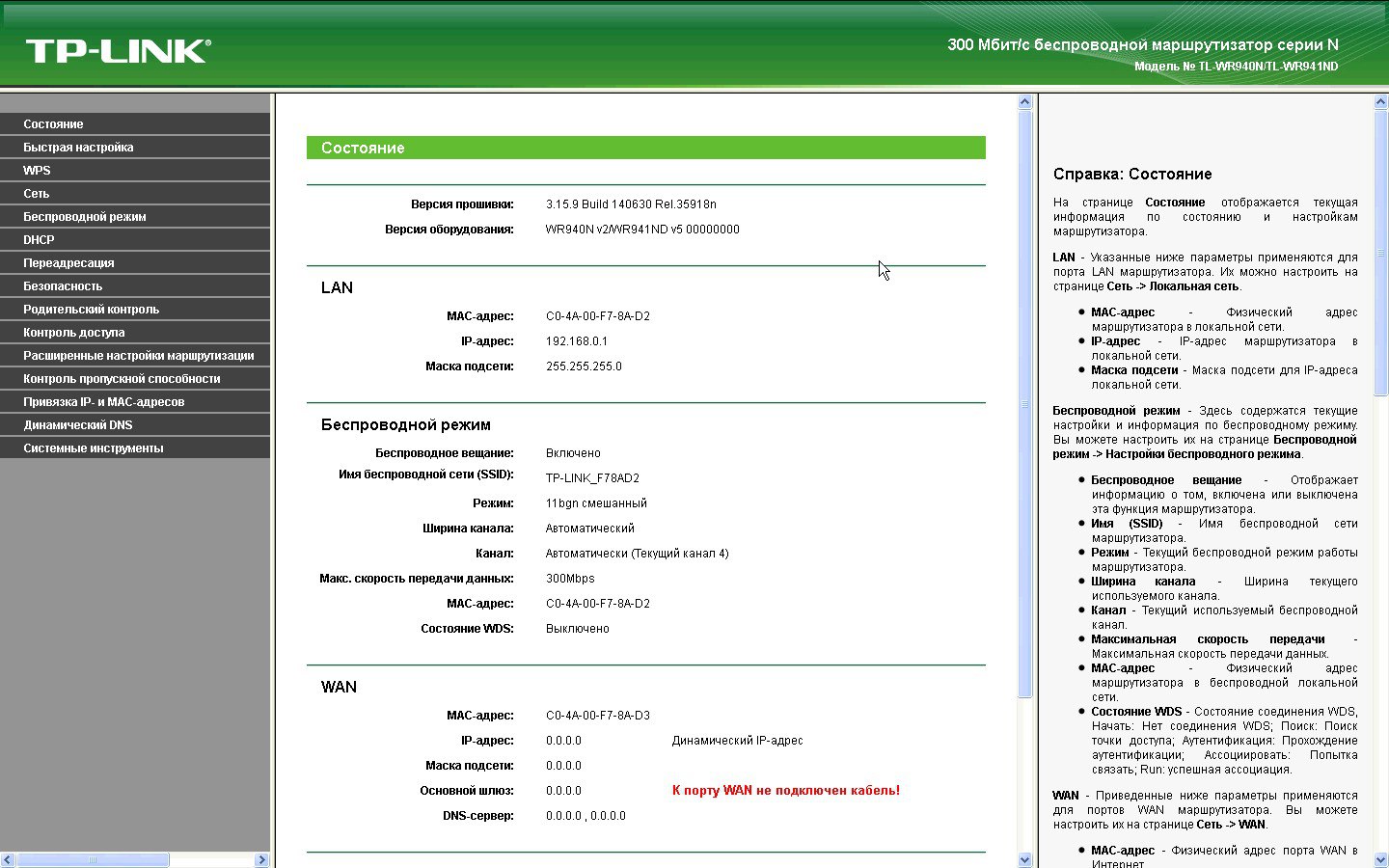
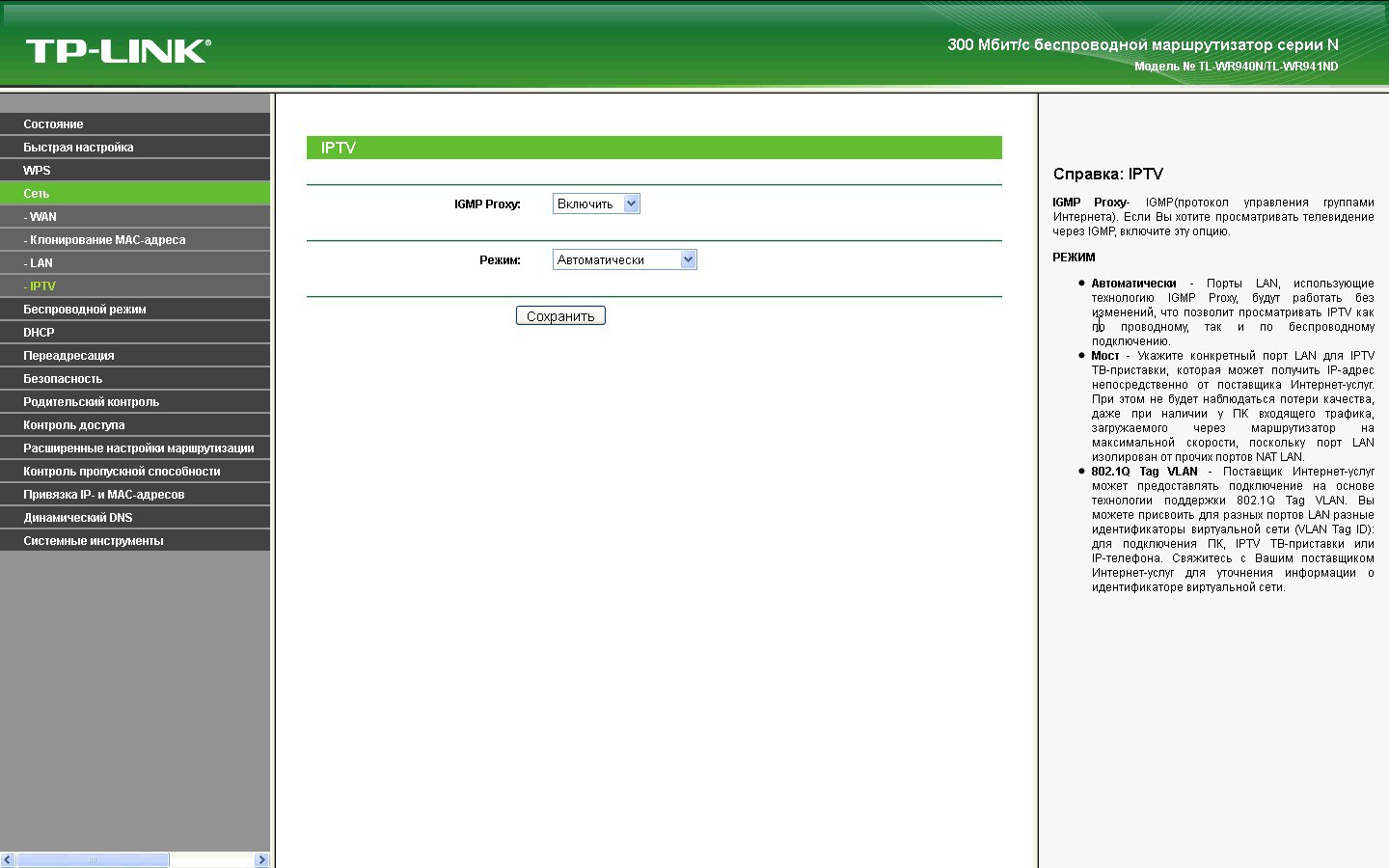

![Настройка Роутера Huawei HG8245. [Подробная инструкция]](https://geek-nose.com/wp-content/uploads/thumbs_dir/1-11-1see2kep84riubbd9fwzw4fovqc0qda1bxznf94jywg4.jpg)





Добавить комментарий