Настройка windows 8 – процесс сложный, но вполне реальный. Эта программа является новым этапом в развитии программного обеспечения от компании Microsoft.

Содержание:
При ее разработке было уделено много внимания голосовому управлению, возможности виртуализировать ОС, тесной связи с мобильной версией.
Настройка локальной сети
Локальная сеть – просто жизненно необходимая вещь для современного пользователя компьютера.
С ее помощью можно обмениваться различной информацией, играть в игры, общаться с друзьями и коллегами. Для ее настройки необходимо:
- Включив компьютер и войдя в систему, правой кнопкой мыши щелкните внизу монитора. Появится зеленая полоска с надписью «Все приложения», на которую и надо нажать.
- Прокручиваем список программ в правую сторону, находим «Панель управления» и нажимаем на нее.
- Когда она откроется, находим «Сеть и интернет» и переходим к «Просмотр состояния сети и задач».
- В новом окне просмотра нужных нам информации о локальной сети находим в левой колонке «Изменение параметров адаптера» и кликаем.
- В открывшемся окне показаны все сетевые платы вашего компьютера, которые система распознала. Как минимум вы должны увидеть надпись Ehternet. Если этого нет, нужно установить необходимые драйвера.
- Если все в порядке и вы все видите, нажимайте на ярлык Ehternet и на вновь всплывшем окне кликайте по «Свойствам».
- Потом находите «Протокол интернета версии 4» и двойным щелчком мышки открываете ее «Свойства».
- В новом окошке вручную задайте на IP-адрес, с помощью которого ваш компьютер получит настройки локальной сети Windows 8.
- Завершив настройку локальной сети, закрывайте все окна кнопкой «Ок» и проверяете работу сети. Можно потом перезагрузить компьютер.
Воспользуйтесь видео, если в нашей инструкции вам что-то не понятно.
Создание и настройка сети в Windows 8
В данном видеоуроке рассмотрим настройку локальной сети для Windows 8
Полезная информация:
Для оформления своей ОС возможно будет полезным программа Classic Shell. Программа Classic Shell предназначена для возврата классического меню «Пуск» в Windows.
Скачать Classic Shell можно на нашем сайте по данной ссылке
Настройки BIOS
Bios – это специально разработанная программа, размещается на чипе материнской платы. Сохраняет в себе все данные о системном обеспечении.
Чтобы ее правильно установить, необходимо:
- Перезагрузите ПК. При появлении лого производителя, нажмите соответствующую клавишу на клавиатуре. Подсказка засветится на мониторе.
- Быстренько нажмите нужную клавишу. Не бойтесь, если с первого раза не получится.
- Подождите полной загрузки BIOS. Это длится буквально пару секунд. По окончании процесса переходите в меню настроек.
Если у вас установлена более новая версия Windows 8, то делайте следующее:
- Нажимайте на «Пуск», который заменяет функции BIOS.
- Откройте настройки системы, нажав Windows + C. Сразу выскочит боковое поле. На нем кликните на «настройки» и выберите «Общее».
- Потом выберите опцию «Перазагрузить сейчас». Все, настройка завершена.
Если вы предпочитаете использовать видео как инструкцию, воспользуйтесь данным видео:
Настройка Bios
Детальная инструкция: Настройка Windows 8
Сброс настроек
Предлагаем вашему вниманию 2 способа:
- предусмотренный самой ОС;
- если Windows 8 не запускается.
Первый:
Откройте панель, находящуюся справа, выберите «Параметры», потом «Изменение параметров компьютера».
В «Параметрах компьютера» находим «Обновление и восстановление», кликаем и открываем «Восстановление».
Вам открываются три варианта сброса настроек: восстановление компьютера без уничтожения файлов, удаление всей базы данных и переустановка системы, а также особые варианты загрузки.
В этом варианте есть доступ к первым двум.
Если вы решите выбрать первый пункт, то при сбросе сохранятся все документы, музыка, изображения и т.д.
Будут удалены самостоятельно установленные программы и приложения. При запуске второго пункта все будет удалено и компьютер вернется к заводским настройкам.
Если у вас стоит обновленная версия этой операционки, то после сброса она вернется к первоначальной, которая изначально была установлена.
Иногда система просит ввести ключ для будущих действий.
Второй:
Если система не запускается, самым верным способом осуществить сброс является использование точки восстановления.
Более детальную информацию вы получите в видео:
Создание точки восстановления и восстановление системы в Windows 8.1
Создание вручную точки восстановления Windows 8.1. Восстановление операционной системы Windows 8.1 с помощью точки восстановления.
Настройка звука
Существует два самых популярных способа настроить звук.
1-й способ
С его помощью настраиваются звуки ошибки, включения/выключения компьютера, звук мышки и так далее. Открываем контекстное меню, находим и находим «Звук».
В нем вы можете выбрать новую звуковую систему или сохранить свою, прослушать стандартные звуки и добавить персональные или просто применить предлагаемые настройки.
Если желаете изменить настройки звука, касающиеся записи, воспроизведения и связи, перейдите по нужным вкладкам в открывшимся окошке.
Не желательно что-то менять, если вы плохо разбираетесь в таких вопросах.
2-й способ
Благодаря ему регулируется громкость любой установленной программы. Правой кнопкой мышки кликаем по ярлычку громкости в системной трее.
В этом меню находим «Открыть микшер громкости»
Перед вами открывается микшер громкости, с помощью которого регулируются уровни звука.
Надеемся, наша статья поможет вам правильно и без трудностей установить все нужные параметры.
Настройка микшера в Windows 8 для записи звука в компьютер
Детальная инструкция: Настройка Windows 8

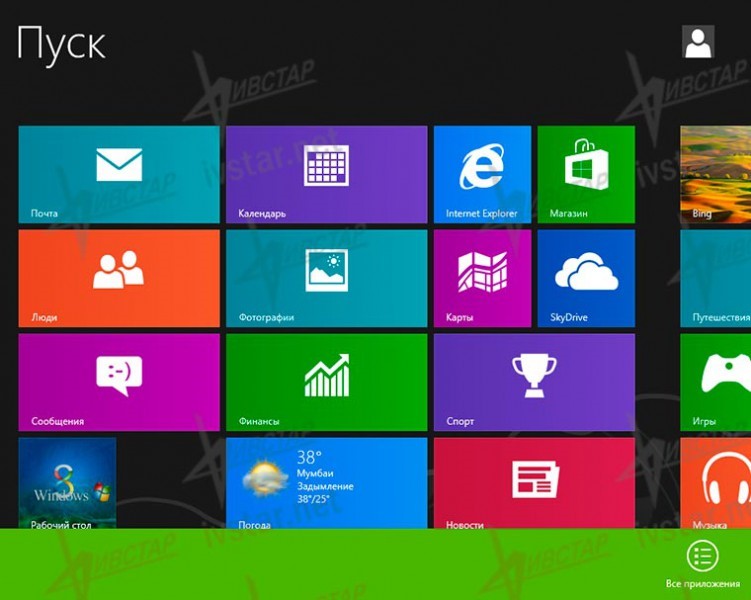
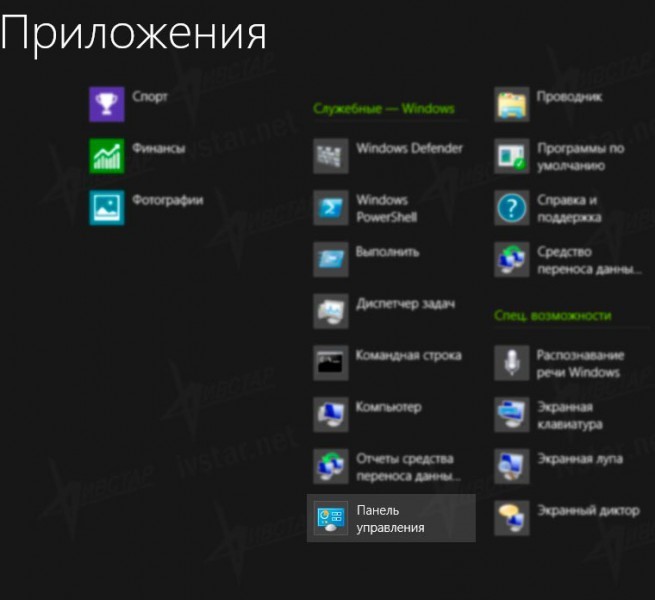
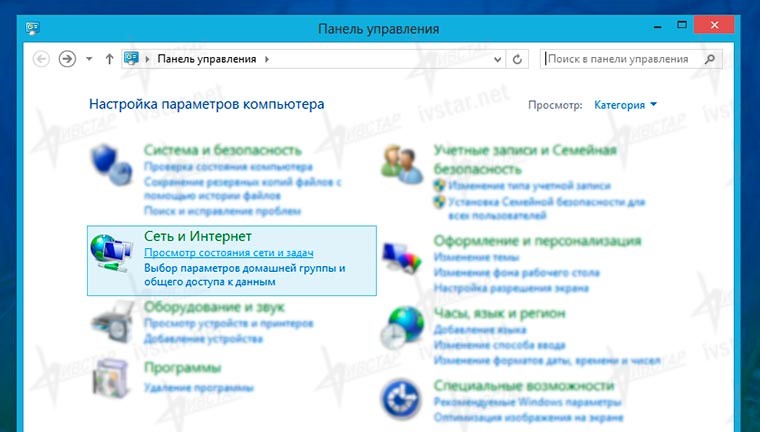
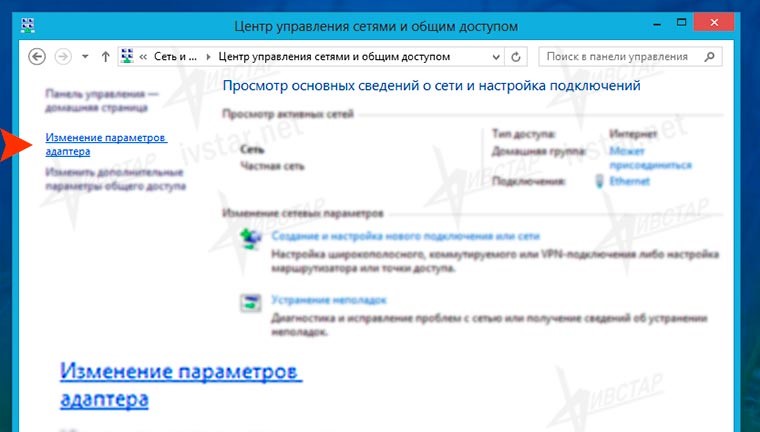
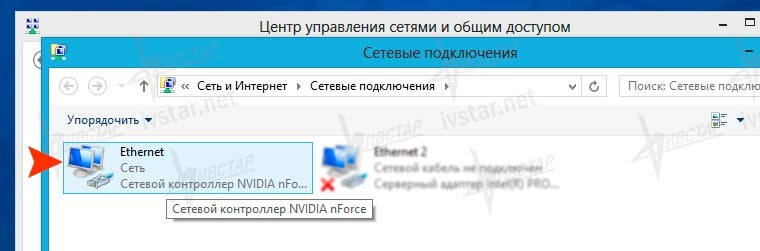
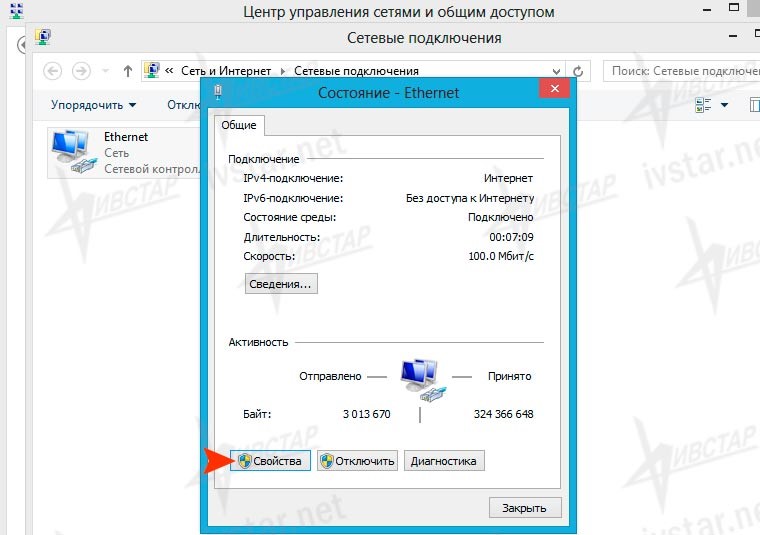
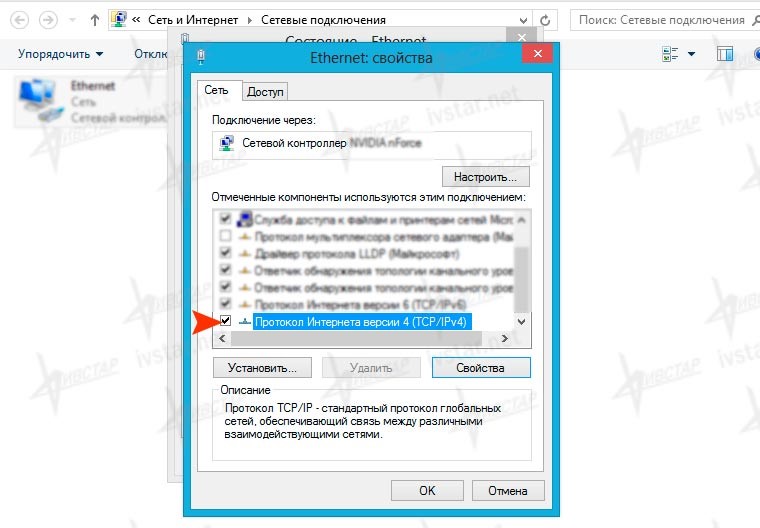
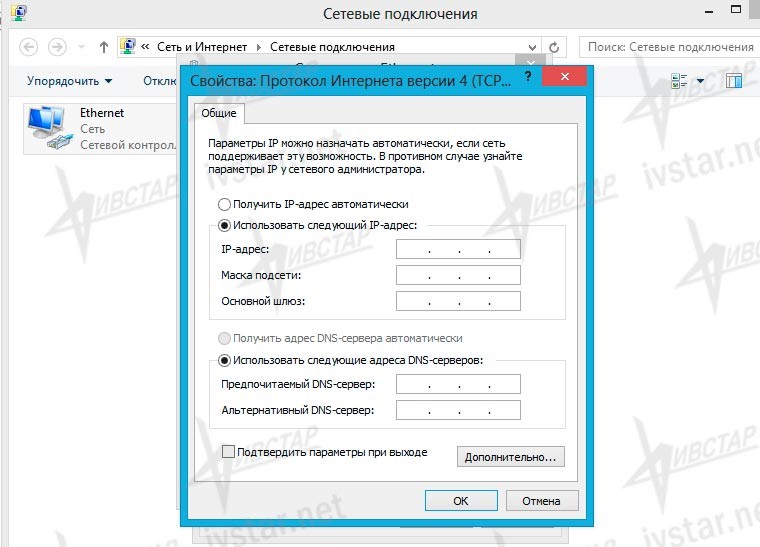
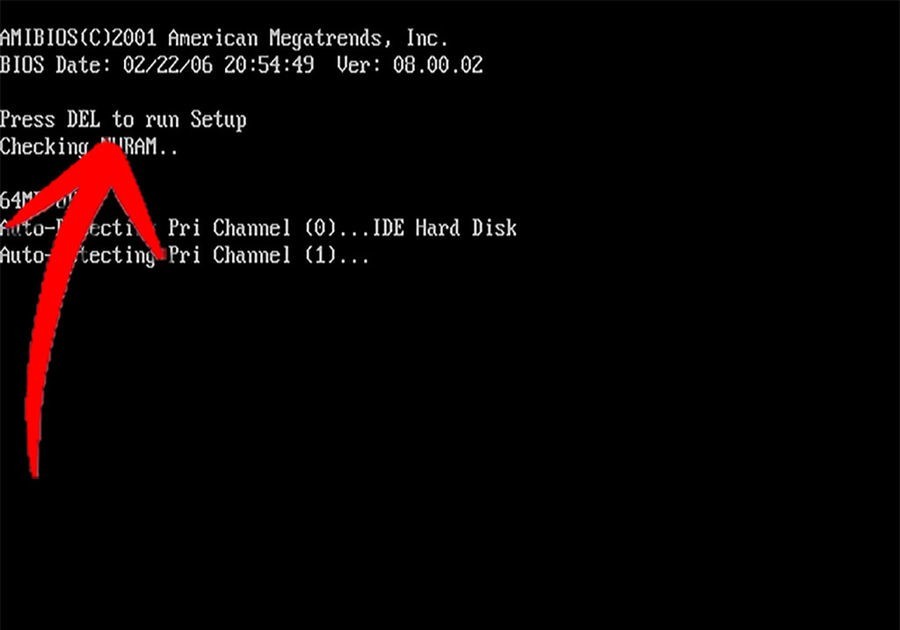
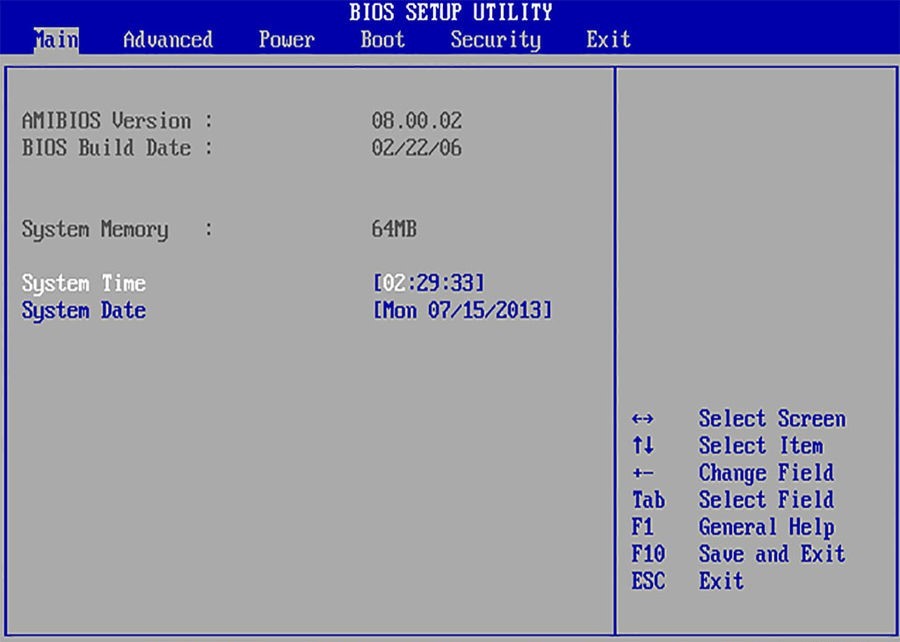
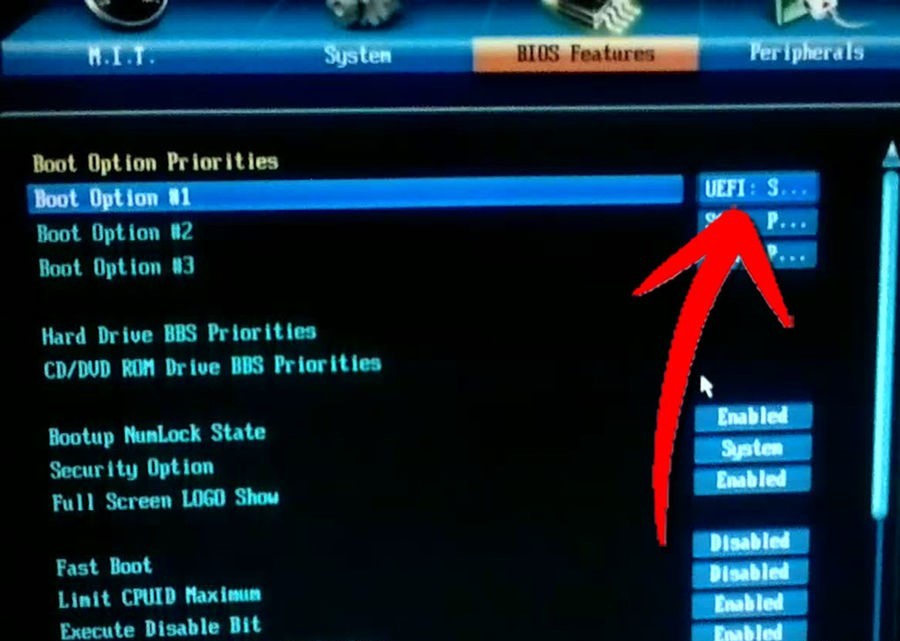
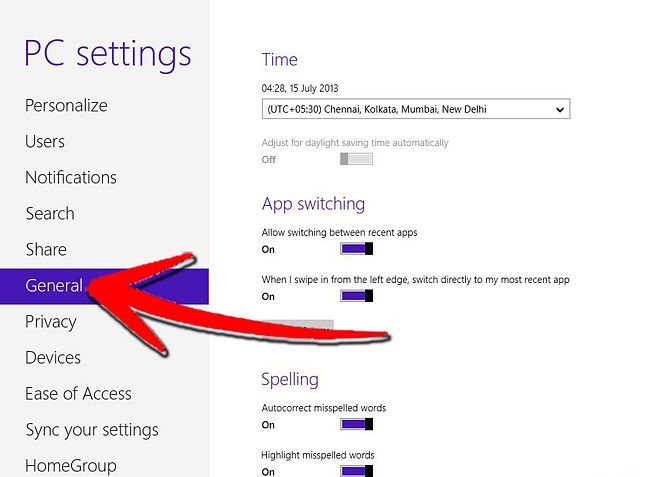
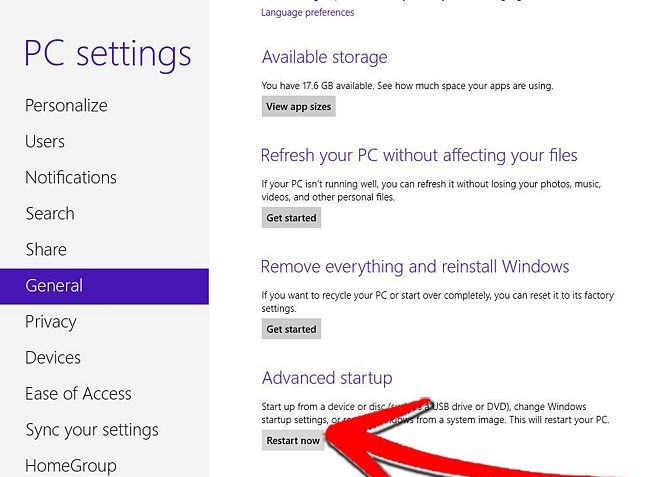

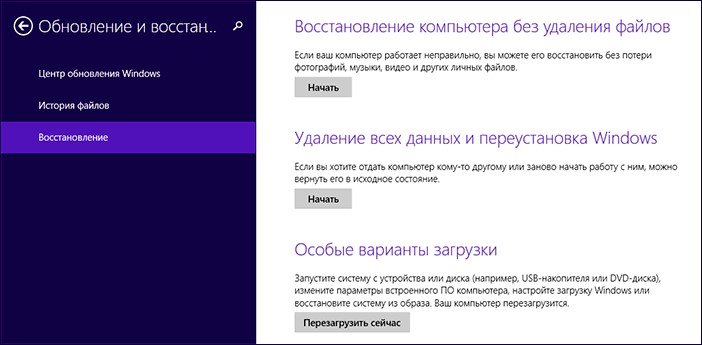

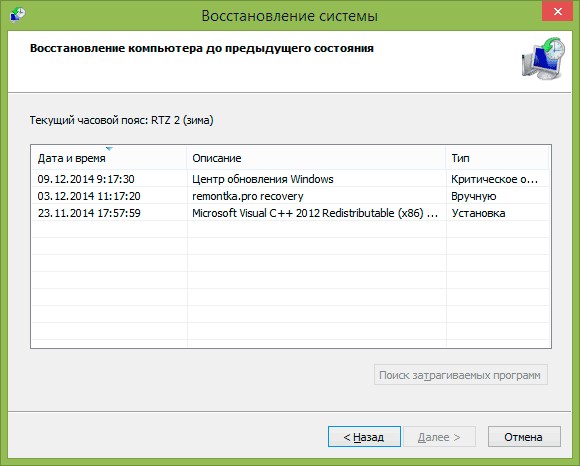
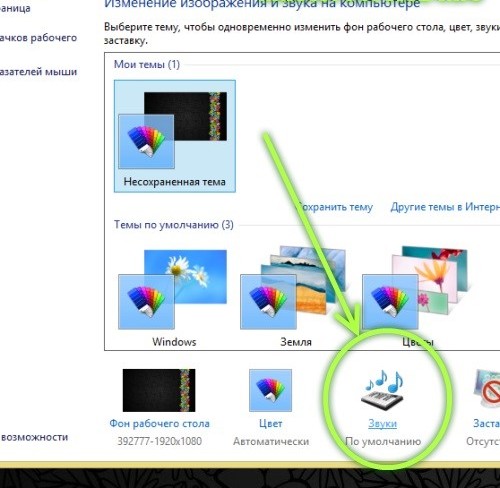
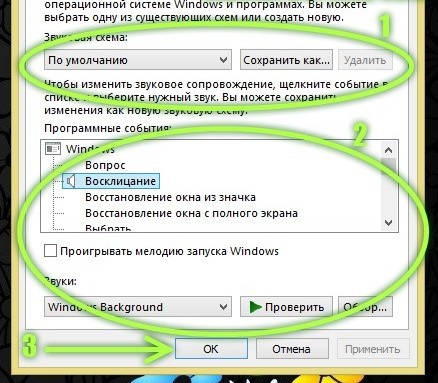
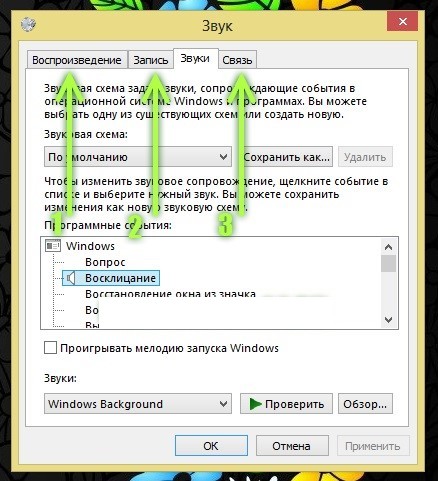

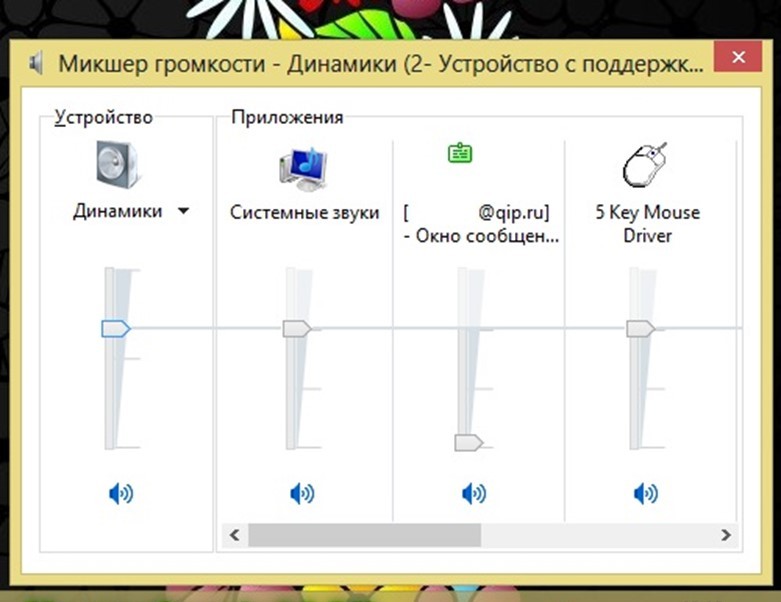







Your article helped me a lot, is there any more related content? Thanks! https://www.binance.com/pl/register?ref=V2H9AFPY