Вопрос, что будет, если не обновлять драйвера видеокарты, в первую очередь волнует владельцев компьютеров с дискретными графическими процессорами – и особенно тех из них, кто любит играть в требовательные к ресурсам игры.
Это справедливо – ведь чаще всего сталкиваются с возникающими из-за неправильных или устаревших драйверов проблемами именно геймеры.
Содержание:
Периодичность обновления драйверов
Владельцу стационарного или мобильного компьютера не обязательно постоянно устанавливать новые управляющие программы для видеоадаптеров.
Даже специалисты не рекомендуют устанавливать такие обновления после каждого выхода новой версии – тем более что такие производители как nVidia обновляют драйвера до 10 и больше раз в год.
Задумываться о необходимости установки новой управляющей программы следует в таких ситуациях:
- при появлении проблем с изображением (картинка зависает, видеоряд отстаёт от звуковой дорожки или обгоняет её);
- при невозможности запустить приложение (чаще всего, игровое) с появлением на экране сообщения с упоминанием видеокарты и её драйверов;
- перед тем, как запустить новую игру, требования которой выше, чем у приложений, которые пользователь запускал раньше (например, Mafia III после того, как пользователь играл на том же компьютере в менее требовательную вторую часть игры).
Последствия отказа от обновлений
Невозможность (например, при отсутствии подключения к сети) или нежелание обновить драйвера видеокарты может привести к снижению производительности в играх, реже – к невозможности запуска игровых приложений и даже видео в формате FullHD и выше.
Графический процессор без новых управляющих программ не поддерживает продвинутые технологии.
Возможности GPU не используются полностью, и даже производительности достаточно мощной современной графики становится мало.
В некоторых случаях видеокартой пользуются для ускорения своей работы некоторые браузеры (в первую очередь, Firefox) и их плагины.
Из-за отсутствия обновления у пользователя не получится посмотреть видео в режиме онлайн, включить трансляцию телепередачи или использовать веб-обозреватели для захвата понравившегося ролика.
Автоматическое обновление управляющих программ
Реже всех сталкиваются с необходимостью обновлять драйвера комплектующих деталей пользователи ноутбуков и ПК с операционной системой Виндоус 10.
Однако встроенная утилита Windows Update не занимается обновлением управляющих программ видеокарт.
С одной стороны это недостаток, с другой – плюс, так как иногда Виндоус заменяет вручную установленные новые версии драйверов более старыми.
Для автоматического обновления программного обеспечения видеоадаптеров обычно применяются фирменные «Панели управления» от производителей.
Есть такие утилиты и у nVidia, и у AMD, и даже у встроенной графики Intel.
Открыв их, можно настроить видеокарту и запустить проверку для поиска новых версий.
Ручная установка
Установить драйвера можно попробовать и вручную – особенно, если автоматическая установка по какой-то причине не получилась.
Для этого придётся воспользоваться таким разделом ОС Windows, как , содержащим сведения обо всех отдельных компонентах системы.
В процессе настройки и обновления драйверов графического адаптера пользователю придётся выполнить такие действия:
- Нажать на кнопку ;
- Открыть свойства ;
- Выбрать пункт в левой верхней части экрана;
- Найти и открыть раздел видеоадаптеров;
- Убедиться в отсутствии информации, сигнализирующей о проблемах с драйверами – жёлтого восклицательного знака рядом с устройством в списке;
- Перейти к свойствам видеоадаптера;
- Открыть вкладку ;
- Выбрать пункт обновления управляющей программы.
После этого начинается поиск подходящего программного обеспечения – сначала на компьютере, затем в Интернете.
Если драйвера обнаружены, они устанавливаются на ПК или ноутбук.
В других случаях на экране появится сообщение о том, что система использует самую актуальную версию программ или поиск не дал никаких результатов.
Полезная информация:
Для полного удаления драйверов советуем воспользоваться программой Display Driver Uninstaller. Программа удаляет не только сами драйвера с устройства, но еще и уничтожает ключи реестра, а также остаточные файлы, которые зачастую остаются после системного удаления файлов.
Скачать программу можно на нашем сайте по данной ссылке
Особенности установки
При отсутствии утилиты для автоматического обновления и результатов поиска драйверов в диспетчере устройств пользователю стоит посетить сайт производителя графического процессора (то есть nVidia, Intel и AMD, а не, например, MSI, Palit или Inno3d). .
Здесь по названию карты можно найти и скачать последнее актуальное обновление управляющей программы.
Полезная информация:
Если нужны драйвера Intel, можете воспользоваться нашей ссылкой.
Скачать Intel Graphics Drivers можно на нашем сайте по данной ссылке
Подходит такой способ, в первую очередь, для устаревших видеоадаптеров.
Не рекомендуется применять для этого сторонние программы типа DriverPack Solution или Driver Booster.
Вероятность правильной настройки компьютера с их помощью примерно такая же, как и шанс на скачивание ненужных программ и утилит.
Итоги
Обновление драйверов видеокарт – действие, с которым придётся столкнуться владельцу любого дискретного видеоадаптера и некоторым пользователям компьютеров с интегрированной графикой.
Главное при этом – избегать скачивания и установки программного обеспечения со сторонних ресурсов и быстрое реагирование на проблему с драйверами, решение которой восстановит работоспособность и эффективность видеокарты.


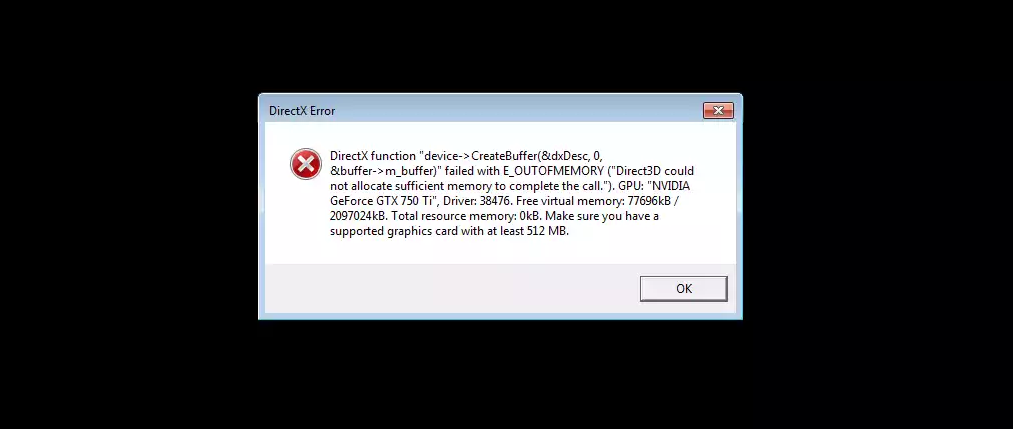
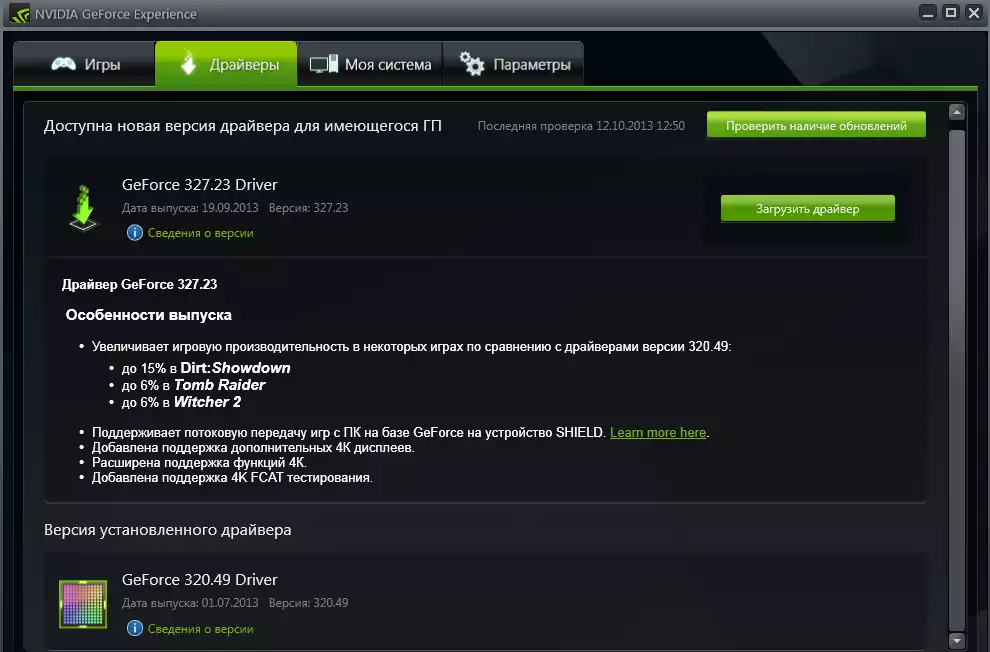
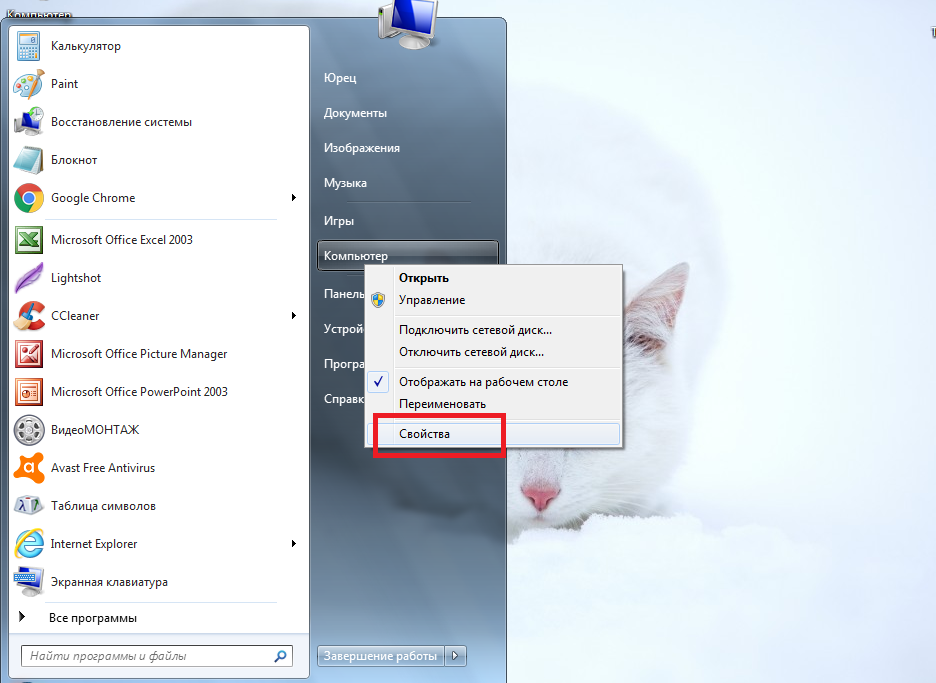
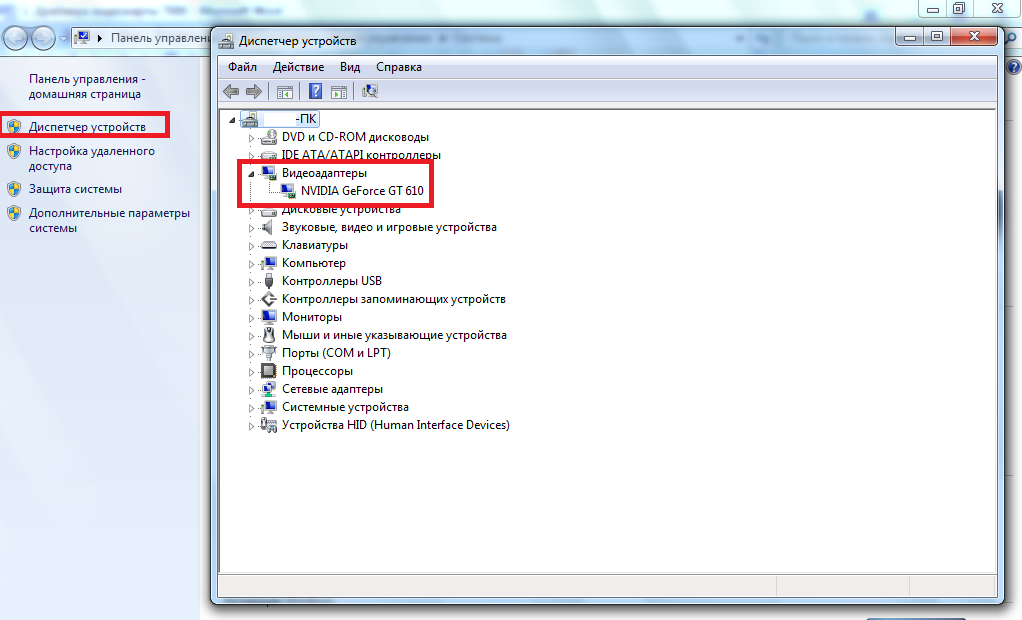
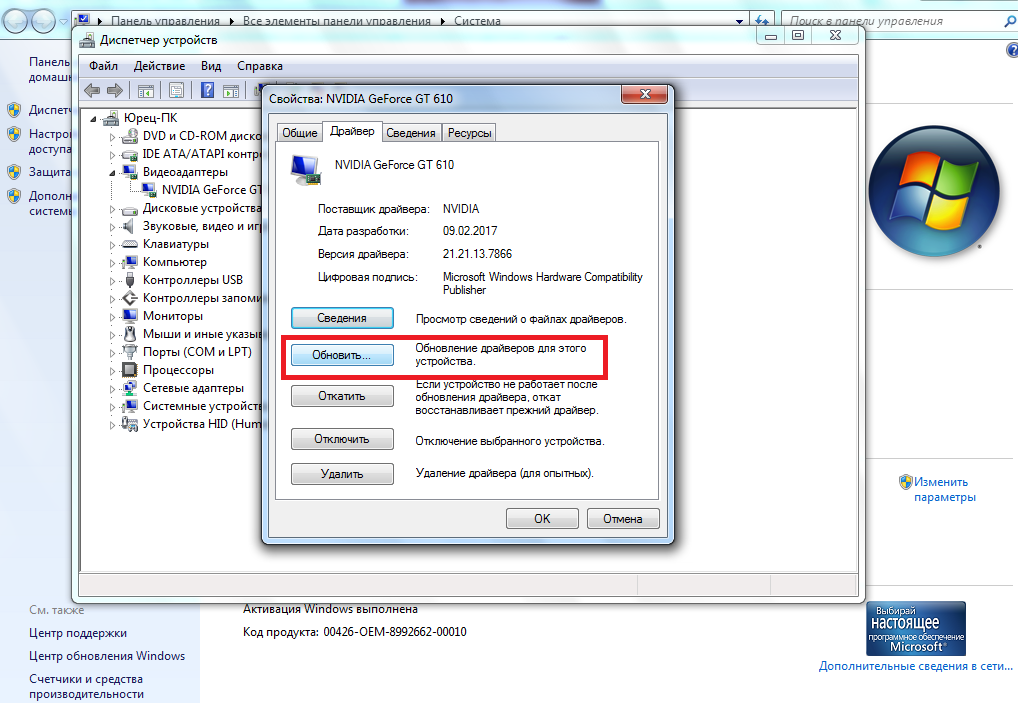
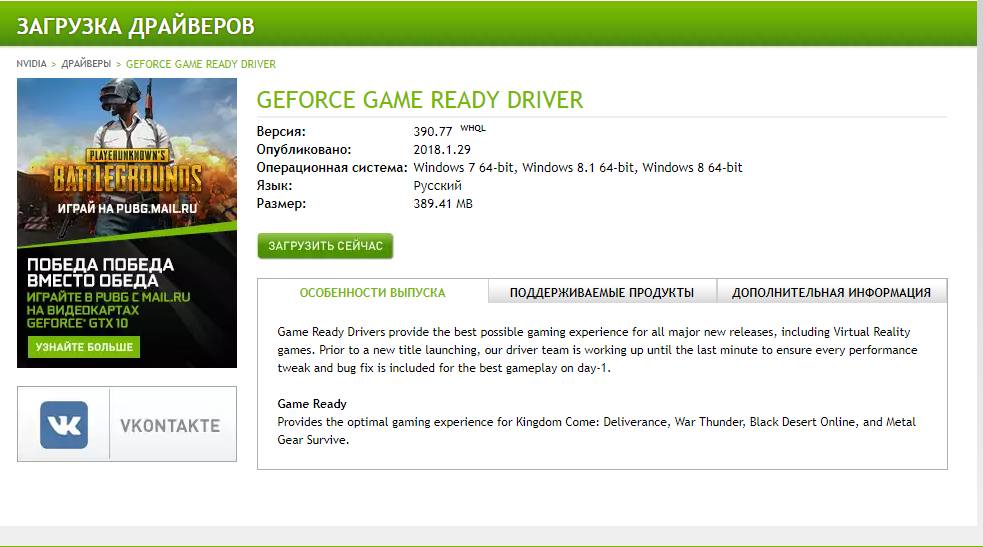
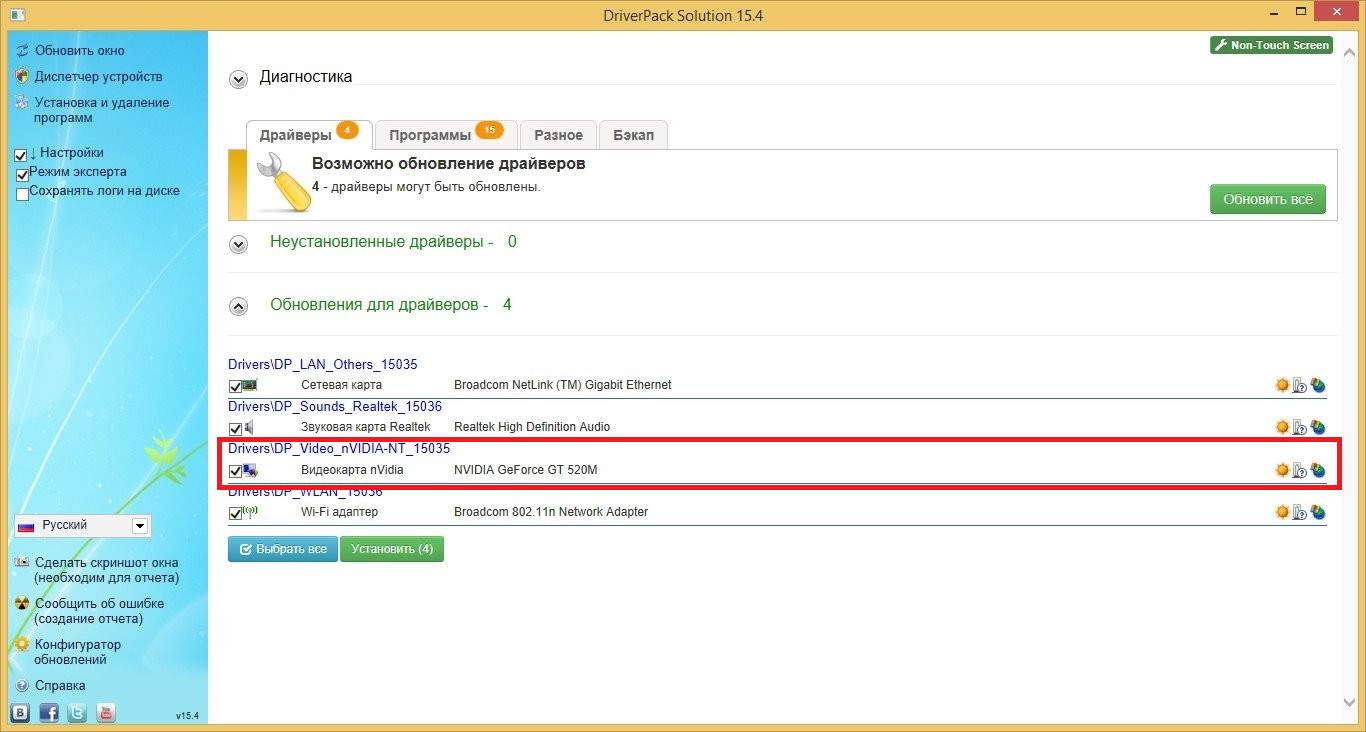







I don't think the title of your article matches the content lol. Just kidding, mainly because I had some doubts after reading the article.
I don't think the title of your article matches the content lol. Just kidding, mainly because I had some doubts after reading the article.
The point of view of your article has taught me a lot, and I already know how to improve the paper on gate.oi, thank you. https://www.gate.io/zh-tw/signup/XwNAU