Причины проблем, из-за которых не работают USB порты на ноутбуке, могут быть совершенно разными – от поломки аппаратной части до «слетевших» драйверов материнской платы или самих контроллеров.
Однако обычно справиться с большинством неполадок пользователь может своими силами, не обращаясь к специалистам – если знает, как это сделать.
Если USB-портов на ноутбуке много (например, 3 или 4) проблема может оказаться не такой критичной, и её решение можно отложить.
Тем более что на некоторые способы придётся потратить не больше нескольких минут.
Содержание:
Первые шаги по устранению неполадок
Появляющееся на экране сообщение о прекращении работы USB-портов или отсутствии реакции со стороны ноутбука на установленный в соответствующий разъём накопитель могут свидетельствовать о проблемах с драйверами.
Иногда решить их можно обычной перезагрузкой – существует небольшая вероятность, что исправление произойдёт автоматически.
Увеличить вероятность положительного эффекта перезагрузки, которая, действительно, иногда помогает, можно не совсем обычным способом:
Предположение проверяется путём подключения гаджетов к другим портам лэптопа – или к ещё одному компьютеру.
к содержанию ↑Другие USB устройства
Ещё одна проблемная ситуация с USB-портами возникает при одновременном подключении к ноутбуку большого количества внешних устройств.
Например, к четырём портам пользователь уже подключил три гаджета (планшет, телефон и внешний HDD), после чего пытается поставить ещё и флешку.
Иногда такой накопитель просто не будет обнаруживаться системой – а проверить предположение позволяет выключение 1–2 периферийных устройств.
Решить проблему можно, уменьшив количество подключённых устройств – а ещё лучше, убрав концентратор и подключив все гаджеты напрямую.
к содержанию ↑Неправильная конфигурация BIOS
В списке способов решения проблемы с портами USB можно найти проверку BIOS.
Иногда с помощью этого интерфейса получается включить на системной плате самостоятельно отключающиеся контроллеры.
Для активации требуется выполнить несколько действий:
- Перезагрузить систему, одновременно нажимая функциональные клавиши для входа в БИОС (для некоторых ноутбуков это или , для других – или ).
- Выбрать раздел или .
- Перейти к пункту меню и изменить значение параметра в разделе (их может быть несколько и с разными названиями) на .
Теперь следует сохранить изменения интерфейса (обычно ) и выйти.
После перезагрузки конфигурация оборудования на ноутбуке изменится, и не распознаваемые до этого системой порты USB могут оказаться работающими.
Настройки системы
Работающий от аккумулятора ноутбук может автоматически отключать некоторые контроллеры и для экономии энергии – особенно, если заряд батареи приближается к критическим значениям.
В этой ситуации, в первую очередь, следует подключить лэптоп к сети, а затем изменить параметры электропитания, выполнив следующие шаги:
Если проблема заключалась в неправильных настройках потребления энергии, из-за которых ноутбук автоматически отключал порты, здесь будет установлена галочка на пункте, разрешающем отключение питания концентратора.
Убрав её, можно вернуть работоспособность портов.
Проблема с драйверами
Проблема может заключаться – и в большинстве случаев так оно и есть – в проблемах с драйверами USB.
Обнаружить проблему можно, снова перейдя к (через свойства компьютера или путём набора в командной строке mmc devmgmt.msc).
Не исключено, что один из портов отмечен в списке специальным значком – жёлтым треугольником с восклицательным знаком, сигнализирующим о неправильной работе оборудования.
Проблему можно попробовать решить одним из 2 способов:
- Попробовать обновить драйвера (желательно подключение к Интернету) в свойствах USB-контроллера.
- Удалить отмеченное жёлтым треугольником устройство из Диспетчера и перезагрузить ноутбук.
При использовании второго варианта перезагрузившаяся система попытается установить новое программное обеспечение для обнаруженного «нового» оборудования. Иногда при этом работа порта восстанавливается.
Проблему, которая заключается в неправильной работе драйверов материнской платы (обычно это происходит с устаревшими ноутбуками, выпущенными несколько лет назад), решают скачиванием и установкой соответствующего программного обеспечения.
Для этого пользователю лэптопа требуется сначала узнать модель системной платы – например, воспользоваться приложением AIDA64, которое является платным, но работает и без ввода подтверждающего оплату ключа в течение определённого пробного периода.
Название устройства поможет определить и команда msinfo32, введённая в форме (вызывается клавишами + ).
Драйвера на соответствующую плату можно попробовать найти на сайте её производителя – или на ресурсе компании, разработавшей чипсет.
В дальнейшем рекомендуется хранить это программное обеспечение на диске лэптопа – чтобы не тратить время на поиски при повторном появлении проблемы.
Некорректная работа операционной системы
Сбои операционной системы Windows тоже могут стать причиной проблем с USB-портами (хотя не работать по этой же причине они могут и на ноутбуках с другими платформами – от Unix до MacOS).
Для восстановления работоспособности концентраторов, скорее всего, придётся переустанавливать программное обеспечение.
Хотя перед этим стоит убедиться, что проблема заключается именно в системе:
Если ничего не помогло
В тех ситуациях, когда ни один из способов не помог решить проблему, придётся обратиться в сервис. Самыми распространёнными поломками, с которыми не справится обычный пользователь, являются физические повреждения южного моста материнской платы.
Замена этой детали возвращает порт (или несколько разъёмов сразу) в обычное состояние.
Также стоит включить автоматическую установку обновлений в соответствующем разделе Виндоус – обычно это позволяет системе самостоятельно решать проблемы с драйверами.




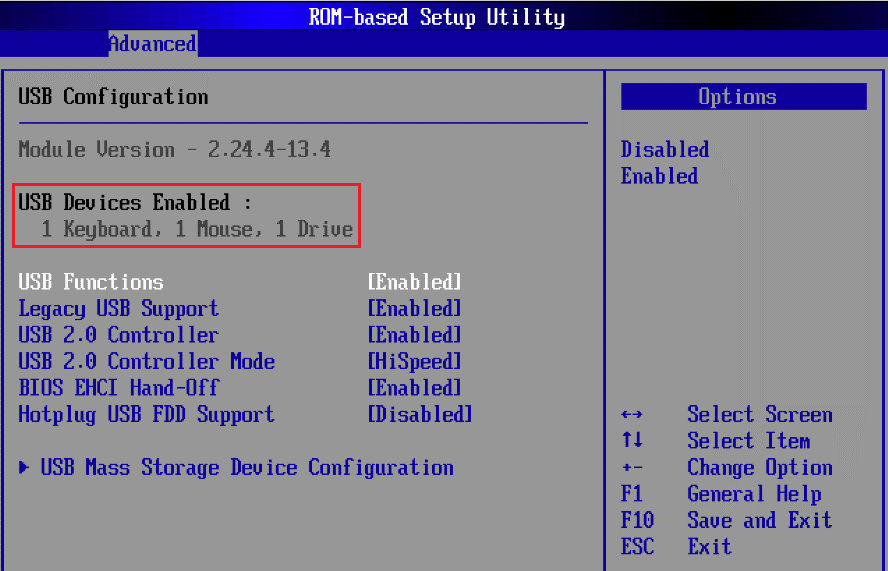
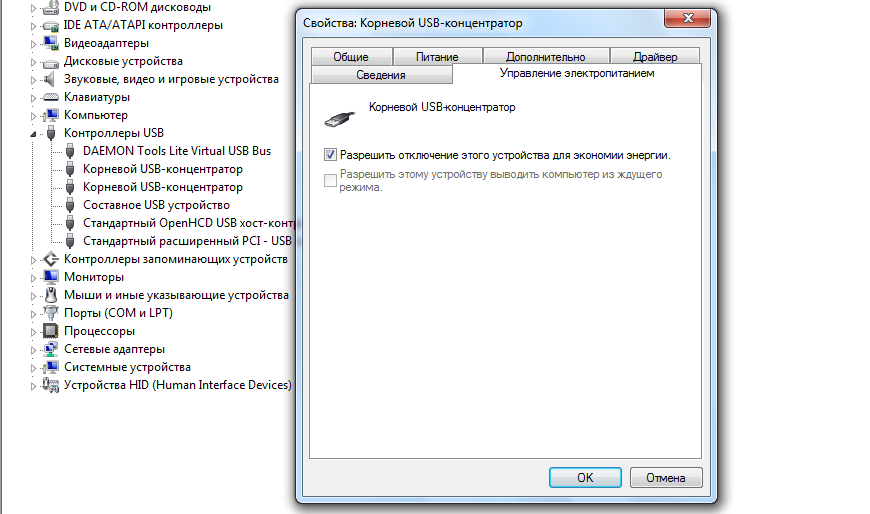
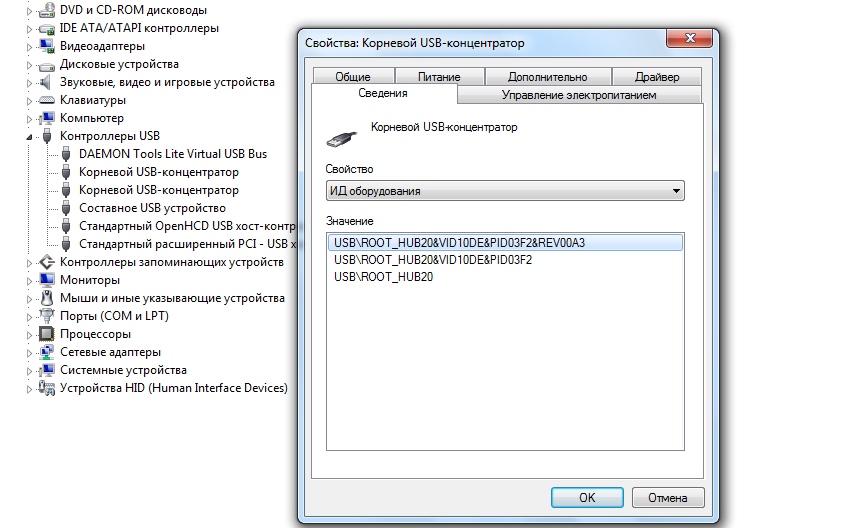
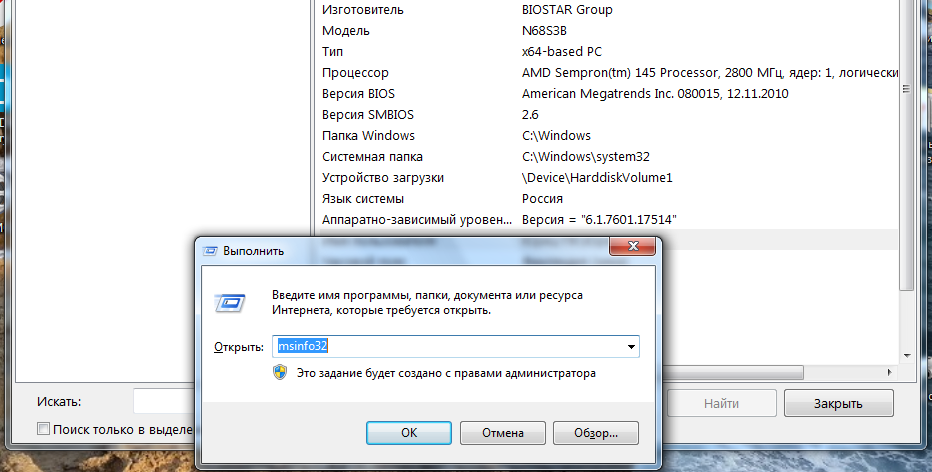
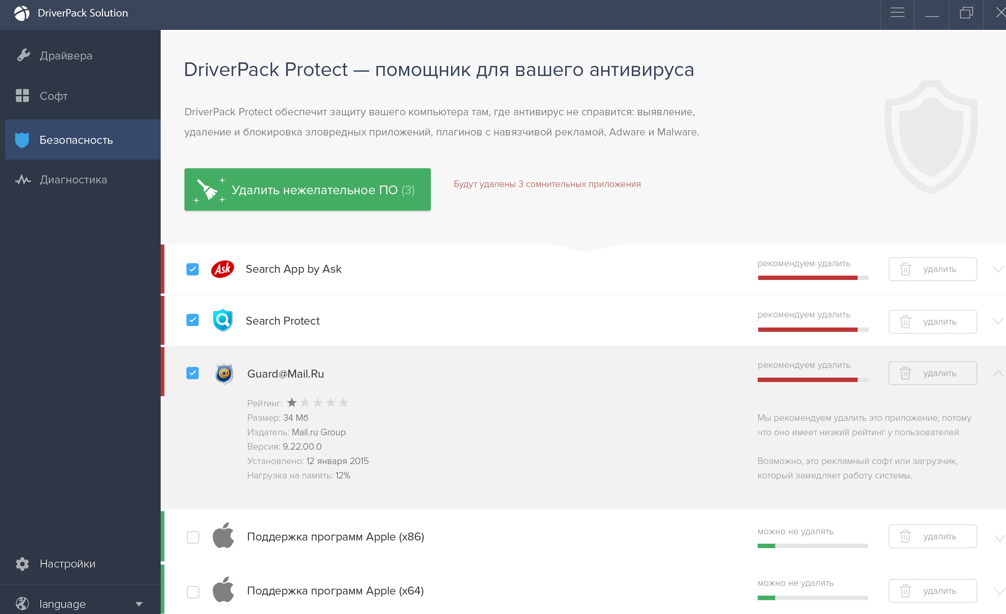



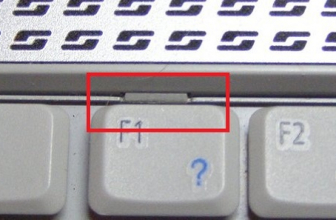



Thank you for your sharing. I am worried that I lack creative ideas. It is your article that makes me full of hope. Thank you. But, I have a question, can you help me?