Нет звука на компьютере с ОС Windows 7? Очень многие сталкиваются с этой проблемой, и сегодня мы разберем ряд способов, которые могут исправить отсутствие звука.
Пропавший звук может быть следствием сразу нескольких причин, и чтоб его вернуть, бывает нужно последовательно найти исправить каждую из них.
Если все перечисленные нами способы не помогут, лучше всего сдать компьютер в ремонт – пусть этим занимаются специалисты.
Кстати, они для обнаружения проблемы они наверняка повторят все действия, описанные ниже.
Содержание:
В чем же причина пропажи звука?
Иногда причина может быть настолько простой, что пользователи даже и подумать не могут о таком. Но начать стоит с очевидного, так что в первую очередь попробуйте следующее:
- Перезагрузите компьютер. Вполне возможно, что какие-то составные части операционной системы банально не догрузились из-за её «возраста» или загруженности другими процессами. Сделать это можно, нажав на кнопку на системном блоке или же нажатием кнопки «Перезагрузка» в меню «Пуск».
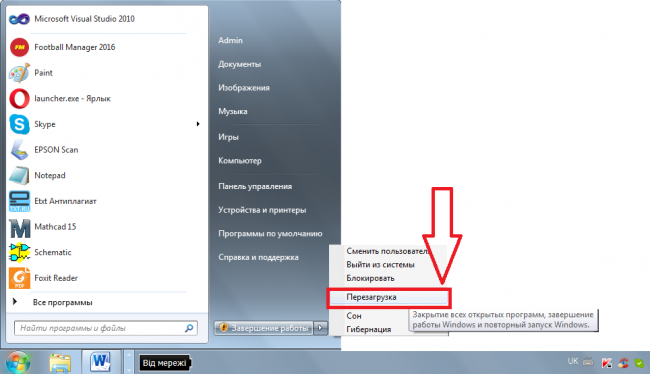
Рис. №1. Кнопка перезагрузки компьютера в Windows 7
- Проверьте колонки на предмет того, не отошли ли какие-то провода, не отключены ли переключатели и вообще, нет ли каких-либо других дефектов и повреждений. Вполне возможно, что потребуется отключить все провода от колонок и подключить все это заново. Смотрите, горит ли светодиод, который свидетельствует о работоспособности колонок, если таковой на них есть.
- Нажмите иконку «Громкость» (она отмечена на рисунке №2). Там нужно проверить, не отключен ли звук. Красный кружок означает, что звук по каким-то причинам отключился. В таком случае нужно просто поднять бегунок громкости вверх или даже просто кликнуть на сам красный кружок. Тогда система автоматически включит звук.
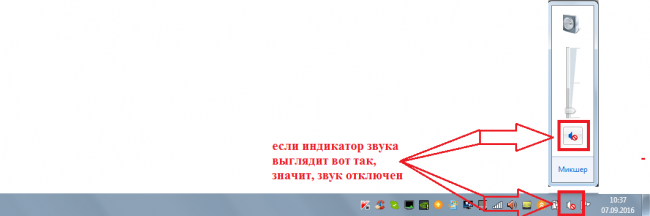
Рис. №2. Иконка звука на панели задач
Это самые простые решения проблемы с неработающим звуком. Все это следует попробовать в первую очередь. А уж потом применять все методы, описанные ниже.
Важно! Убедитесь в исправности колонок или наушников – проверьте их на других устройствах, прежде чем искать поломку в компьютере.
Проблема в драйверах
Одна из самых распространенных причин возникновения проблемы с неработающим звуком на компьютере состоит в сбоях драйверов.
Проверить, так ли это в вашем случае очень просто. Для этого необходимо сделать следующее:
- Открыть меню «Пуск» и нажать на «Панель управления», как это показано на рисунке №3.
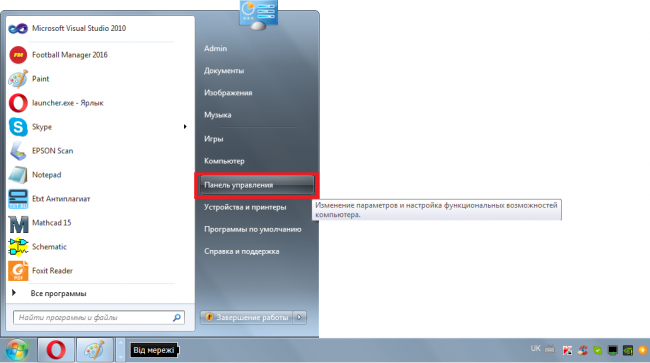
Рис. №3. «Панель управления» в меню «Пуск»
- В строке поиска (на рисунке №4 выделена зеленым цветом) следует написать «Диспетчер устройств». После этого нужно открыть тот диспетчер устройств, который находится в разделе «Система».
- Попробуйте воспроизвести разные файлы. Возможно, звука нет только при проигрывании какого-то определенного типа файлов. В таком случае, скорее всего, проблема с кодеками. Как её решить, будет описано ниже.
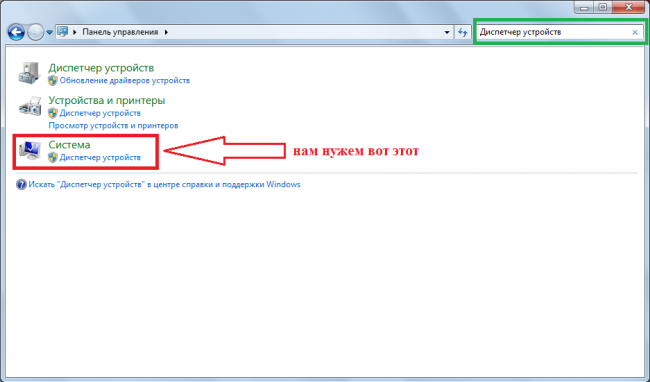
Рис. №4. Результаты поиска по запросу «Диспетчер устройств» в панели управления
После этого, в открывшемся окне нужного нам «Диспетчера устройств», нужно посмотреть, нет ли в где в списке восклицательных знаков.
Особенно нас интересует раздел под названием «Звуковые, видео и игровые устройства».
Восклицательные знаки свидетельствуют о том, что драйвера слишком сильно устарели, работают неправильно или говоря по-простому, «слетели», то есть пропали из системы из-за её сбоя.
Даже если восклицательных знаков нет, все равно было бы полезно обновить драйвера.
Вполне возможно, какой-то из них всё-таки начал работать неправильно, просто система пока об этом «ничего не знает».
к содержанию ↑Процесс обновления драйверов
В первую очередь обновить драйвера нужно для тех устройств раздела «Звуковые, видео и игровые устройства», в названии которых есть слова «Аудио» или Audio.
Впрочем, обновление драйверов для всех остальных устройств тоже не помешает. Выглядит процесс обновления выглядит следующим образом:
- Следует кликнуть правой кнопкой мыши на конкретном устройстве и в выпадающем списке вариантов выбрать пункт «Обновить драйверы…».
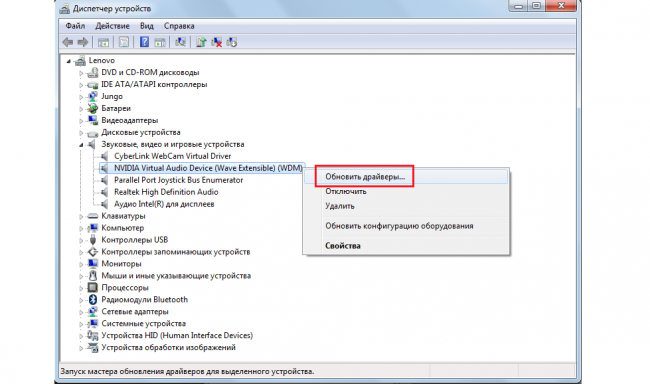
Рис. №5. Пункт «Обновить драйверы…» в выпадающем списке при нажатии на аудио-устройство
- В открывшемся окне нужно выбрать пункт «Автоматический поиск обновленных драйверов». Тогда система начнет поиск новых версий драйверов в интернете, в том числе и на сайте разработчика предыдущих версий. Это оптимальный вариант с точки зрения простоты использования.
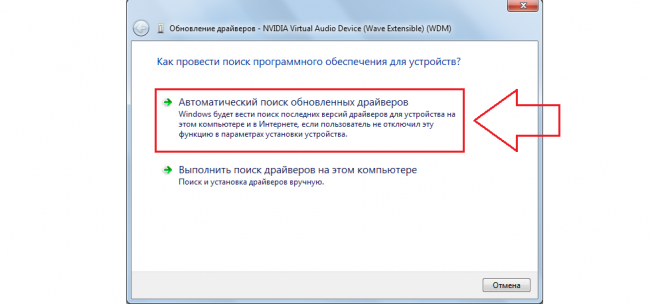
Рис. №6. Варианты поиска драйверов
После окончания поиска в этом же окне появится список доступных вариантов обновлений драйверов. Следует нажать на один из них и продолжить установку нажатием кнопки «Далее».
Возможно, там будет сообщение о том, что данное устройство не нуждается в обновлении драйверов – тогда и делать-то ничего не нужно.
Если же драйвера требуют обновления, но автопоиск в интернете не нашел подходящих, необходимо зайти на сайт разработчика, найти там последний драйвер для нужного устройства, скачать и установить вручную.
Для этого нужно выбрать второй вариант в окне, показанном на рисунке №6.
к содержанию ↑Проблема в кодеках
Есть один легкий способ определения того, что на компьютере есть проблема с кодеками.
Состоит он в том, чтобы проиграть разные файлы и проверить, воспроизводятся ли все типы файлов или только некоторые.
Но эта проблема может проявлять себя и другим способом – полностью отключать звук на компьютере.
Чтобы установить полный набор кодеков, лучше всего воспользоваться вариантом, который предлагает команда разработчиков KM Player.
Называется он K-Lite Codec Pack и это полный набор кодеков, необходимых для нормальной работы компьютера.
Интересно, что установка кодеков – не такой простой процесс, как может показаться на первый взгляд.
Ошибки могут возникнуть уже на этапе скачивания. Поэтому ниже будет описан процесс скачивания и установки K-Lite Codec Pack. Выглядит он так:
- Кодеки можно скачать с нашего сайта или с официального сайта K-Lite, другие источники могут содержать вредоносное ПО.
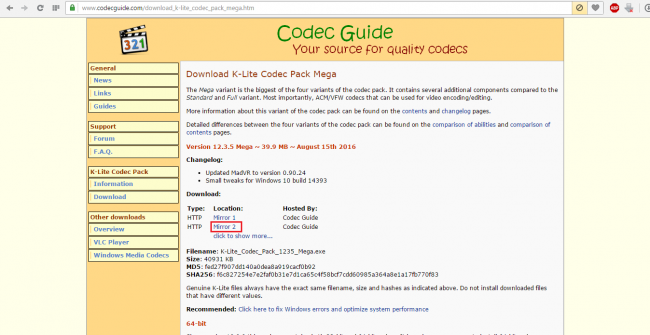
Рис. №7. Официальный сайт для скачивания K-Lite Codec Pack
- В разделе «Mega» найти кнопку Download Mega. Только в таком пакете есть полный набор кодеков. При установке других пакетов какого-то может не хватить.
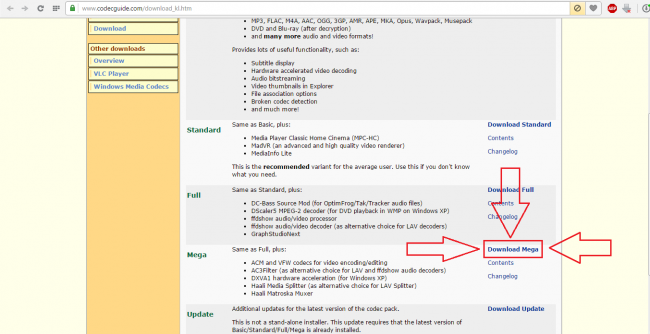
Рис. №8. Страница скачивания Mega K-Lite Codec Pack
- На следующей странице будет доступно две ссылки для скачивания K-Lite Codec Pack – Mirror 1 и Mirror 2. Пользователи часто пишут на техфорумах, что для России и других стран бывшего СССР лучше подходит вторая ссылка. После скачивания следует запустить файл для начала установки пакета кодеков.
- Далее откроется окно установки. Там будут варианты установки, среди которых нужно выбрать Advanced, как это показано на рисунке №9, и нажать кнопку «Next >» внизу страницы.
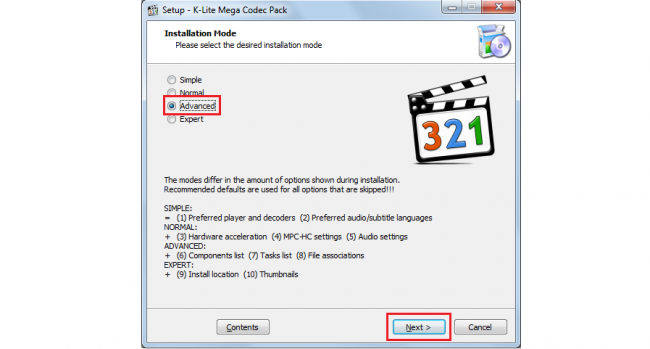
Рис. №9. Окно выбора вариантов установки Mega K-Lite Codec Pack
- В следующем окне тоже следует нажать кнопку Next >, и вот после этого появится окно, в котором уже можно выбрать компоненты установки, то есть кодеки. Лучше всего выбрать Profile 9, в котором содержится их наибольшее количество. По окончании снова нажмите Next >.
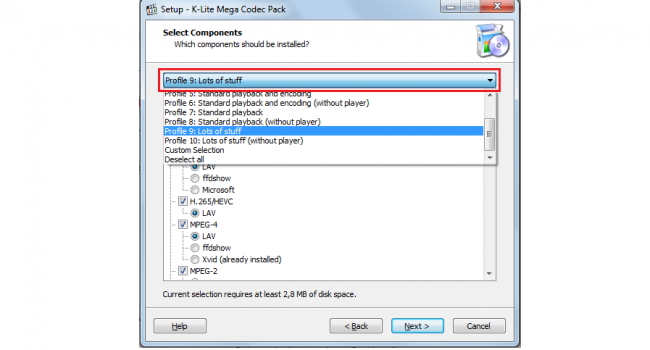
Рис. №10. Окно выбора компонентов установки
- В нескольких следующих всплывающих окнах следует просто нажимать Next >, они нас особо не интересуют. Так нужно делать вплоть до появления окна выбора расширений файлов, показанного на рисунке №11. Мы рекомендуем выбрать Select all video и Select all audio, чтобы любые аудио- и видеофайлы открывались медиапроигрывателем KM Player.
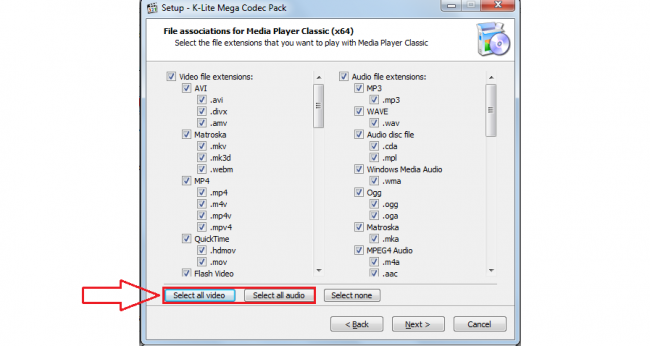
Рис. №11. Окно выбора файлов для ассоциации с KM Player
- Теперь снова несколько раз нажимаем «Next >» и ждём конца установки, которое будет обозначено кнопкой «Готово».
Вышеописанные способы решения проблемы со звуком помогают устранить несколько самых распространенных причин неполадок.
На видео ниже можно увидеть еще несколько вариантов решения проблемы.









Добавить комментарий