Windows 8 пришла на замену культовой «семерке» еще в далеком 2011 году. Вот только пользователи встретили продукт без особого энтузиазма, да и сама ОСь была сырой.
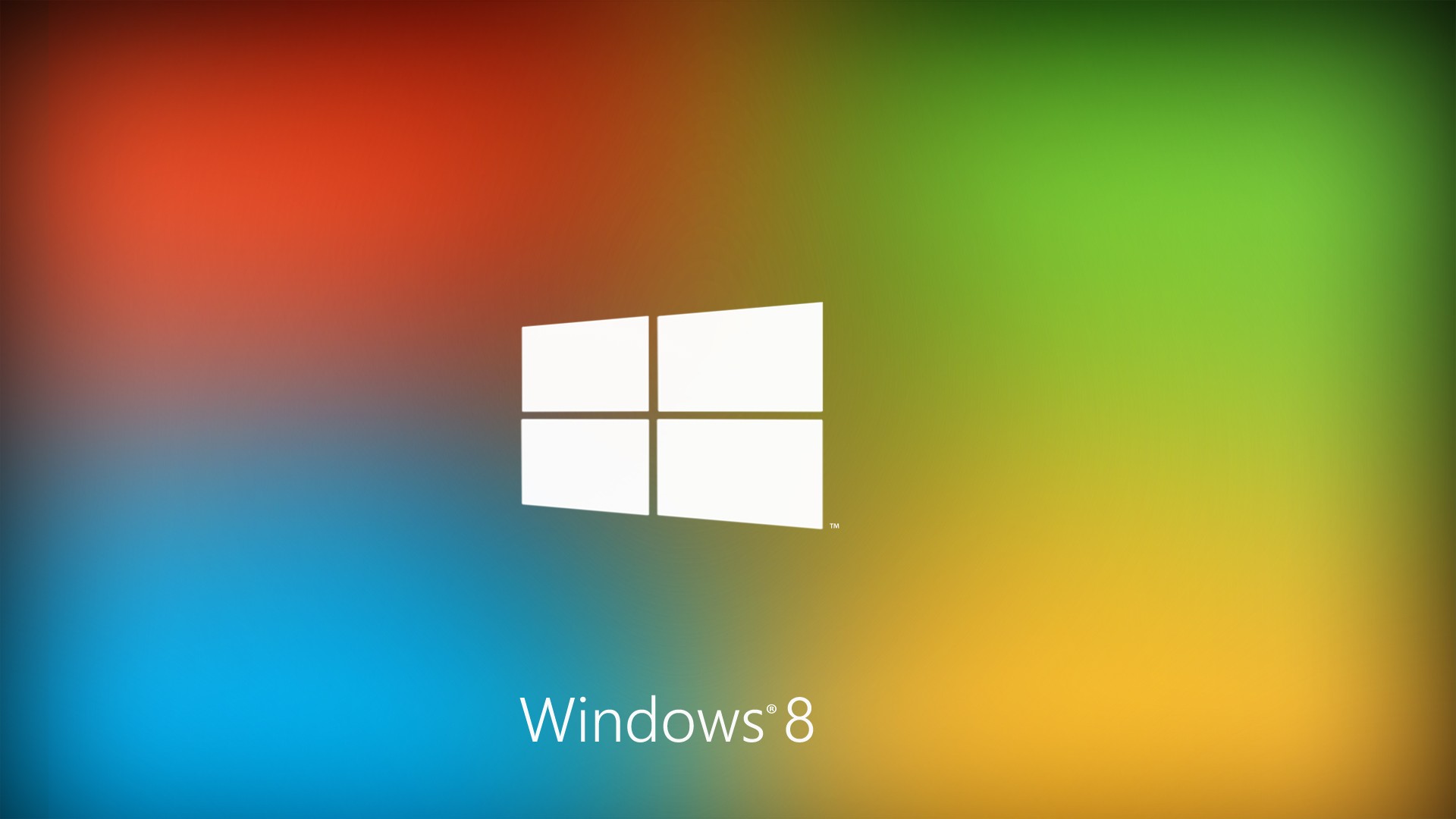
Содержание:
Все огрехи исправили в патче 8.1, который изрядно подправил все косяки первоначального варианта. Сейчас обновление виндовс 8 не выглядит так устрашающе.
Отличия восьмой версии
Начнем с того, что разработчики, создавая операционную систему, были нацелены на сенсорные устройства, поэтому интерфейс «затачивался» именно под управление жестами и пальцами.
Windows 7 также имела поддержку свайпов, но управление и отзывчивость интерфейса оставляла желать лучшего.
Кардинально переработали меню «Пуск», даже кнопку убрали, но по требованиям пользователей ее все же оставили.
Однако, теперь вместо привычных органов управления «семерки» пользователь видит плиточный дизайн Metro, реализованный в виде прямоугольных областей с программами.
Нажимать на них стало удобнее, а поиск нужных программ ускорился в разы.
Поддержка нескольких мониторов была доработана и расширена.
Предыдущая ОС справлялась с этим не менее качественно, поэтому основной акцент разработчики ставили на кастомизацию отдельных мониторов.
Теперь, чтобы, к примеру, изменить заставку рабочего стола на каждом экране, больше не нужно качать сторонние программы. Все реализуется посредством системных ресурсов.
к содержанию ↑
Новая система параметров и поиска
Обновление Windows 8 затронуло и такой ключевой момент, как доступ к настройкам и параметрам.
Теперь, чтобы запустить диспетчер устройств, или другие административные функции – достаточно подвести курсор мыши к верхнему правому углу.
Выпадет панель, которую назвали Charms. На сенсорных экранах достаточно провести пальцем от правого края к центру.
Панель создана для быстрого доступа к наиболее часто используемым компонентам системы:
1) поиск;
2) стартовое меню;
3) настройки;
4) устройства;
5) выключение;
6) состояние батареи (для ноутбуков и планшетов).
Поиск в Windows 7 немного «хромал», но в 8 версии его довели до ума.
Теперь достаточно лишь ввести название программы или нужного компонента настроек, как система автоматически выведет варианты на экран.
Причем поиск распространяется не только на локального пользователя, но и на веб-ресурсы. Все происходит быстро и без задержек.
к содержанию ↑
Обновления: как отключить?
Принцип получения обновлений аналогичен Win7. Система принимает пакеты через тот же Центр обновлений, но с небольшим отличием.
Теперь компоненты не висят в памяти компьютера, а автоматически заменяются на более новые файлы.
Старые при этом удаляются.
В семерке для этих целей требовалось в ручном режиме чистить систему от старых компонентов, которые, нередко, занимали по несколько гигабайт жизненно важного дискового пространства.
Но если вы все же не хотите, чтобы система периодически качала обновленные файлы с сервера Microsoft, этот параметр можно с легкостью отключить. Причин может быть несколько:
1) медленный интернет;
2) лимитированный трафик;
3) нехватка места на жестком диске;
4) нестабильное соединение и т.д.
5) пиратская версия ОС.
Чтобы деактивировать обновление виндовс 8, нужно сделать ряд нехитрых манипуляций. Существует 2 способа: интуитивный и традиционный.
Способ 1
Открываем боковое меню Charms и выбираем «Поиск».
Далее вписываем в адресную строку фразу «автоматическое обновление» и выбираем нужный пункт.
Открываем настройки, после чего делаем все так, как показано на скриншоте и сохраняемся.
Способ 2
Традиционный метод с копанием в настройках. Для начала опять открываем Charms и выбираем «Параметры».
Переходим в панель управления и ищем категорию «Центр обновлений».
Нам нужен пункт «настройка параметров обновления». На скриншоте выделено красным.
Следуем инструкциям, как показано на картинке, т.е. убираем все галочки и выбираем нужную категорию обновления. После чего сохраняем изменения.
Казалось бы, дело сделано.
Но это не так, поскольку система при повторном включении может самостоятельно активировать процедуру восстановления настроек, а все обновления начнут качаться заново.
Чтобы этого не допустить делаем следующее.
Прежде всего, снова открываем панель управления и ищем пункт «Администрирование».
Прокручиваем список в самый низ, отыскивая ярлык «Управление компьютером». Дважды кликаем по этому пункту.
Открывается набор системных параметров, из которых нам нужна категория «Службы и приложения» — «Службы».
Снова листаем список в самый низ, пока не наткнетесь на то, что выделено на скриншоте. Дважды кликаем.
Выбираем требуемый тип запуска службы. В нашем случае — «Отключена». После чего сохраняемся.
Теперь все готово
Если по какой-то причине вы решили восстановить загрузку обновлений, проделайте этот же набор действий. Ни к каким поломкам системы это не приведет, поэтому можно расслабиться.
В настройках можно не только отключить важные и текущие обновления системы. Этот параметр можно подстроить под себя.
Достаточно выбрать требуемое время загрузки файлов, а также назначить режим установки: ручной, или автоматический.
Обновление Windows 8 Pro до Windows 8.1 - Windows Blue
Обновление операционной системы Windows 8 Профессиональная х64 до Windows 8.1 Preview. Небольшой пересказ обновлений

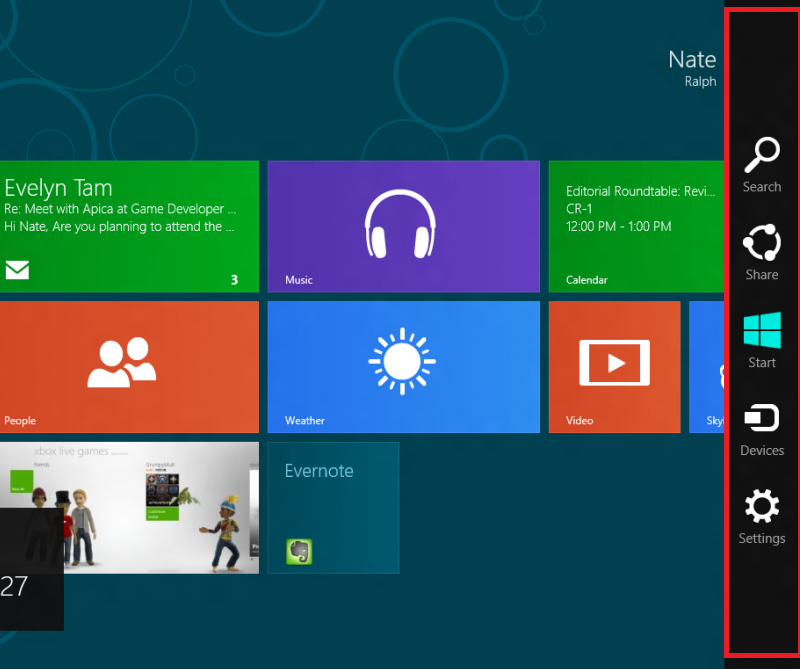

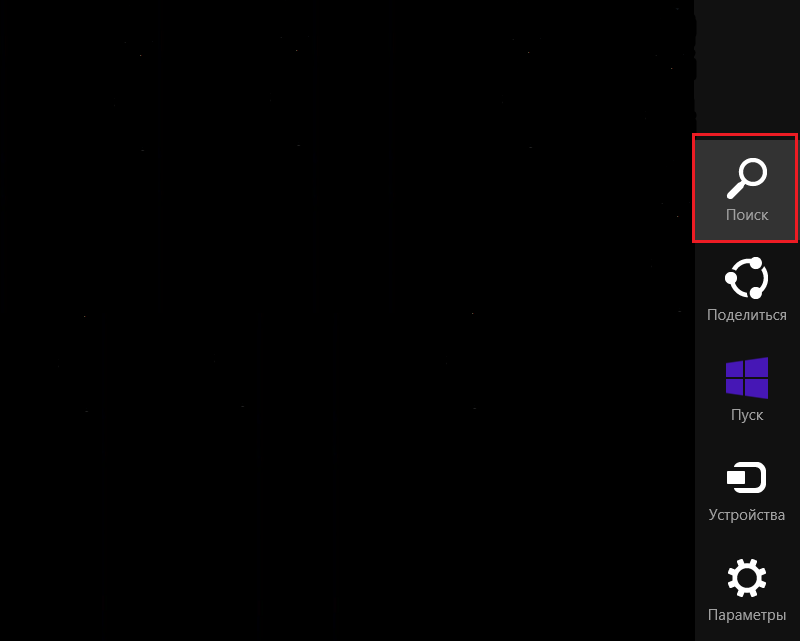
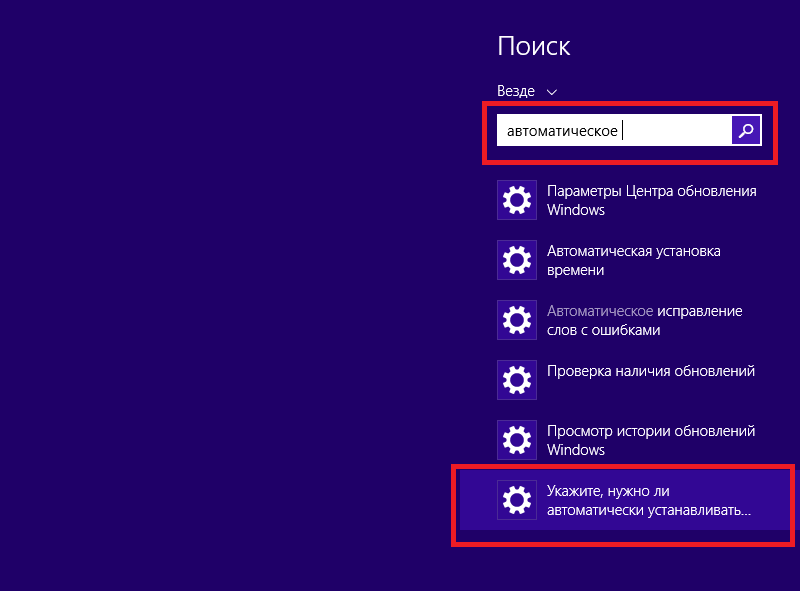
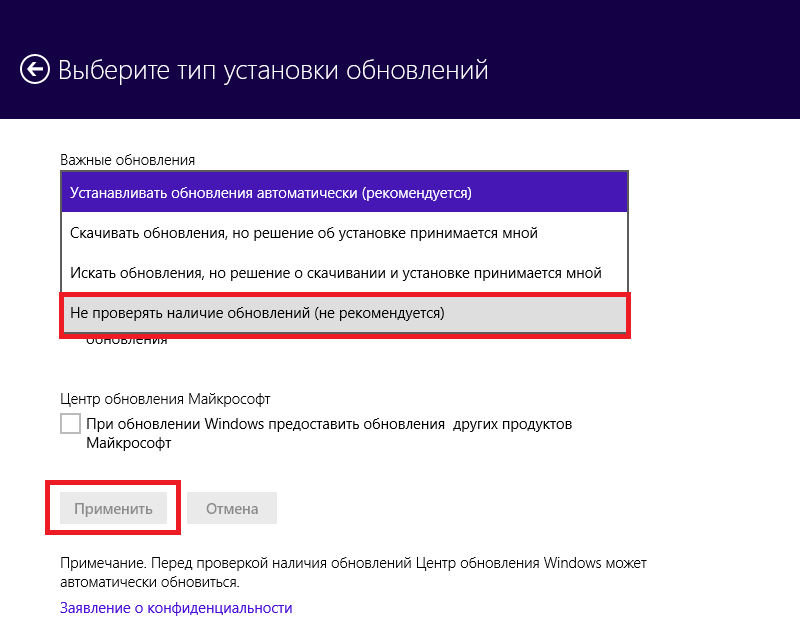
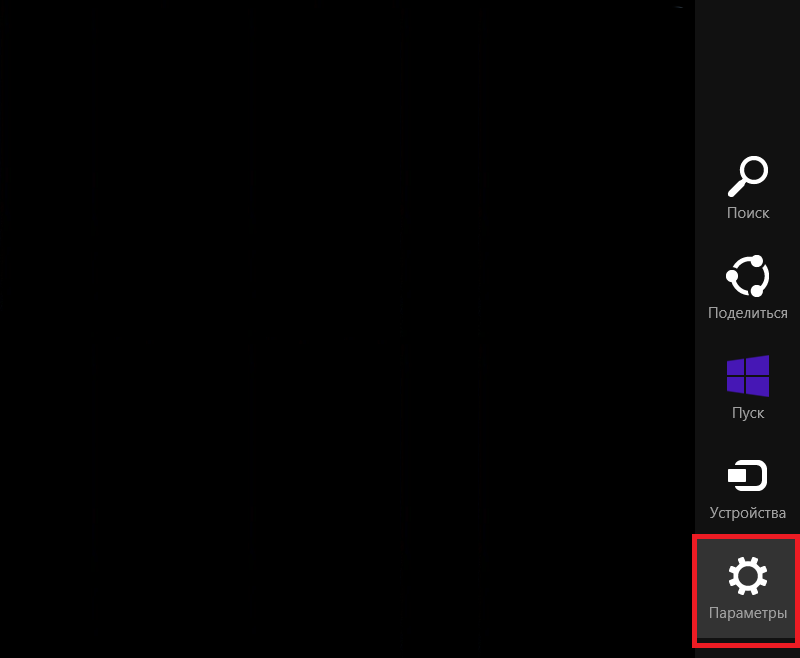
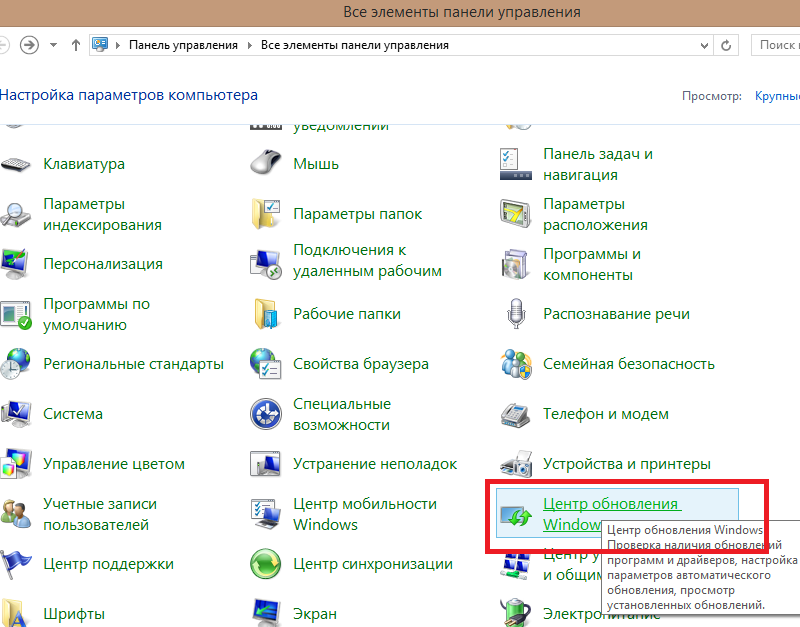
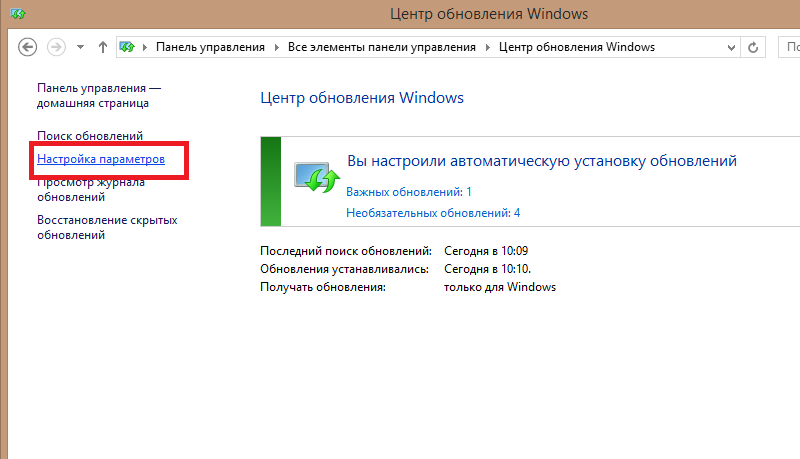
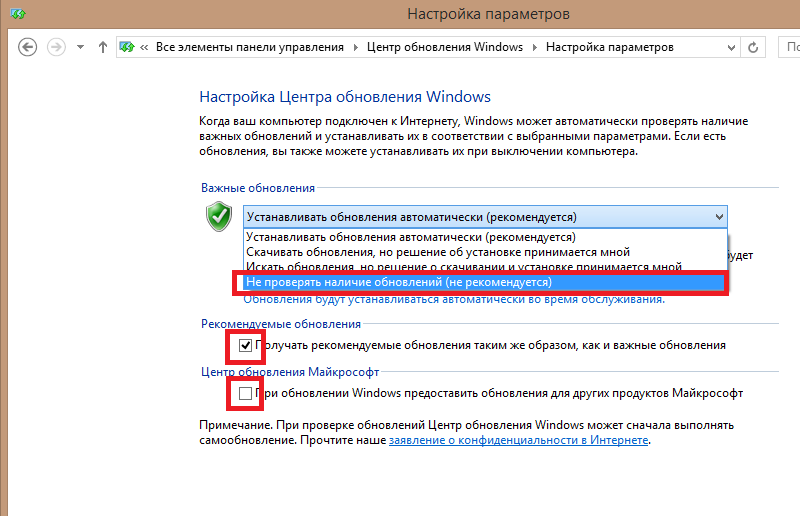
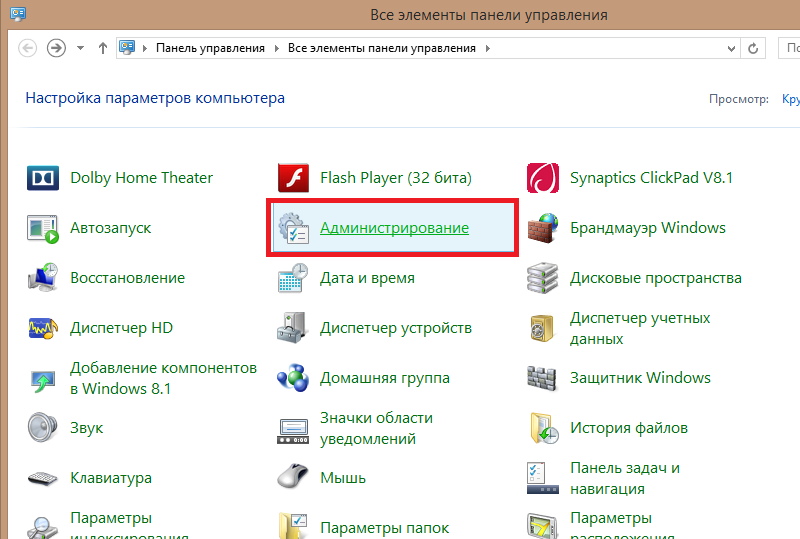
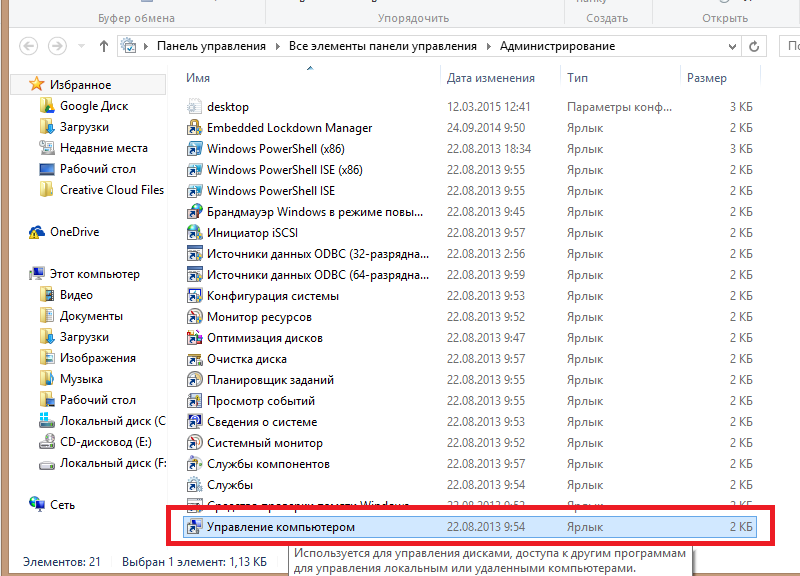
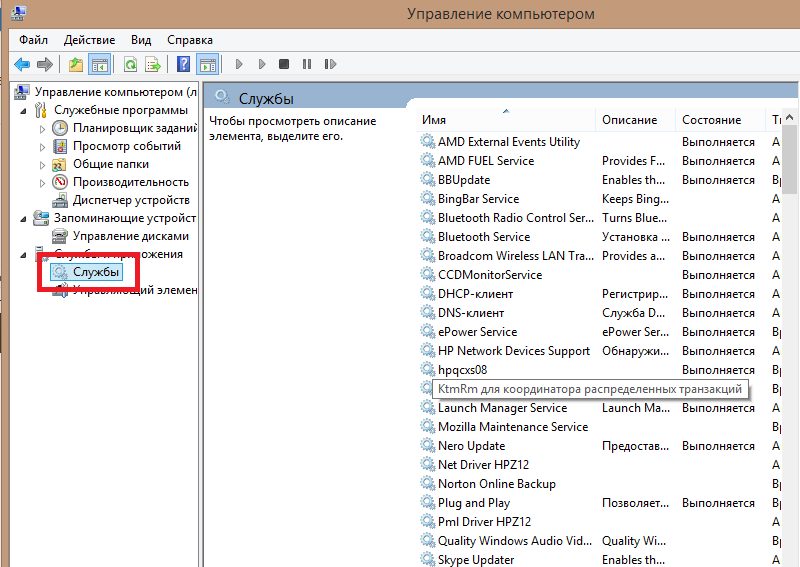
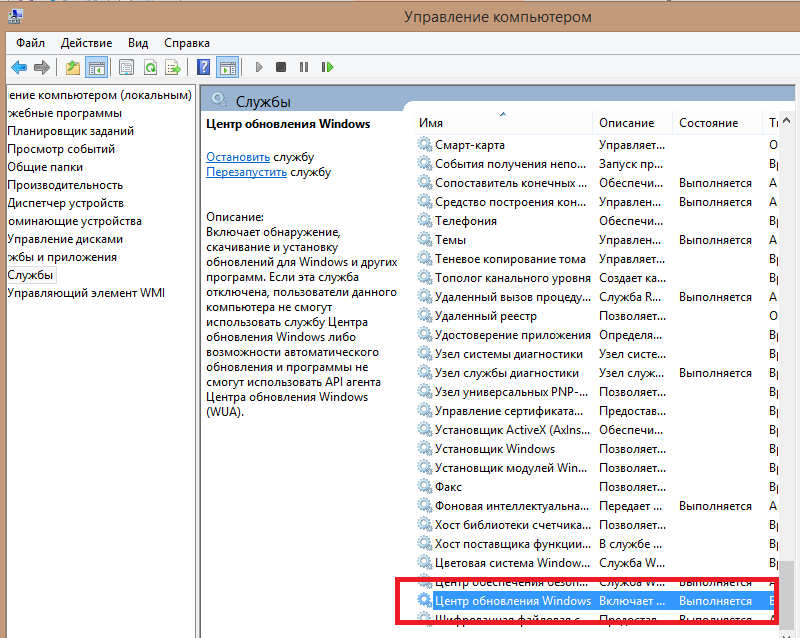
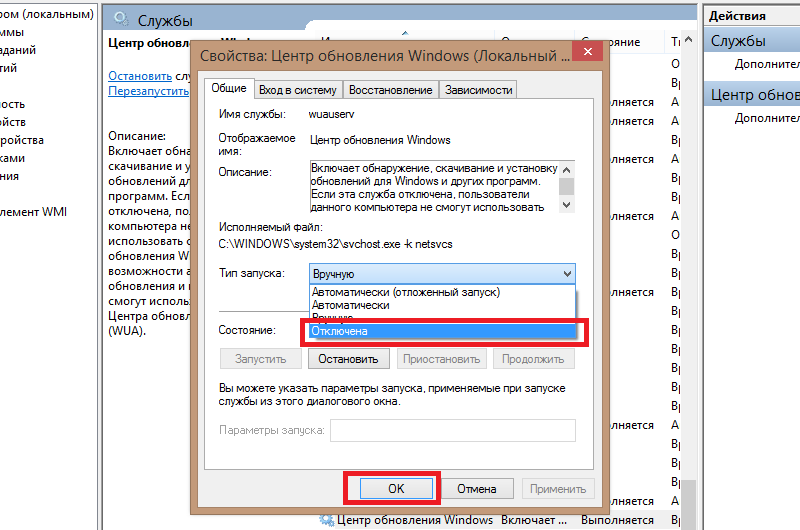







если я не ошибаюсь, то в версии 8.1 все эти недочеты исправлены?