Речь в статье пойдет о переустановке ОС Windows 8, которые покупались в комплекте с ОС. Ранее серийный ключ указывался на нижней крышке корпуса ноутбука.
Ключ от новой версии прошит в BIOSе конкретного устройства.
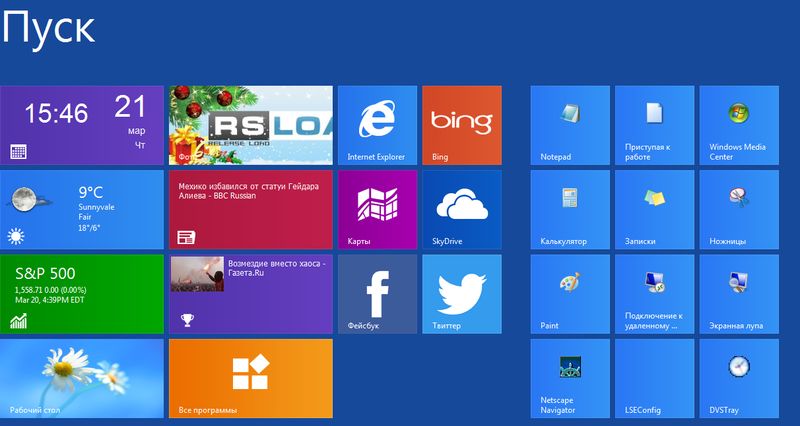
Содержание:
Из этого вытекает:
- Переустановка ОС других версий невозможна. То есть новая система будет той же версии, что и старая;
- Появляется возможность получения автоматических обновлений версии системы;
- Процесс активации операционной системы происходит в режиме онлайн, то есть при переустановке обязательно наличие подключения к сети.
Получается, есть два варианта переустановки Windows 8: на версию, идентичную предустановленной, и переустановка на ОС другой версии, о которых речь пойдет дальше.
Переустановка более ранних версий ОС
Если случилось так, что ноутбук не работает корректно и необходимо переустановить операционную систему, то потребуется купить диск с ней или бесплатно скачать образ на официальном сайте Майкрософт и создать установочный флеш-носитель.
Шаг 1. Корректировка настроек BIOS
С готовым установочным носителем можно приступать к процессу установки.
Для начала потребуется немного скорректировать настройки BIOS. Чтобы его открыть, нужно включить ноутбук и, до начала загрузки ОС, нажать F2.
В нем потребуется перейти в раздел “Security”. Строка “Secure boot”, которой нужно задать значение [Disabled].
Никаких других настроек производить не потребуется. Нужно только убедиться, что в строке “Boot mode” (раздел “System configuration”) имеет значение [UEFI boot].
Шаг 2. Установка ОС с носителя
Далее можно произвести загрузку устройства с установочного носителя.
Один нюанс: если ранее на ноутбуке была Windows 7 или другая ОС, то установка windows 8 на ноутбуке потребует переформатирование файловой системы в GPT.
Для этого, в менеджере установки (стадия «Где вы хотите установить Windows?») нужно удалить все логические разделы жестоко диска и устанавливать систему в неразделенное пространство.
При правильном выполнении всех действий не потребуется даже вводить серийный ключ продукта. Об успешном завершении установки свидетельствует надпись с версией ОС в нижнем правом углу экрана.
Шаг 3. Активация ОС
Теперь дело за малым – активацией. Прежде всего, потребуется установить драйвер сетевой карты и настроить подключение к сети.
Затем потребуется окно «Свойства компьютера», точнее ссылка в нижней его части, «Подробнее об активации Windows».
В открывшемся окне надо нажать «Активировать».
После небольшого ожидания будет результат:
Собственно на этом процесс переустановки завершается, система активирована и готова к работе.
к содержанию ↑
Переустановка на другую версию Windows 8
При переустановке Windows 8 другой модификации есть вероятность получить такой «сюрприз»:
Почему так происходит? Потому что разновидность предустановленной ОС в ключе к ней жестко фиксируется в BIOSе устройства.
Программа установки первым делом считывает сведения о версии ПО и ключе, которые хранятся на установочном носителе.
Если они не указаны, то информация о модификации и ключе считывается с BIOSа.
Процесс приведен на примере переустановки с Windows 8 Single Language на другую версию, если точнее, то Windows 8 Профессиональная 64-bit Rus (OEM).
На установочном носителе эти данные хранятся в файлах EI.cfg, который содержит сведения о версии ПО и PID.txt, в котором записан ключ.
Несложные их коррективы сделают процесс установки возможным. Для этого потребуется загрузочная флешка Windows 8.
Далее потребуется создать простой текстовый файл в «Блокноте». В нем необходимо прописать следующее:
[EditionID] – //Редакция ОС, может быть Core или Professional//
Professional
[Channel] — //Способ дистрибуции //
OEM
[VL]
0
Файл с этими данными нужно сохранить как «EI.cfg».
Второй файл PID.txt создать еще проще. Форма заполнения такая:
[PID]
Value=XXXXX-XXXXX-XXXXX-XXXXX-
Где иксы — это ключ модификации Windows 8, которая будет устанавливаться. Сохранить его нужно просто в формате «txt».
Готовые файлы необходимо поместить на загрузочную флешку, в папку “sources”.
Далее потребуется загрузить ноутбук с флеш-носителя.
Для этого нужно открыть BIOS (указанным в предыдущем разделе способом) и, в меню “Boot option menu” определить приоритетность устройств для загрузки.
В этом случае “USB HDD” необходимо перенести в самую верхнюю строчку списка.
После выхода из BIOS с сохранением настроек начнется обычный процесс установки, выполнить который можно следуя инструкциям установщика.
По завершении процесса установки потребуется активация операционной системы. Процесс не отличается от описанного в предыдущем разделе.
Только может потребовать ввести ключ продукта.
По завершении активации система полностью готова к работе.
С приведенными выше сведениями процесс установки и переустановки Windows 8 больше не будет доставлять хлопот.
Установка Windows 8 с флешки на компьютер или ноутбук
Переустановка windows 8 на ноутбуке: с чего начать?

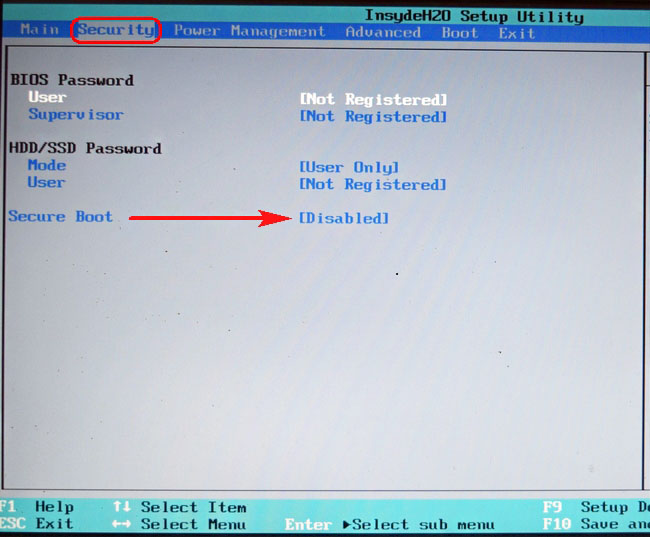
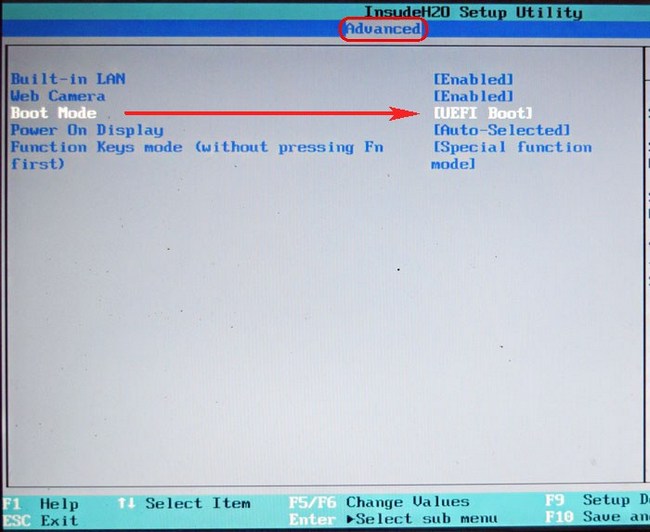
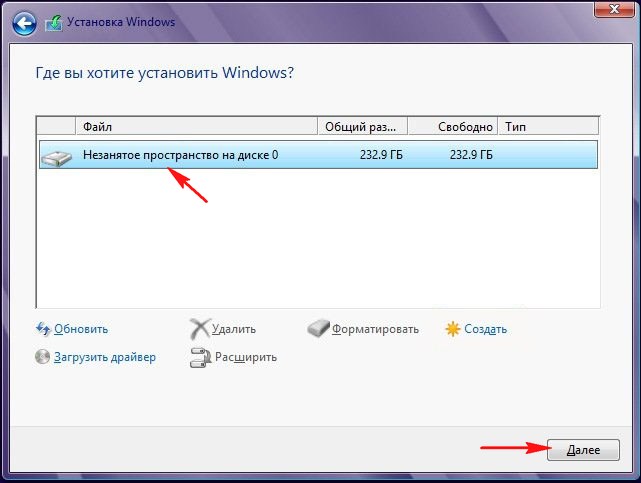
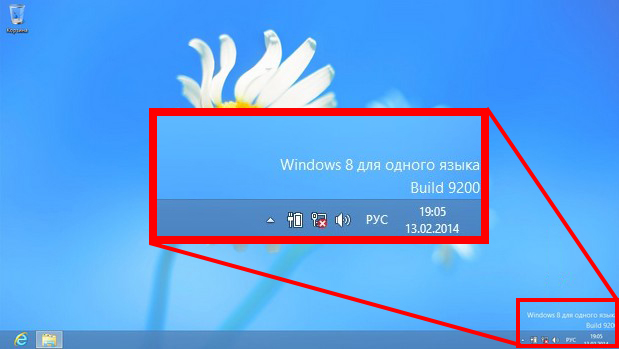
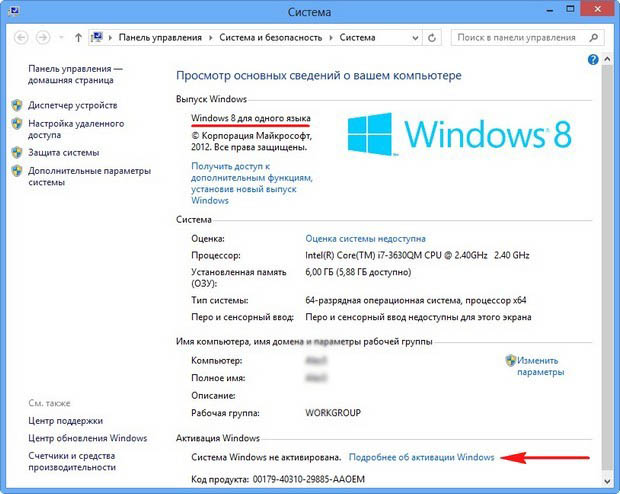
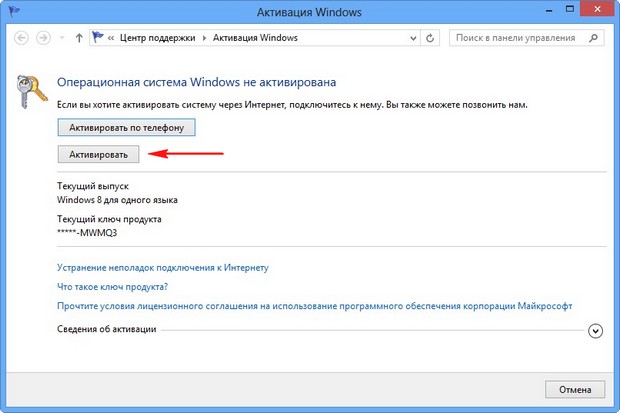
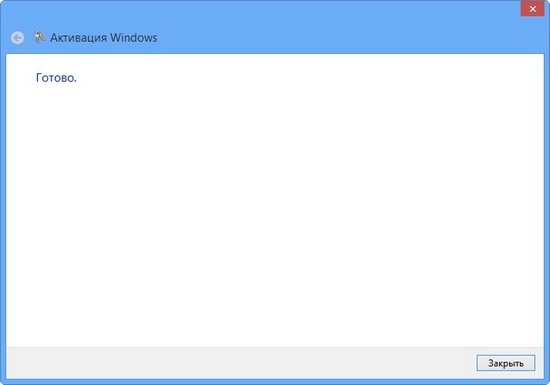
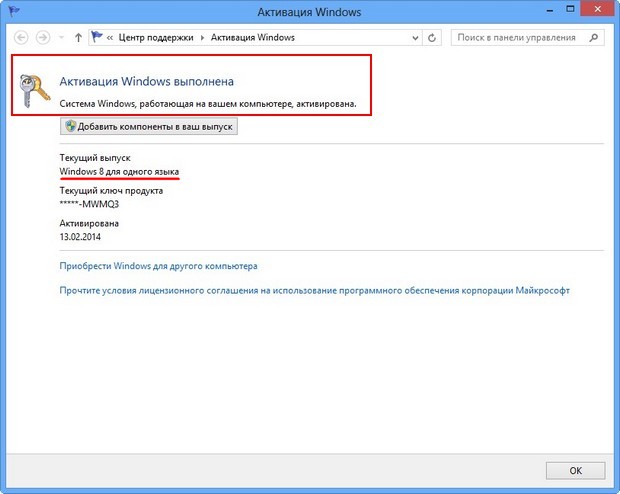
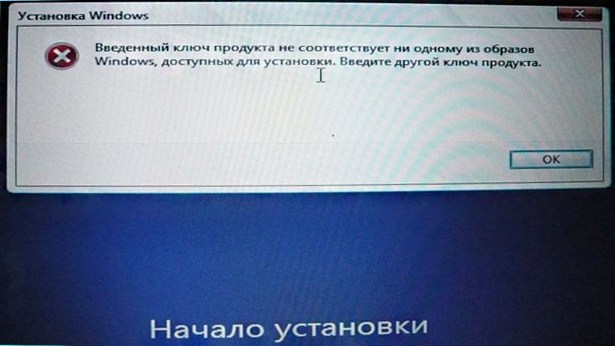
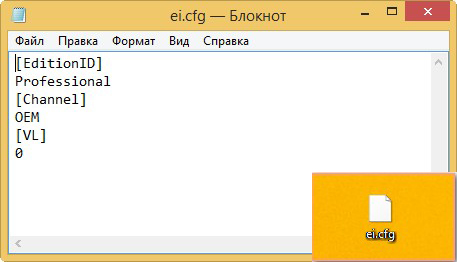
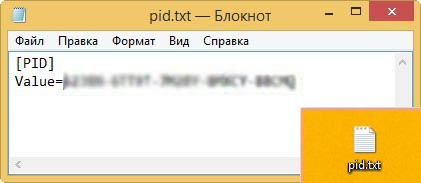
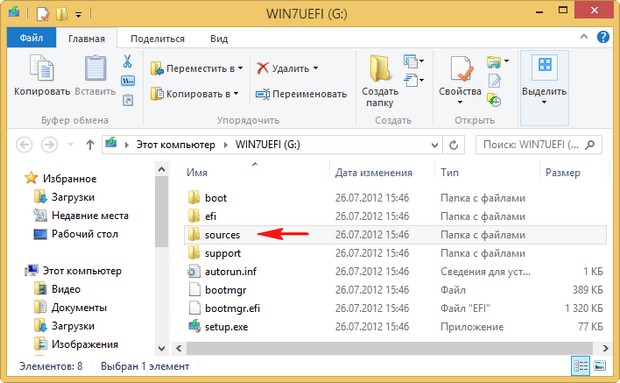

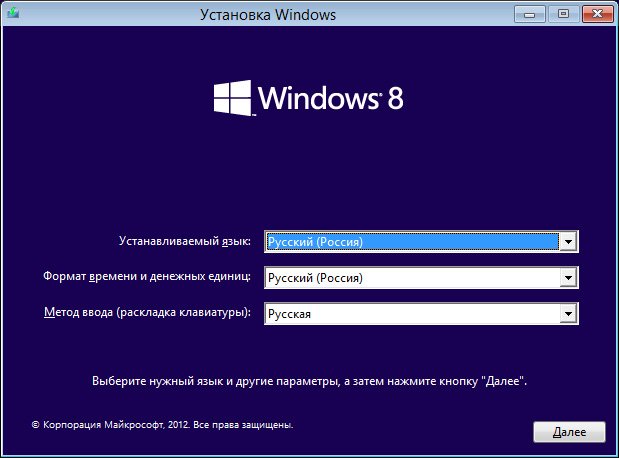
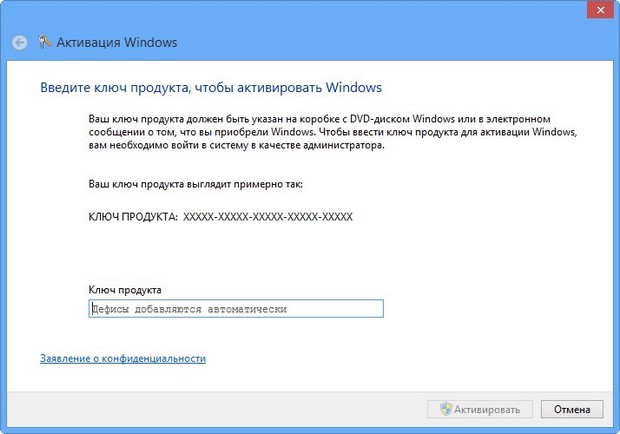







станет ли Win8 на ноутбук которому около 5-и лет?
да