Перевернутое изображение веб-камеры пугает всех. И каким бы странным такое явление ни казалось, встречается оно достаточно часто.
Нельзя сказать, какие именно встроенные или подключаемые веб-камеры страдают этой проблемой чаще, но главное – что подобную проблему можно решить.
Сделать это можно, даже не вызывая мастера на дом и даже не обращаясь в сервисный центр.
Первые действия
Решить данную проблему можно несколькими путями. Но перед этим следует удостовериться, что неполадки с камерой наблюдаются при работе всех приложений, которые ее используют.
Это могут быть:
- Программы видеосвязи.
- Графические приложения.
- Видеоигры.
Если проблема перевернутого изображения касается исключительно одного приложения, то его рекомендуется переустановить.
Желательно при этом устанавливать наиболее свежую версию программы.
Связано это с тем, что большая часть разработчиков часто выпускает новые версии программ и при этом в каждой новой сборке приложения старается исправить все возможные ошибки.
Если же проблема наблюдается сразу во всех приложениях или даже при первом включении устройства, то в таком случае требуется более серьезная работа по восстановлению работоспособности камеры.
Базовых вариантов решения этой проблемы – три.
Первые два варианта предполагают работу с драйверами камеры, а третий ориентирован на более подготовленных пользователей и потребует знания основ администрирования компьютера.
Удаление драйвера
Для того чтобы наладить работу камеры, обычно достаточно переустановки ее драйверов. Чтобы это сделать, необходимо сначала перейти в .
Запускается она из меню .
На следующем этапе требуется найти раздел , а в нем подраздел .
В новых версиях операционной системы Windows это можно сделать даже без запуска .
В таком случае можно сделать щелчок правой кнопкой мышки на ярлыке и вызвать из меню диалог , в котором также будет присутствовать команда .
В этом окне в расположенном справа списке потребуется найти категорию .
Чтобы его раскрыть, нужно нажать на расположенный рядом с записью знак . После этого список раскроется и в нем потребуется выбрать свою веб-камеру.
Затем необходимо правой кнопкой мыши вызвать меню для этого элемента и выбрать команду , а на вкладке элемент .
После будет показано сервисное сообщение об удалении драйвера.
С ним потребуется согласиться и после этого необходимо перезагрузить компьютер, чтобы окончательно подтвердить внесенные изменения.
к содержанию ↑Установка нового драйвера
Чтобы установить новый драйвер, необходимо скачать его свежую версию на официальном сайте производителя.
Если камера встроена в ноутбук, то потребуется перейти на сайт его производителя и в разделе поддержки найти категорию .
Именно в этом разделе по сервисному ID можно найти нужный архив.
После того как процесс скачивания закончится, нужно запустить на выполнение файл установки, предварительно распаковав содержимое архива в специально созданную папку.
Впрочем, можно поступить иначе и запустить установку драйвера из .
В таком случае в окне выбрать в списке свою камеру и в контекстном меню выбрать установку драйвера.
В запущенном диалоге нужно будет выбрать поиск драйверов на компьютере.
На следующем шаге мастера нужно будет указать путь к устанавливаемому драйверу и выбрать папку с распакованным ранее архивом.
Далее мастер установки все сделает сам, а в конечном результате потребуется закрыть окно и перезапустить компьютер, чтобы применить обновленные параметры для камеры.
После перезагрузки необходимо проверить, изменилось ли положение изображения, получаемого с камеры.
Если переустановка драйвера привела к положительному результату, на этом этапе перенастройка может быть закончена.
В противном случае потребуется провести дополнительную тонкую настройку.
Переналадка драйверов
Первый способ переналадки достаточно прост. Для этого вновь по описанному выше алгоритму придется удалить драйвера и перед повторной установкой исправить их содержимое.
Для этого потребуется перейти в папку с распакованным и ранее скачанным архивом драйвера и найти файл с расширением .
В этом файле находятся параметры конфигурации, которые получит операционная система после его установки.
В нем потребуется найти ключевое слово , которое отвечает за переворот картинки.
В файле оно обычно встречается несколько раз, поэтому для этого стоит использовать встроенные средства поиска.
В скобках после каждого ключевого слова в файле будет указан ряд параметров, перечисленных через запятую.
То, что потребуется менять, обычно указывается первым и представляет собой простое число – один или ноль.
По сути, это логическая переменная, которой нужно задать соответствующее значение.
Так, если в скобках указан ноль, его потребуется изменить на единицу. А если в скобках указана единица, ее потребуется заменить нулем.
После того как будут внесены изменения во всех полях, а поиск достигнет конца документа, потребуется закрыть редактор и сохранить перед закрытием внесенные изменения.
После завершения редактирования можно приступать к переустановке драйвера, как это было описано выше, и проверять работоспособность обновленных параметров.
Перевернутое изображение веб-камеры на ноутбуке. Решаем проблему.
Решение проблемы перевернутого изображения веб-камеры на ноутбуке с помощью программы REGEDIT(редактор реестра) и FLIP(изображения веб-камеры).
Редактирование записей реестра
Второй способ, о котором было рассказано выше, предполагает внесение изменений непосредственно в реестр Windows, а не в файл драйвера.
Мало кто из пользователей знает о существовании реестра, но по факту это главное хранилище системной информации, которая используется для управления:
- компьютером;
- его комплектующими;
- подключенными устройствами;
- установленными программными средствами.
Для того чтобы запустить его, в ранних версиях требовалось сначала из стартового меню запустить команду , а уже в открытом окне вводить название запускаемого файла.
Теперь для того же эффекта необходимо лишь в строке поиска меню «Пуск» написать это название – .
При этом важно правильно установить раскладку, чтобы введенные символы были латинскими.
После того как команда запустится, будет открыто окно с названием . В нем потребуется найти пункт и в подменю выбрать пункт .
После этого откроется диалог, в котором нужно указать ключевое слово .
В результате в основном окне будет отражен список всех записей реестра, где подразумевается использование этого параметра.
По аналогии с правкой файла драйвера здесь также потребуется вносить изменения в записи.
Для этого на требующей правок записи необходимо сделать двойной щелчок мыши и после этого в открытом окне заменить значение ноль на единицу или единицу на ноль.
По завершении внесения изменений необходимо закрыть запись, сохранить изменения и перезагрузить компьютер, чтобы внесенные правки актуализировались.
Выводы и напутствие
Как видите, перевернутое изображение веб-камеры можно исправить и для этого вовсе не обязательно делать полную переустановку системы.
Вполне достаточно провести переустановку драйверов или внести некоторые коррективы в реестр.
А также стоит отметить, что необязательно вносить правки в реестр вручную.
Можно для этого использовать специальные программы, которые в автоматическом режиме находят ошибки в реестре и вносят соответствующие изменения в записи, исправляя их.
При этом главное не забыть перед использованием подобных программных продуктов третьих фирм-производителей создавать точку восстановления системы, которая в случае потери работоспособности сможет без проблем восстановиться до работоспособного состояния.
Напоследок отметим, что вовсе не обязательно использовать столь сложные для начинающего пользователя механизмы настройки и администрирования системы лишь для того, чтобы скорректировать изображение с камеры.
Для этих целей можно использовать сторонние программные продукты, предназначенные именно для настройки параметров подключенных к компьютеру или ноутбуку камер.
Примером такой программы может послужить приложение под названием ManyCam. Оно позволяет откорректировать перевернутое изображение веб-камеры всего за пару кликов.
При этом оно позволяет настраивать сразу несколько камер, в том числе подключенных беспроводным способом.
Как устранить проблему перевернутого изображение в скайпе web камеры ноутбука
ак избавится от перевернутого изображения вверх тормашками своей web камеры в своем ноутбуке Web камера показывает перевернутое изображение вверх ногами в ноутбуке asus как избавится от этой проблемы В видео звонке в программе Skype изображение перевернуто не правильно наоборот


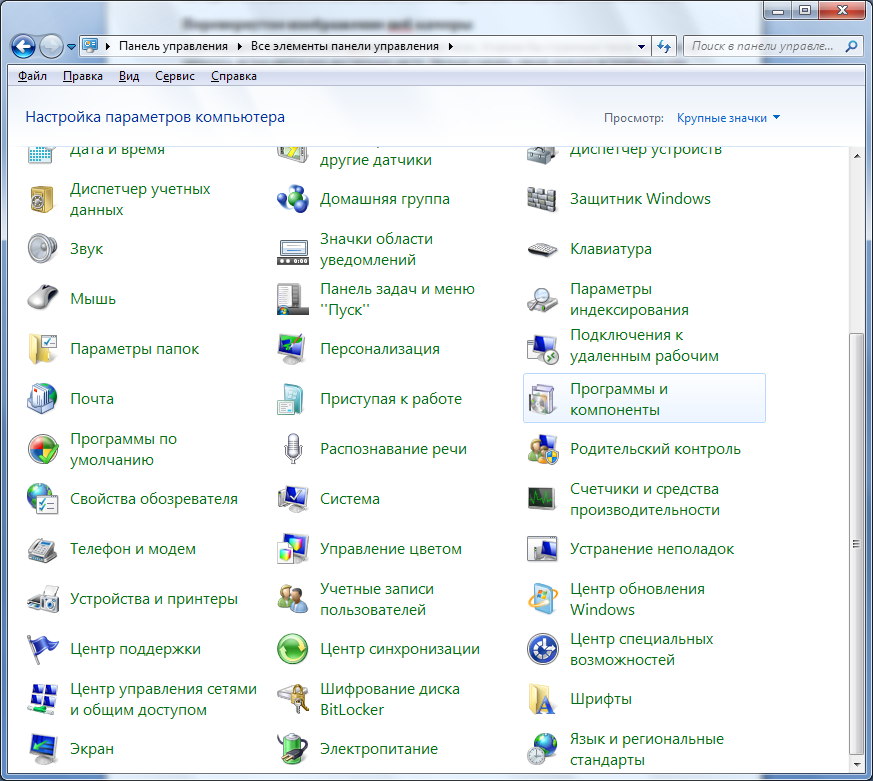
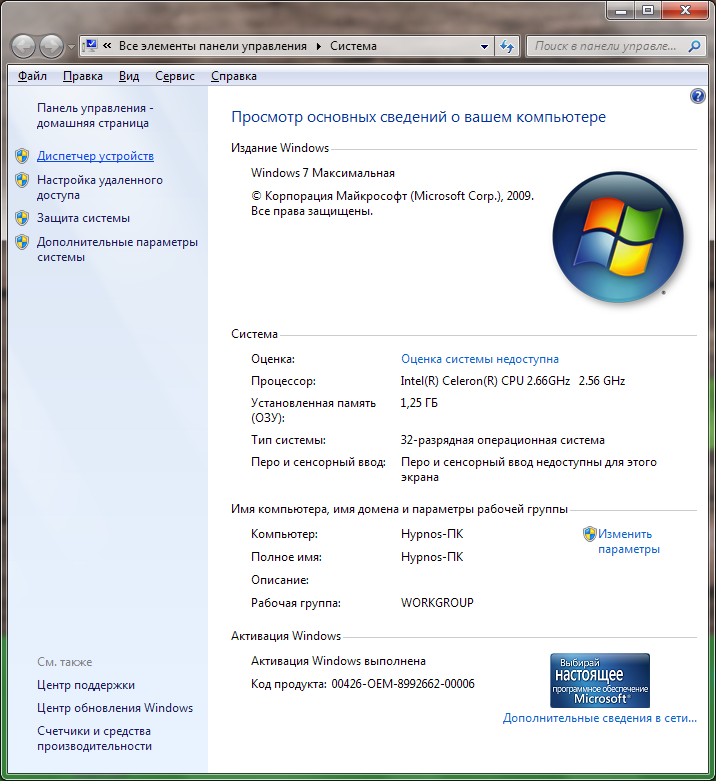
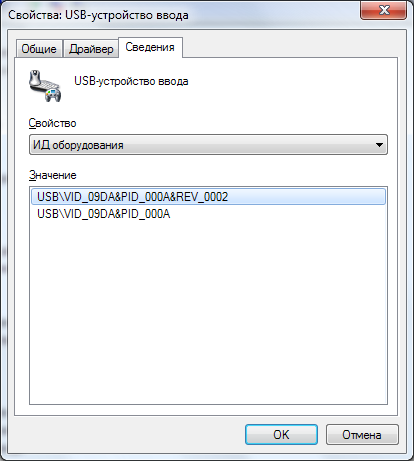
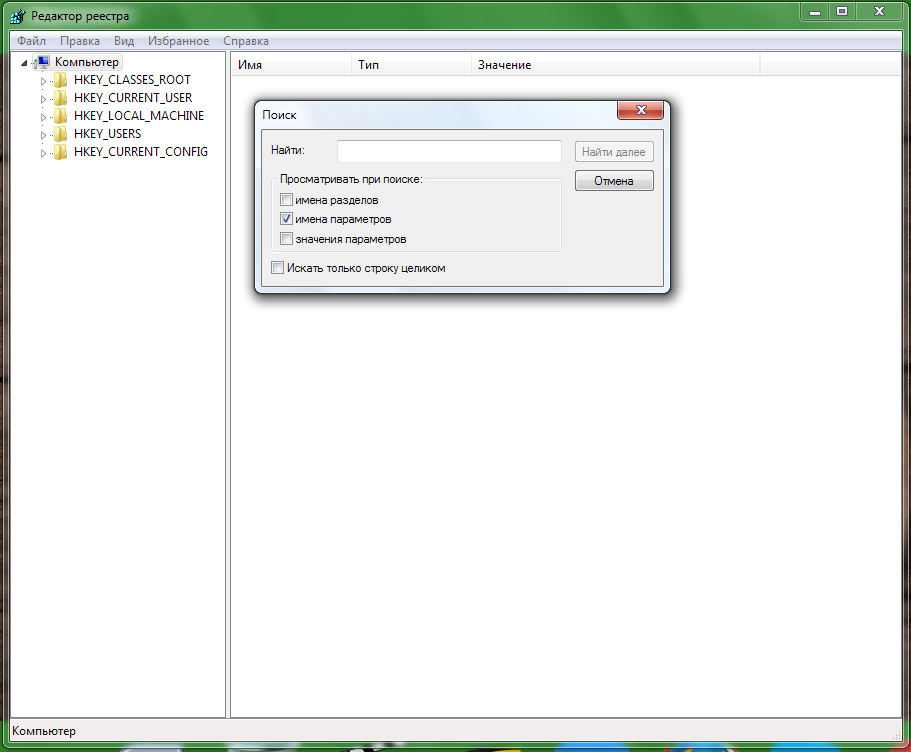







Добавить комментарий