Сегодня немногие пользователи знают, что существует программа под названием «Планировщик заданий» Windows 7 и 8.
На самом же деле это очень полезная вещь, смысл которой состоит в запуске определенных программ с определенными условиями и в определенное время.

Содержание:
Кроме запуска программ, также можно выполнять другие задачи – отправка письма по электронной почте, вывод сообщения с каким-то текстом (напоминание) и другое.
Такие функции очень сильно помогают, когда нужно выполнить много задач, но запомнить все из них не получается, а записывать все на листочки и вешать их во всех местах помещения неэффективно, ведь они попросту потеряются.
Планировщик заданий удобен еще и тем, что пользоваться им очень легко. Рассмотрим все операции с данной программой.
Запуск
Для того, чтобы открыть планировщик, есть два способа: один заключается в использовании меню «Пуск» (меню «Windows», если это Windows 8), а второй – в использовании командной строки.
Чтобы использовать первый способ, необходимо сделать следующее:
- Открываем меню «Пуск» (меню «Windows») и запускаем там «Панель управления».
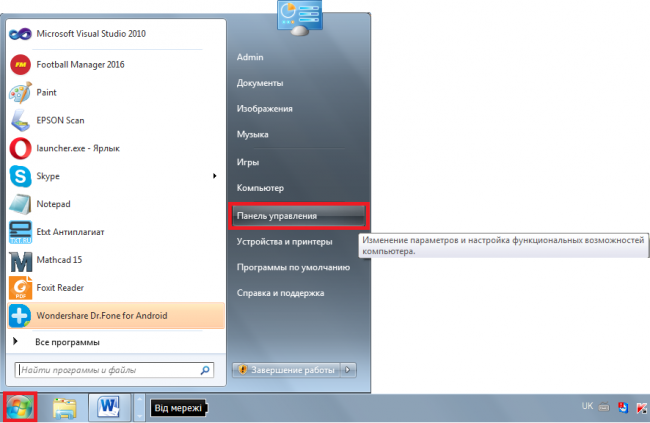
Рис. №1. Меню «Пуск» и «Панель управления» в нем
- Дальше нужно нажать на пункт «Система и безопасность» (в некоторых системах «Система и ее обслуживание») и в открывшемся окне нажать на «Администрирование».
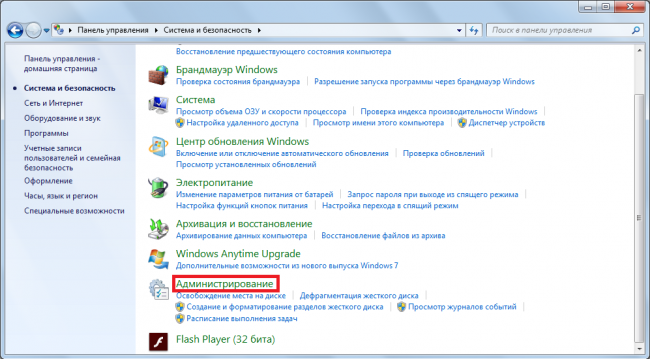
Рис. №2. «Администрирование» в панели управления
- Дальше откроется список программ, доступных в рамках возможностей администрирования Windows. Собственно, среди них и будет нужный нам «Планировщик заданий». Его нужно запустить двойным щелчком мыши, как и любую другую обычную программу.
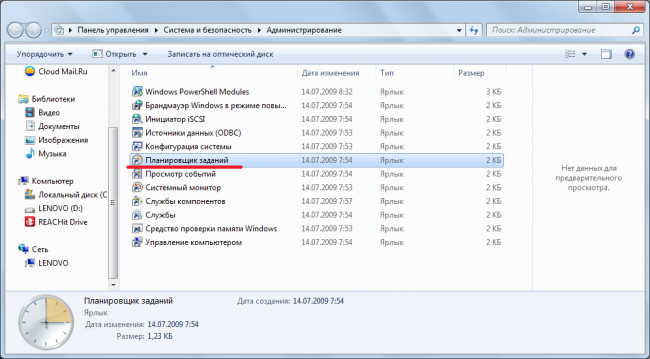
Рис. №3. Список программ, доступных в рамках возможностей администрирования Windows
Второй способ выполняется следующим образом:
- В меню «Пуск» следует нажать на «Все программы», затем в папке «Стандартные» найти командную строку. Также можно нажать одновременно клавиши «Win» и «R», в строке ввода ввести «cmd.exe» и нажать Enter или кнопку «ОК» в том же окне (рис. 4).
- В командной строке нужно всего лишь написать «Taskschd.msc» и нажать Enter (рис. 5).
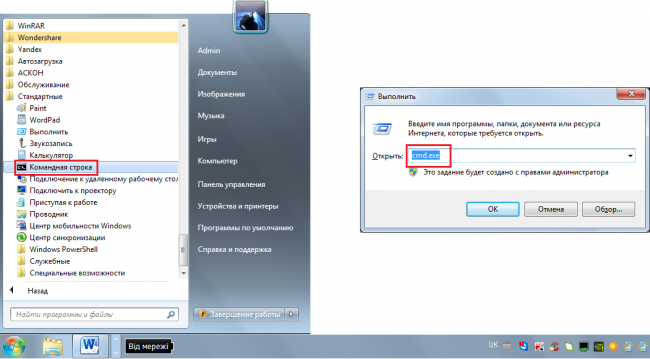
Рис. №4. Два способа запуска командной строки
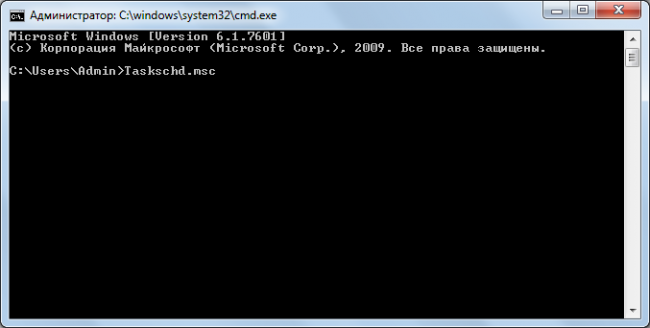
Рис. №5. Ввод команды запуска планировщика заданий в командной строке
Теперь можно приступать к добавлению какого-то задания.
к содержанию ↑Создание задания
С самого начала следует выбрать папку, в которой будет находиться созданное задание. Для этого нужно просто нажать на нее в древе библиотеки планировщика слева.
Можно создать новую папку путем нажатия пункта «Создать папку» в разделе «Действие» в верхнем меню.
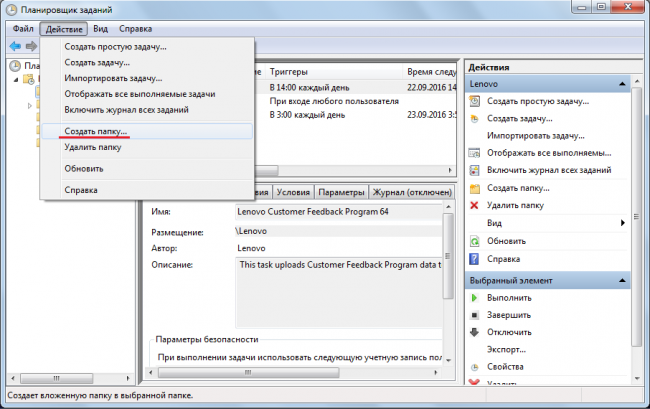
Рис. №6. Создание новой папки заданий в планировщике Windows
В выбранной папке есть две возможности создания задачи – в облегченном режиме и в обычном.
Чтобы воспользоваться первым вариантом, необходимо в меню справа нажать на кнопку «Создать простую задачу». А дальше нужно сделать следующее:
- В появившемся окне ввести имя и описание задачи. Второе не является обязательным. После этого нажмите кнопку «Далее», чтобы перейти к следующему шагу.
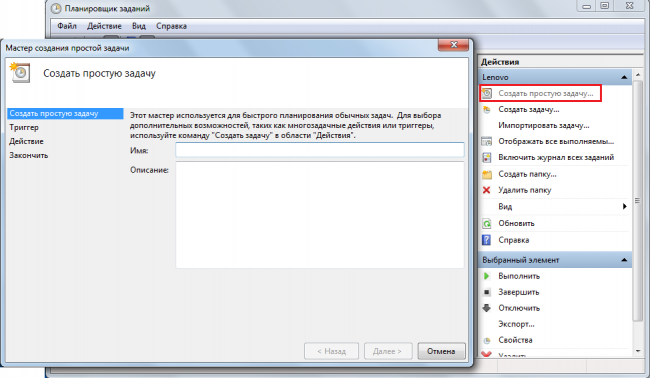
Рис. №7. Окно задания имени и описания задачи в планировщике
- Дальше нужно просто выбрать, когда будет выполняться выбранное действие и снова нажать «Далее».

Рис. №8. Выбор режима запуска задания
- Дальше нужно выбрать, что делать. Мы работаем в упрощенном режиме и здесь доступно всего лишь три варианта – запуск какой-то программы, отправка e-mail и отображение сообщения.
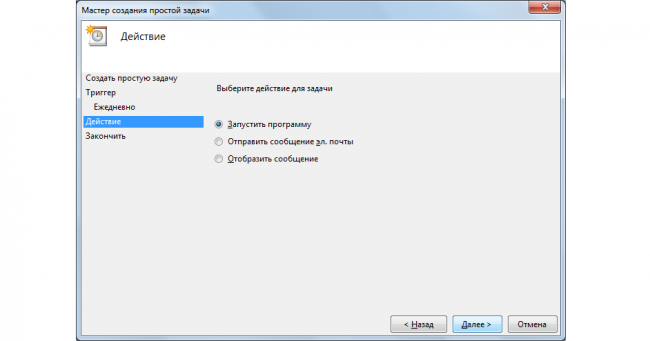
Рис. №9. Выбор варианта выполнения действия в рамках создаваемой задачи
- Для примера можно выбрать вывод на экран сообщения. В таком случае нужно будет задать его заголовок и само сообщение.
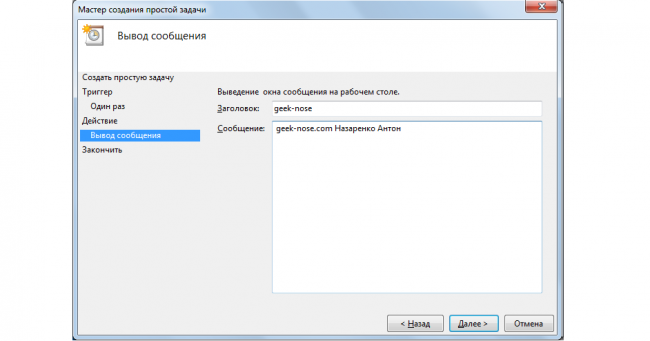
Рис. №10. Ввод заголовка и сообщения для вывода на экран
- Дальше в окне планировщика мы еще раз увидим все условия создаваемой задачи. Если все верно, нажимаем «Готово» и ждем начала выполнения задачи.
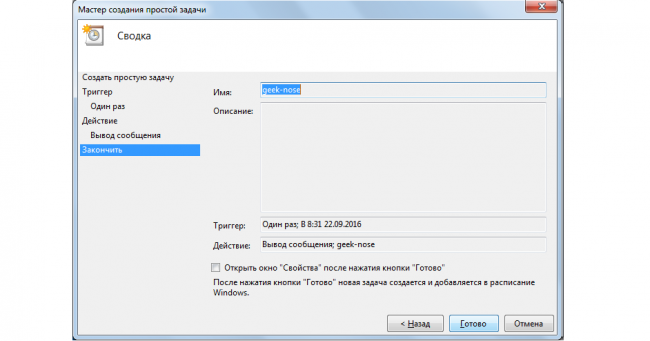
Рис. №11. Последнее окно с параметрами созданной задачи
Собственно, вот наше созданное сообщение.
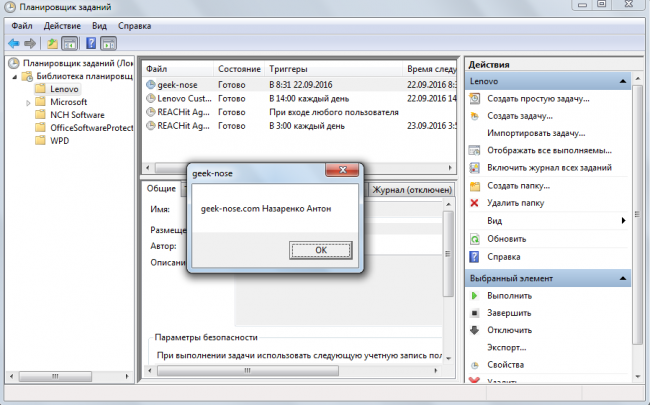
Рис. №12. Вывод сообщения согласно созданному заданию
А чтобы создать задачу в обычном, а не упрощенном режиме, в меню «Действия» нужно выбрать команду «Создать задачу».
В принципе, здесь практически те же самые вкладки и этапы создания задачи, но намного больше параметров.
К примеру, уже в первом окне можно задать не только название и описания задания, а и то, для кого оно будет выполняться.
Так это можно сделать для зарегистрированных или незарегистрированных пользователей. Также задача может выполняться только для тех, кто имеет наивысшие права.
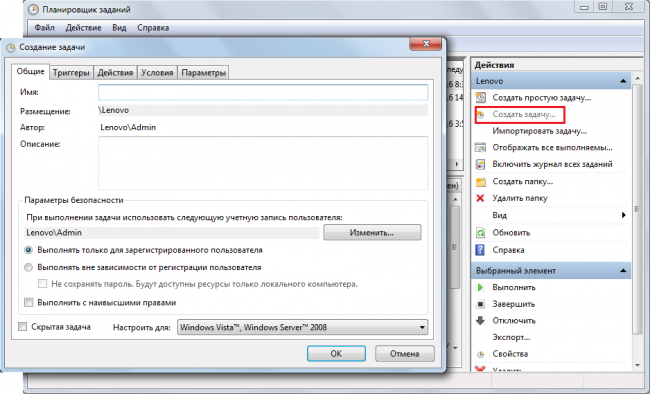
Рис. №13. Окно общих сведений о задаче
Создание триггера
Дальше в данном случае нужно сделать следующее:
- Создаем триггер. В упрощенном режиме пользователь просто указывал, как будет выполняться задание – один раз, каждый месяц и так далее. Здесь же можно выбрать некоторые дополнительные параметры, такие как повторение, остановка через какой-то промежуток времени, срок действия и много чего еще.
В качестве примера создадим такой же вывод сообщения с тем же текстом. Для этого выбираем «однократно» и задаем время вывода, и повторение каждые 5 минут.
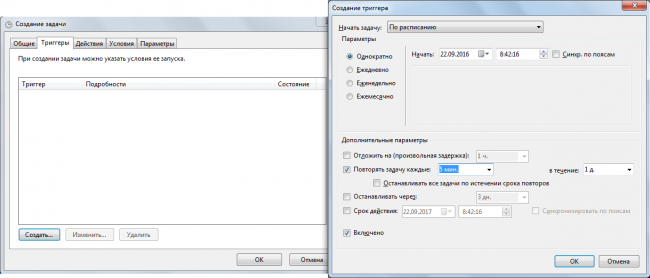
Рис. №14. Окно выбора режима выполнения задачи
После задания всех этих параметров следует нажать кнопку «ОК» и триггер появится в списке.
- Таким же образом создаем действие – переходим на вкладку «Действие», нажимаем «Создать». В открывшемся окне, возле надписи «Действие» выбираем «Вывод сообщения», вводим его заголовок, текст и нажимаем «ОК». В списке действий появляется новое.
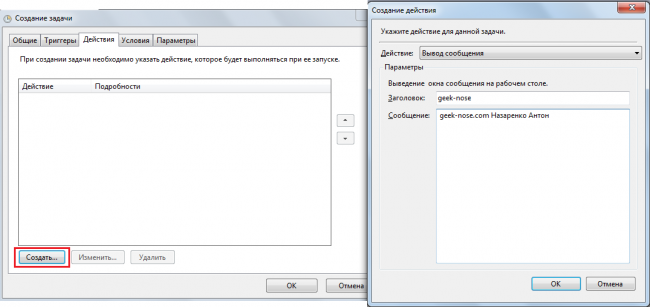
Рис. №15. Окно создания действия
- Переходим на вкладку «Условия» и задаем нужные нам. Здесь можно указать, что задачу следует выполнять только при простое компьютера на протяжении определенного периода времени, только если есть питание или доступ к сети.
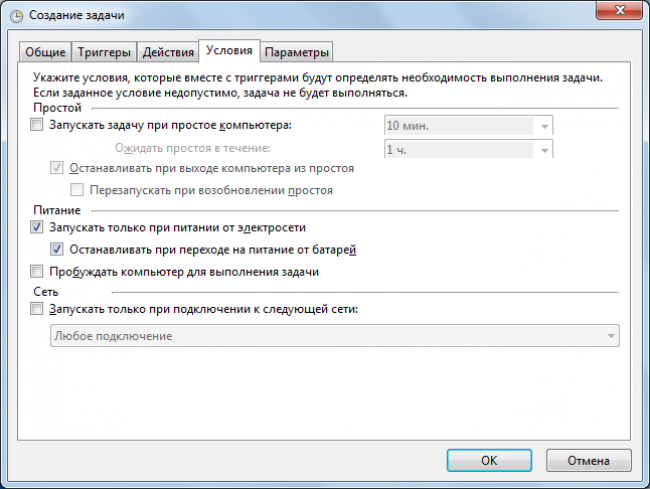
Рис. №16. Окно ввода условий выполнения задания
- Во вкладке «Параметры» можно сделать так, чтобы задача прекращала выполняться, если она работает больше какого-то определенного времени, не могла прекратиться по требованию и много чего еще.
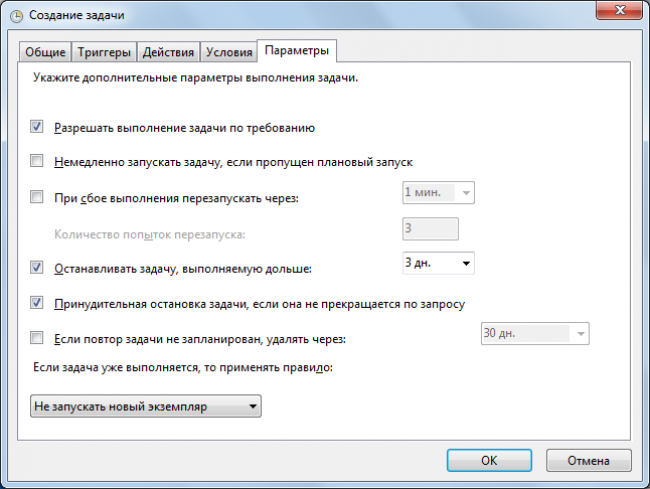
Рис. №17. Дополнительные параметры создаваемой задачи
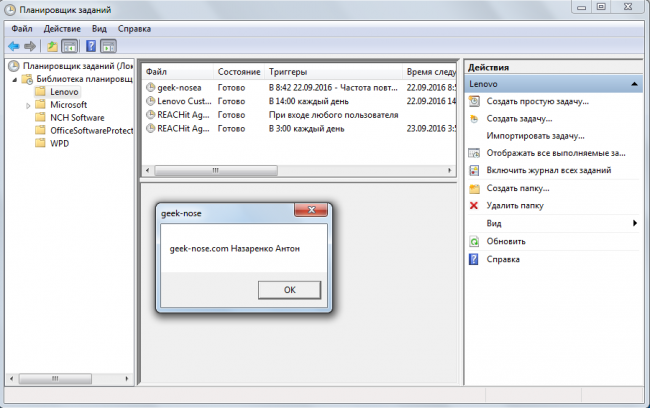
Рис. №18. Выполнение созданного задания
к содержанию ↑
Управление созданными заданиями
Все действия над уже созданными заданиями выполняются в окне планировщика, в самой центральное его части. Если конкретно, с ними можно делать следующее:
- удалить – просто кликните на задание левой кнопкой мыши и нажмите кнопку Delete на клавиатуре или же кликните по заданию правой кнопкой и в выпадающем списке выберете «Удалить»;
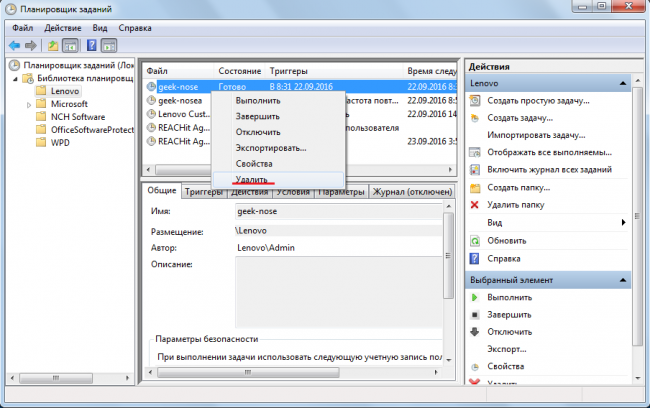
Рис. №19. Пункт удаления задания в выпадающем меню
- экспортировать, а затем импортировать – таким же образом нажмите на нужной задаче правой кнопкой мыши и в выпадающем меню нажмите на «Экспортировать» (появится диалоговое окно сохранения файла в формате .xml), а затем в меню справа нажмите «Импортировать» (появится меню выбора нужного файла);
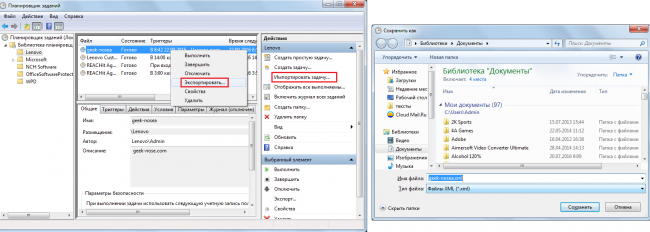
Рис. №20. Импорт и экспорт заданий в планировщике задач
- изменить существующее задание – просто кликните по нужному заданию левой кнопкой мыши дважды, после чего откроется такой же мастер, в котором и была создана задача (также можно кликнуть один раз и окно мастера в миниатюре появится на нижней панели);
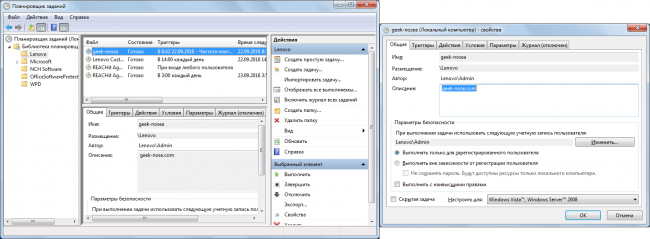
Рис. №21. Изменение созданного ранее задания
Примечание: изменить можно все параметры, кроме имени и папки расположения.
- выполнить или завершить выполнение по требованию – для этого есть команды в нижнем правом углу окна планировщика.
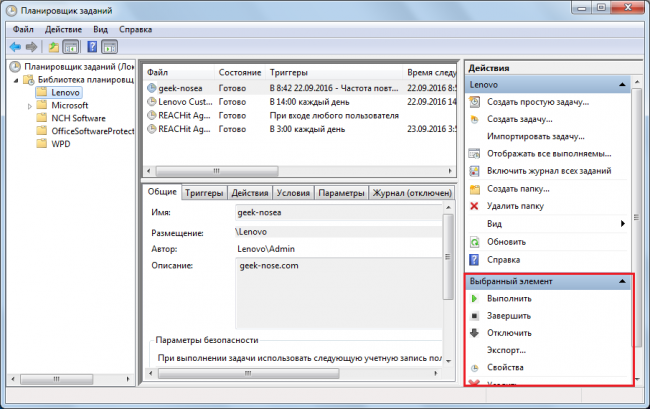
Рис. №22 Команды, связанные с готовым заданием
Отображение всех выполняемых задач
Чтобы увидеть все, даже скрытые задачи, которые выполняются в данный момент, необходимо в окне планировщика выбрать пункт «Отображать все выполняемые задачи» во вкладке «Действие», которая находится вверху программы.
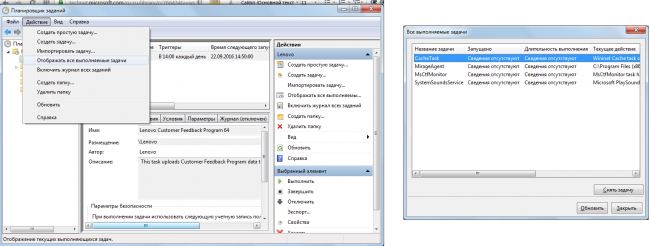
Рис. №33. Отображение списка всех задач, которые выполняются в настоящее время
Кстати, в этом окне можно также снять выполнение какой-то задачи, то есть остановить ее.
Для этого следует просто кликнуть на нее левой кнопкой мыши и нажать кнопку «Снять задачу», которая станет доступной.
к содержанию ↑Просмотр свойств и журнала
Чтобы посмотреть свойства, необходимо нажать на нужную задачу левой кнопкой мыши один раз и в меню действий (справа внизу) выбрать соответствующий пункт.
В нем есть вкладка «Журнал», где отобразится вся информация о том, как выполнялась данная задача.
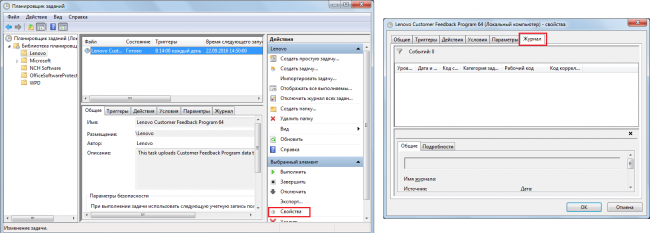
Рис. №34. Отображение свойств и журнала выполнения задачи в планировщике
Подробней об управлении вашим ПК читайте в нашем материале:
Администрирование Windows — Основные инструменты
Наглядная инструкция по использованию планировщика для оптимизации загрузки системы показана в видеоролике ниже:








про создание задач все понятно а вот как например запустить определенную программу требующую ввод логина и пароля так чтоб планировщик данные действия делал автоматически ?