При работе с операционной системой Windows 10 пользователи имеют возможность установить ограничение на вход в учетную запись, придумав индивидуальный пароль.
Проблема заключается в том, что некоторые люди придумывают сложные буквенные комбинации, которую позже забывают.
Вариантов решения проблемы два – обращение за помощью в сервисный центр или самостоятельный сброс пароля Windows 10.
Поскольку процедура является довольно простой, не стоит платить лишние деньги за работу, с которой можно справиться самостоятельно.
Содержание:
Сброс в онлайн-режиме
При использовании собственной учетной записи в Microsoft и наличии стабильного интернет-соединения можно попытаться восстановить пароль в онлайн-режиме.
Для подключения к интернету достаточно перейти на экран блокировки, нажав на соответствующий значок соединения.
Описанные ниже шаги необязательно делать с заблокированного устройства – всегда можно воспользоваться другим компьютером или даже смартфоном.
Сначала пользователь должен перейти на официальную страницу для входа в аккаунт Microsoft, расположенную по ссылке .
Система предложит ввести логин и пароль, а также восстановить последний, если человек забыл его.
При условии наличия доступа к телефону или электронной почте, которые использовались для привязки учетной записи, дальнейшее восстановление окажется очень простым.
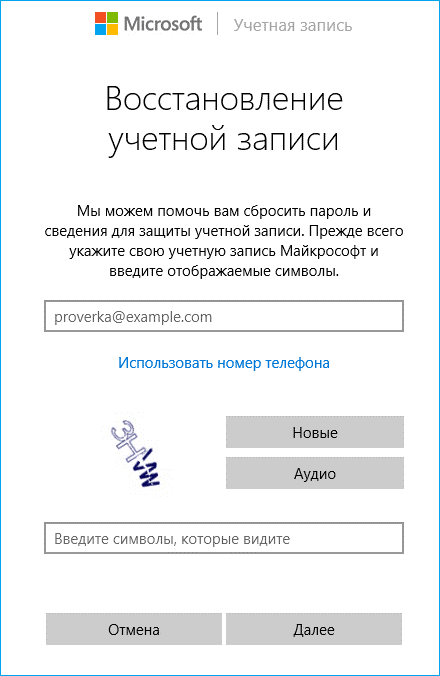
Рис.2. Ввод электронной почты/номера телефона с дальнейшим подтверждением процедуры путем ввода проверочных символов
Результат – подключение к интернету на блокировочном экране и ввод новой комбинации символов для пароля.
к содержанию ↑Замена пароля в версии 1803 April Update
Версия 1803 значительно упростила задачу по восстановлению старого пароля. Теперь, когда на устройство устанавливается 10-е поколение Виндовс, пользователю надо указать ответы на три вопроса.
Ответа на один из них уже будет достаточно для изменения пароля, если он по определенным причинам неизвестен.
Инструкция по восстановлению описана ниже:
- Неправильно введя пароль несколько раз, система откроет доступ к разделу , на который надо нажать.
- Пользователь вводит ответы на вопросы, запрограммированные ранее.
- Вводится новый пароль после восстановления учетной записи.
Как следует из инструкции , изменение пароля потребует всего пару-тройку минут свободного времени. Если будут введены верные ответы, система автоматически выполнит вход.
Замена пароля и встроенная учетная запись администратора
Чтобы воспользоваться способом, приведенным ниже, необходимо иметь при себе либо LiveCD, поддерживающий загрузку и предоставление доступа ко всем файлам на жестком диске, либо флэшку для восстановления, или же дистрибутив операционной системы.
В этом разделе рассматривается применение последнего способа – восстановление пароля посредством специальных средств на внешнем накопителе.
Сначала необходимо загрузить операционную систему, используя один из накопителей, указанных ранее.
Как только загрузка завершится, и на экране станет доступным выбор языка инсталлирования, надо одновременно нажать на кнопки и .
Результат – система выведет на дисплей командную строку.
При ее отсутствии следует выбрать опцию , которая появляется сразу же после выбора языка интерфейса. В открывшемся меню будет раздел . Перейдя в него, надо кликнуть по двум разделам – , а затем – .
Загрузив окно с командной строкой, надо сначала прописать команду diskpart, а затем – list volume, подождав несколько секунд.
Перед пользователем появится перечень разделов, присутствующих на жестком диске.
Его задача заключается в том, чтобы запомнить букву раздела, внутри которого хранится операционная система. Чаще всего это .
Завершив проверку, в консоль вводится команда с подтверждением через клавишу . Ниже представлена последовательность действий в случае, если ОС хранится именно в каталоге «С».
Хотя другие пользователи предпочитают хранить исполнительные файлы в других разделах. Это, по сути, ничего не меняет – достаточно вводить название того каталога, где находится Windows 10.
Следующая задача – ввод двух команд.
- move c:\windows\system32\utilman.exe c:\windows\system32\utilman2.exe
- copy c:\windows\system32\cmd.exe c:\windows\system32\utilman.exe
При успешном выполнении процедуры вводится третья команда – wpeutil reboot. Она перезапускает устройство.
Далее надо загрузить операционную систему, но уже не с внешнего источника, а с жесткого диска.
Загрузившись, на окне для ввода пароля надо нажать на иконку . Она располагается в правой нижней части экрана.
Система откроет командную строку. В ней надо ввести команду «net user 1 2», где 1 – это имя учетной записи, а 2 – обновленный пароль.
Для завершения регистрации новой секретной комбинации надо нажать на клавишу .
Бывает и так, что название учетной записи включает в себя несколько слов. В таком случае между ними проставляются кавычки.
Как только смена пароля будет завершена, рекомендуется повторно перезагрузиться и зайти в свой аккаунт, введя новый пароль.
к содержанию ↑Альтернативный метод изменения пароля
Чтобы использовать представленный метод, на компьютере должна присутствовать операционная система Windows 10 корпоративной или профессиональной версии.
В поле командной строки надо ввести такую команду: net user Администратор /active:yes.
Если версия ОС – англоязычная, слово Administrator надо написать, соответственно, на английском.
Выбор пользователя станет возможным либо после того, как команда будет выполнена, либо после повторной загрузки ПК.
Следующий этап – выбор активированной учетной записи администратора и дальнейший вход без использования пароля.
Повторно кликнув ПКМ по требуемой учетной записи, пароль от которой забыт или неизвестен, надо выбрать опцию .
На экране появится предупреждение, с которым следует внимательно ознакомиться.
Согласившись с информацией, надо нажать на опцию .
Затем остается лишь установить новый пароль для операционной системы.
Читайте также:
Почему не запускается Windows 10: Эффективные способы решения
Безопасный режим в Windows 10: Как включить, как настроить и что делать, если он не работает
Как снять пароль с компьютера Windows 10? Три самых простых способа
Как отключить автоматическое обновление в Windows 10: Руководство
Выводы
Самостоятельное изменение пароля от учетной записи в операционной системе Windows 10 не является сложной задачей.
Главное – внимательно ознакомиться с инструкцией, приведенной выше.
Придерживаясь правильной последовательности действий, можно сэкономить не одну сотню рублей на помощи специалистов. Которые, кстати, пользуются идентичными методами восстановления доступа.


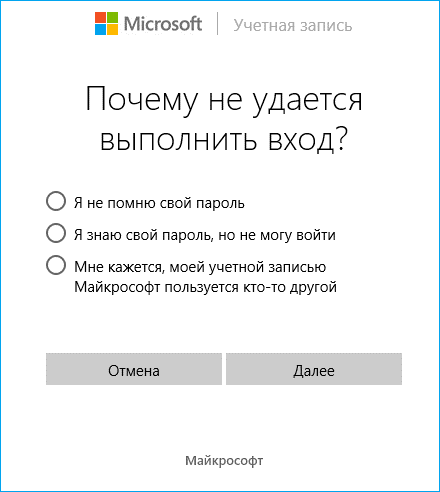
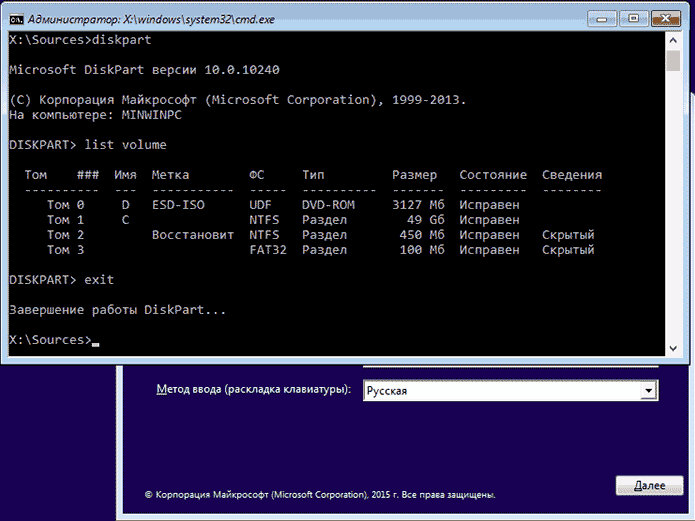
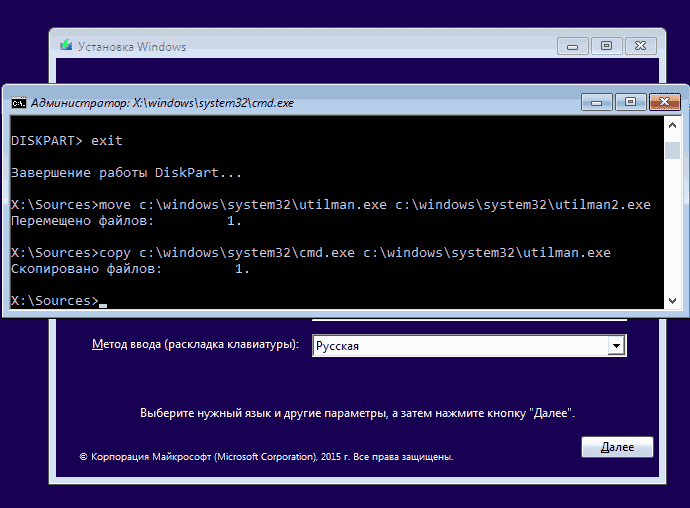
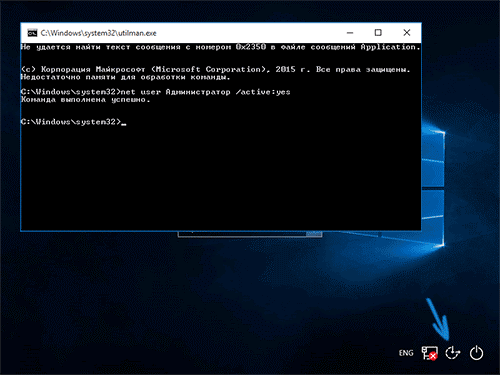
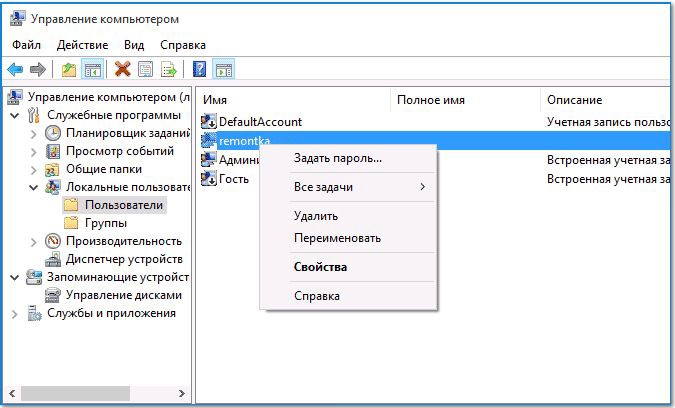
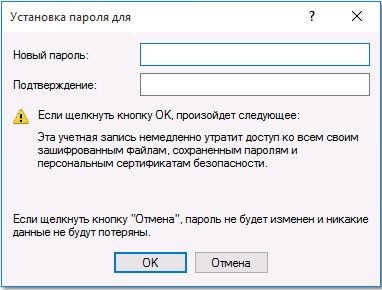
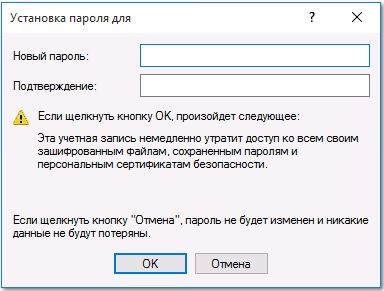







Добавить комментарий