Большинство пользователей при покупке ПК либо ноутбука, ориентируются лишь на громкие значения: будь то объем памяти, частота или скорость работы.
Да, это очень важно, но в процессе эксплуатации даже самая топовая сборка может начать отчаянно тормозить, программы самопроизвольно закрываются, или же система перезагружается.
Содержание:
Поэтому температура процессора и видеокарты становятся важными показателями в работе ПК.
В чем кроется проблема? В первую очередь в перегреве всей аппаратной части либо отдельных компонентов.
Это происходит потому, что система пропускает через себя огромное количество воздуха посредством кулеров, который циркулирует внутри корпуса, охлаждая железо.
Но, поскольку в воздухе немало пыли, она проникает в системный блок и забивает фильтры. Как результат – перегрев, неприятный запах и вынужденная чистка.
Если вы столкнулись с подобными проблемами – поздравляем, время доставать щеточку, пылесос и отвертку, дабы раскрутить систему и извлечь все, что набилось внутрь.
Температура процессора и видеокарты: мониторинг системы
Чтобы избежать критических температур и не допустить перегрева, нужно позаботиться о специальном ПО, которое показывает текущее состояние комплектующих.
С помощью него можно измерить температуру видеокарты, процессора, жесткого диска и не только.
Таким образом, вы будете следить за текущим состоянием своего компьютера.
Специализированных программ для этих целей предостаточно. Среди них:
1) GPU-Z;
2) Core Temp;
Кстати скачать Core Temp можно на нашем сайте по ссылке
3) SpeedFan;
4) Aida 64;
5) Open Hardware Monitor;
6) Speccy и не только.
Некоторые из них платные, хотя есть и утилиты в свободном доступе.
Остановимся, пожалуй, на Open Hardware Monitor, поскольку она самая простая в обращении, хоть и поддерживает только английский интерфейс.
Особых знаний языка не требуется – все интуитивно понятно.
Запустите программу с правами администратора, иначе ничего не получится. Откроется стартовый экран, на котором видны все ключевые температуры, нагрузки и вольтаж.
Нас интересует:
1) общая температура системного блока;
2) процессор;
3) видеокарта.
Как вы заметили, значений у каждого параметра два.
Первый (Value) раскрывает текущую степень нагрева конкретного компонента. Второй же (Max) отображает максимальную работу за текущий сеанс работы программы.
Иными словами, если вы закроете утилиту, все данные пропадут.
к содержанию ↑
Тест системы на перегрев
Проверять комплектующие, при этом не задействовав какую-нибудь игру или фильм напрасно. Вы просто ничего не увидите.
Для начала нужно «нагрузить» железо, а затем делать сравнительное тестирование.
Вот тут нам и понадобится шкала «Max», показывающая пиковую нагрузку. Так температура видеокарты отобразится максимально компетентно, как и процессора.
Но как понять, что вы достигли предела?
Начнем с того, что каждый производитель, выпуская на рынок свой продукт, указывает среднюю и пиковую температуру, при которой устройство ведет себя, скажем так, адекватно.
Выход за эти рамки чреват нестабильной работой, а то и вовсе выходом из строя.
Если брать среднее значение, то оно выглядит так:
1) процессор – 70–75 (Intel), 80–100 (AMD);
2) видеокарта – 80–85 (Nvidia/ATI).
Показатели средние, но по ним стоит ориентироваться, рассматривая значение «Max».
Итак, начинаем тест.
В первую очередь закройте все сторонние приложения, нагружающие ОС, после чего запустите Open Hardware Monitor.
После этого откройте игру, которая максимально потребляет производственные мощности машины, и спокойно играйте в течение пары-тройки часов.
Как альтернатива – включите фильм в высоком разрешении картинки. Эффект будет тот же.
У нас в качестве теста был запущен Serious Sam HD (сборка офисная) и после ряда манипуляций результат был следующим:
Температура изменилась, но незначительно, за рамки критически допустимых норм мы не вышли. Это может означать только одно: железо в полном порядке и не нуждается в чистке.
к содержанию ↑
Меры предосторожности
Если в процессе тестирования вы добились максимально допустимых пределов, при этом игра, или фильм стали отчаянно тупить, это нужно исправить. Причин может быть несколько:
1) Пыль в корпусе;
2) Засохла смазка на кулерах;
3) Слабая система охлаждения;
4) Засохла термопаста.
Почему пыль так влияет на быстродействие?
Частички оседают на комплектующих, превращаясь в своеобразное покрывало, которое дополнительно их греет. К тому же она забивает отверстия для вдува/выдува воздуха.
Как результат – циркуляция очень слабая, а общий нагрев – практически моментально.
Смазка на осях кулеров также должна быть свежей. Вентиляторы как раз и отвечают за попадание воздуха внутрь, а также за удаление горячих «отработанных» масс из корпуса.
Если они перестают работать корректно – итог известен.
Ну и термопаста, которая служит своеобразной «прокладкой» между кристаллом процессора и СО. Она дополнительно остужает горячие компоненты.
Если этот состав высыхает – беда. Но это самый крайний случай, который крайне не рекомендуется решать самостоятельно.
Будьте внимательны по отношению к своему ПК и не забывайте устраивать ему профилактическую чистку хотя бы 3–4 раза в год. Комплектующие скажут вам «спасибо».



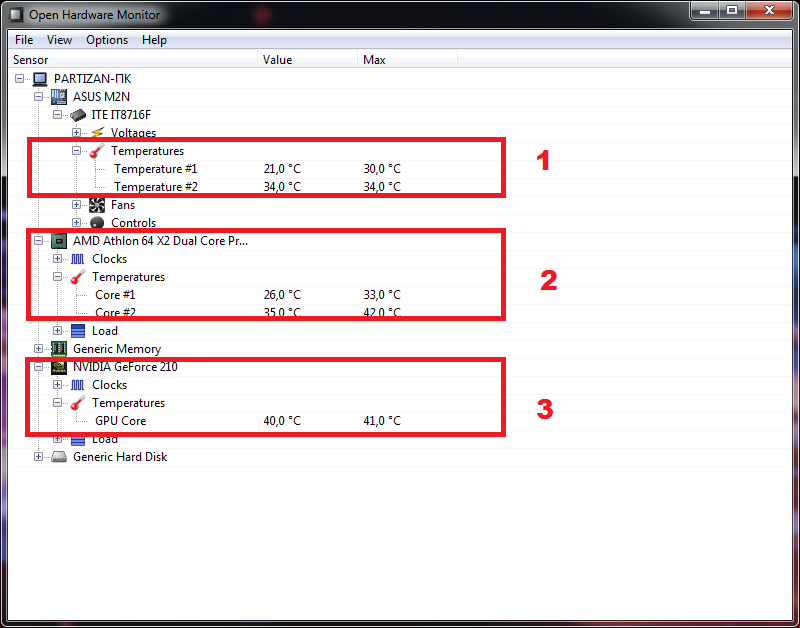
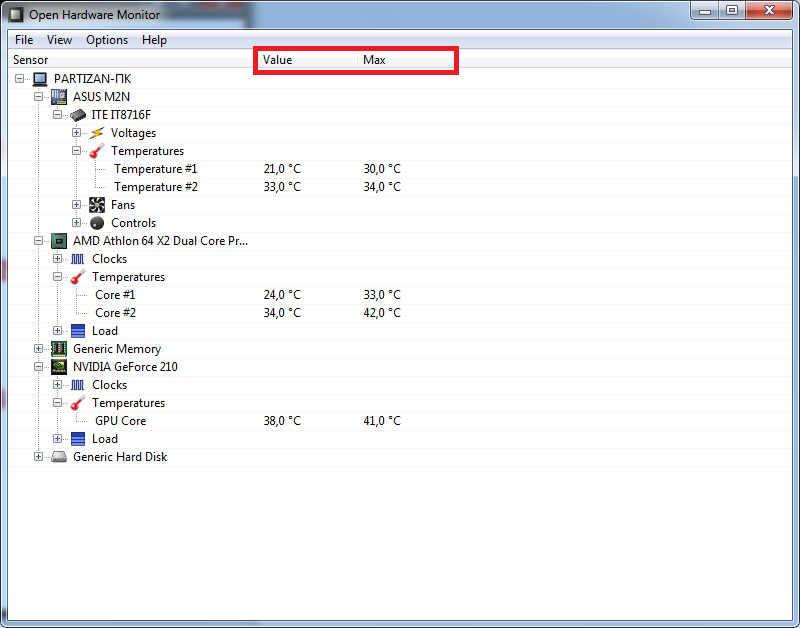
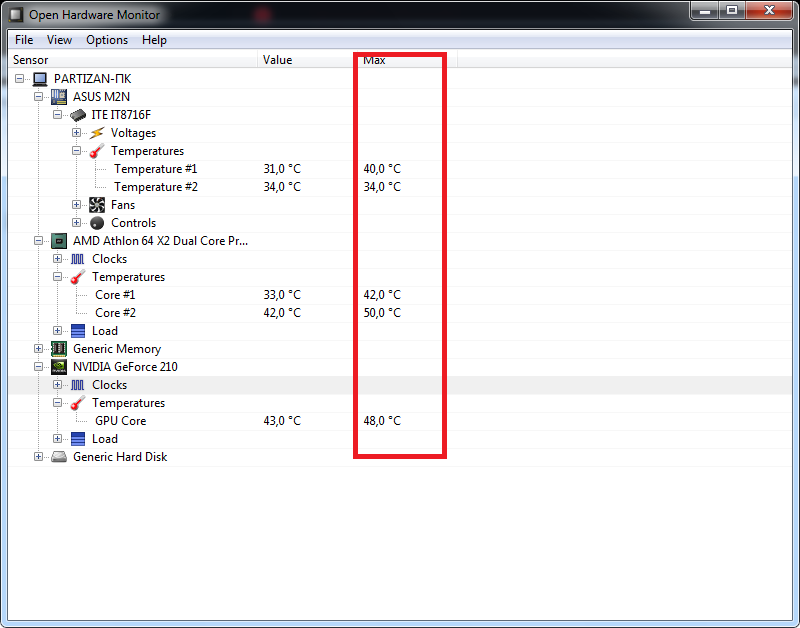







Your article helped me a lot, is there any more related content? Thanks! https://www.binance.com/ru/register?ref=V3MG69RO
Your article helped me a lot, is there any more related content? Thanks! https://accounts.binance.com/ph/register-person?ref=B4EPR6J0
Your article helped me a lot, is there any more related content? Thanks! https://accounts.binance.com/fr-AF/register-person?ref=JHQQKNKN
Thank you for your sharing. I am worried that I lack creative ideas. It is your article that makes me full of hope. Thank you. But, I have a question, can you help me? https://www.binance.info/zh-TC/join?ref=DB40ITMB
I may need your help. I've been doing research on gate io recently, and I've tried a lot of different things. Later, I read your article, and I think your way of writing has given me some innovative ideas, thank you very much.
Your article helped me a lot, is there any more related content? Thanks!