Иногда с тем, как выйти из спящего режима возникают проблемы. Их можно решить путем отключения режима в настройках системы, изменением настроек BIOS и другими способами.
Некоторые пользователи не знают, как выйти из спящего режима. Другие задают этот вопрос потому, что у них возникают определенные проблемы. Так ноутбук или ПК может самостоятельно переходить в такой режим, хотя настройками это не предусмотрено, или же, наоборот, отказываться выходить из него. Это свидетельствует об определенных проблемах в системе.
Поэтому мы разберем ответы на все вопросы, связанные с этой темой, по порядку.
Содержание:
Стандартные способы выхода из спящего режима
Вообще, выполнить поставленную задачу обычно можно одним из таких способов:
- Нажмите кнопку включения. Да, ту самую, при помощи которой вы обычно включаете свой компьютер. У ноутбуков она находится в правом или левом верхнем углу клавиатуры.

Кнопка включения ноутбука
- Нажмите любую кнопку на клавиатуре или подвигайте мышкой. Бывает такое, что вы отключаете мышь, после чего аппарат не хочет выходить из спящего режима. Тогда стоит попробовать снова подключить старое устройство.
- Также можно попробовать подвигать или нажать на тачпад, возможно, двумя пальцами. Это тоже актуально для владельцев ноутбуков.
- Откройте крышку ноутбука, если он закрыт. Чаще всего производители добавляют в компьютеры функцию запуска при открытии.
- Зарядите свой аппарат – подключите его к зарядному устройству и подождите хотя бы час. Возможно, проблема в отсутствии заряда аккумулятора ноутбука. Еще можно попробовать изъять батарею из устройства и вставить ее заново. Это делается во включенном состоянии, а после выключите компьютер.
Если ничего из этого не помогает, придется перезагружать компьютер (на лэптопе придется зажимать кнопку включения – ту, что на рисунке выше, чтобы выключить аппарат). Сделайте это и снова попробуйте войти в спящий режим. Если проблема повторится снова, значит, она намного более серьезная, чем просто глюк системы.
Придется выполнять одну из следующих рекомендаций.
к содержанию ↑Установите актуальные драйверы
Иногда проблемы с выходом из спящего режима возникают из-за неправильной работы видео карты. Поэтому первым делом нужно поставить максимально актуальные программы. Это можно сделать двумя способами:
- Воспользоваться одной из программ, которые проверяют актуальность всех, установленных на компьютере драйверов и обновляют их. В этой статье есть перечисление подобных образцов программного обеспечения.
- Обновить через средства Виндовс или программы, изданные производителем видеокарт. Об этом читайте тут.
В любом случае, ничего сложного в этом нет.
к содержанию ↑Отключение средствами Windows
В конце концов спящий режим всегда можно выключить вообще. Если ничего из вышеперечисленного не помогает, скорее всего, придется переустанавливать операционную систему. Здесь описано, как это сделать для установки Windows 10, а здесь – для 7.
Если вы пока не хотите этого делать, вот вам процедура отключения спящего режима на Виндовс 7 (в 8 и 10 выполняется так же, только немного отличается интерфейс):
- Нажмите правой кнопкой мыши на значке батареи в трее. В появившемся меню кликните .
- Перейдите в меню . Пункт с таким названием вы найдете на панели слева.
- Возле параметра «Переводить компьютер в спящий режим» поставьте в обеих панелях.
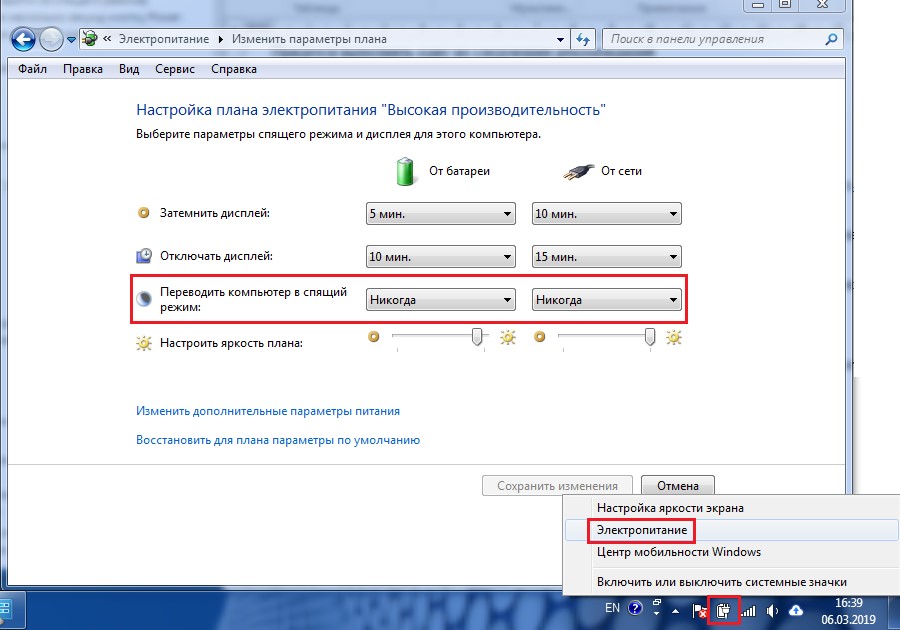
Настройка спящего режима
Также можно попробовать использовать специальный файл. Он открывает скрытые настройки электропитания. Пошагово это выглядит следующим образом:
- Скачайте файл по этой ссылке. Теперь активируйте его двойным щелчком мыши. Вы увидите сообщение о том, что данные успешно внесены в реестр. Это хорошо! На данном этапе мы заставили систему отображать скрытые параметры перехода в спящий режим и ничего более.
- Дальше снова открывайте настройки электропитания (точно так же, как описано выше). Только теперь нажмите .
- В следующем окне разверните раздел , дальше и в параметрах и поставьте 0. Это значение идентично «Никогда».
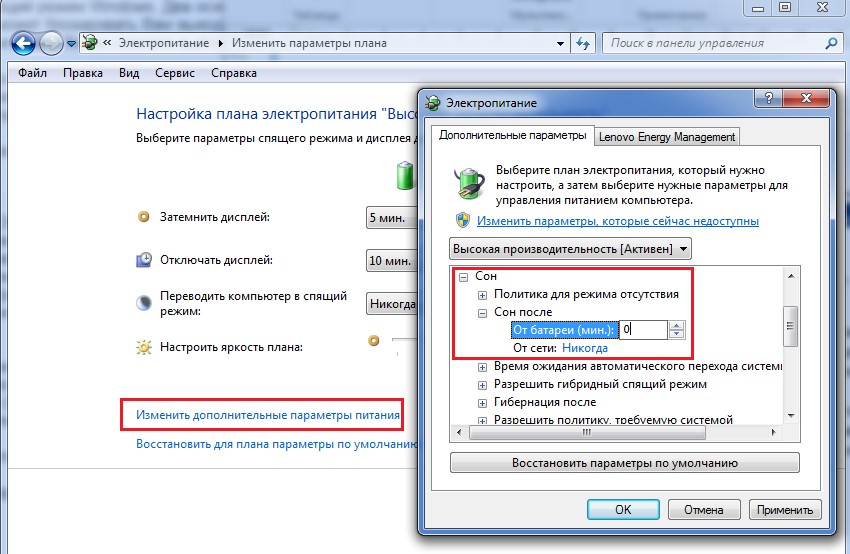
Настройка скрытых параметров электропитания
- Таким же образом выберете значение у параметра «Разрешить политику требуемую системой» и у «Разрешить таймеры пробуждения». Таким образом вы прикажете операционной системе предотвращать автоматический переход в спящий режим и выводить компьютер из него, если это все-таки случится.
- Затем кликните и .
Если сразу не сработает, перезагрузите компьютер. После этого все должно быть так, как нужно. В крайнем случае можно попробовать настроить BIOS.
к содержанию ↑Настройки БИОС
Вот что вам нужно сделать:
- Откройте BIOS. В этой статье подробно описывается, что это такое и как туда попасть.
- Перейдите на раздел «Power». Там найдите значения «Suspend Mode». Вам необходимо сначала попробовать выставить одно значение, затем другое (всего их три – Auto, S1 (POS) Only и S3 Only). Имена могут быть немного другими. Вам следует искать тот параметр, значения которого будут Auto, S1 и S3 и пробовать выставлять каждый из них.
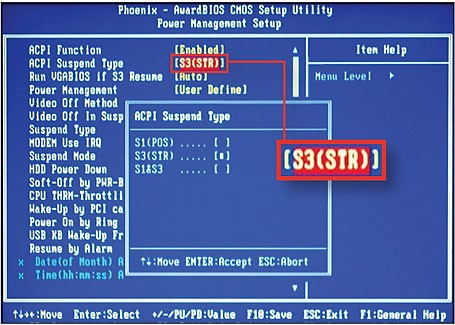
Параметр «Suspend Mode» в БИОС
- Таким же образом поступите с параметром «ACPI 2.0 Support». Его можно включить или отключить. Здесь только два варианта.
Пробуйте разные комбинации и не забывайте сохранять изменения!
Если ничего не помогает, возможно, стоит позвать более опытного в этих вопросах друга, чтобы он воспользовался приведенными выше инструкциями. В крайнем случае все-таки придется заниматься переустановкой ОС. Хотя если проблема в драйверах, так она не решится. Поэтому действуйте так, как описано выше!



![[Не удалось воспроизвести проверочный звук] — подробное руководство по решению проблемы](https://geek-nose.com/wp-content/uploads/thumbs_dir/thumb_20150318010748489-1tb85y85ypewf5wncrq8cbqr559pl1dew8pg8k0hrpok.jpg)




Добавить комментарий