Выпадающий список в Excel – это довольно удобная функция, которая поможет создать более сложные документы и сделать работу удобной для визуального восприятия пользователя.
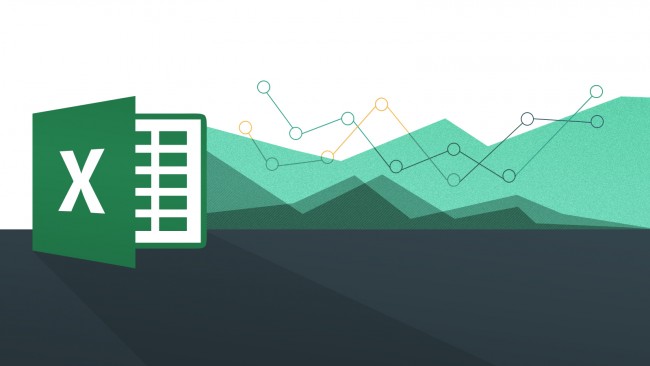
Содержание:
Несколько наиболее распространенных типов выпадающих списков, которые можно создать в программе Excel:
- С функцией мультивыбора;
- С наполнением;
- С добавлением новых элементов;
- С выпадающими фото;
- Другие типы.
Сделать список в Эксель с мультивыбором
Создать перечень в ячейке программы можно с помощью встроенных инструментов панели управления.
Рассмотрим подробнее все основные и самые распространенные типы, и процесс их создание на практике.
Мультивыбор необходим, когда с помощью одного перечня нужно задать значение нескольким ячейкам документа.
Чтобы создать такой, следуйте инструкции:
- Выделите ячейки. Если посмотреть на рисунок, то выделять нужно начиная с C2 и заканчивая C5;
- Найдите вкладку «Данные», которая расположена на главной панели инструментов в окне программы. Затем нажмите на клавишу проверки данных, как показано на рисунке ниже;
- В открывшемся окне откройте самую первую вкладку и выберите элемент, как показано на рисунке. Таким образом в данных местах создастся перечень. В текстовом поле укажите диапазон тех ячеек, которые будут заполняться при каждом выборе элементов.
Пример заполнения:
Таким образом вы создадите классический горизонтальный список с функцией мультивыбора.
Однако, чтобы он заполнялся автоматически, необходимо создать макрос со следующим исходным кодом, который показан на рисунке.
Еще рекомендуем прочитать эти статьи:
- Горячие клавиши Excel — Самые необходимые варианты
- Формулы EXCEL с примерами — Инструкция по применению
- Как построить график в Excel — Инструкция
Создать список в Экселе с наполнением
Стандартный перечень с наполнением позволит вам автоматизировать процесс ввода информации. При нажатии на ее, появится выбор ее возможных значений.
Пользователю остается только выбрать необходимое значение для заполнения.
Самый простой способ создать такой перечень – использовать «умные таблицы программы».
С их помощью можно легко и быстро форматировать необходимые вам виды списков с наполнением:
- Выделите необходимые ячейки и нажмите в главной вкладке на клавишу «Форматировать как таблицу»;
Пример форматирования и расположение клавиш:
- С помощью встроенного конструктора можно изменять столбцы таблицы и их предназначение.
Создать раскрывающийся список в ячейке (версия программы 2010)
Также можно создавать перечень в ячейке листа.
Пример указан на рисунке ниже:
Чтобы создать такой, следуйте инструкции:
- Выделите места, которые будут использоваться;
- С помощью диспетчера имен создайте новый;
- Выделите и укажите их тип данных, как это указано на рисунке ниже.
Также вам может быть интересно:
к содержанию ↑Итоги
В статье были рассмотрены основные типы выпадающих списков и способы их создания. Помните, что процесс их создания идентичен в таких версиях программы: 2007, 2010, 2013.
Выпадающие списки помогут вам не только настроить более быструю работу всего документа, но и сделать его адаптированным для работы с большими проектами.
Тематические видеоролики к статье:
Создание выпадающих списков в Excel
4 способа создать выпадающий список на листе Excel.
Как сделать раскрывающийся список в Excel
Как в ексель сделать выпадающий список Как добавить всплывающий список в ексель Как создать в ексел раскрывающийся список

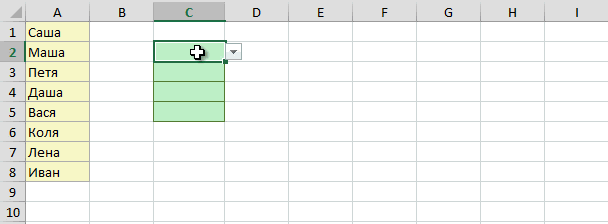
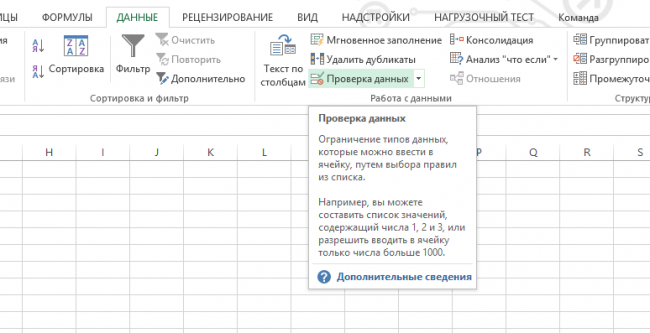
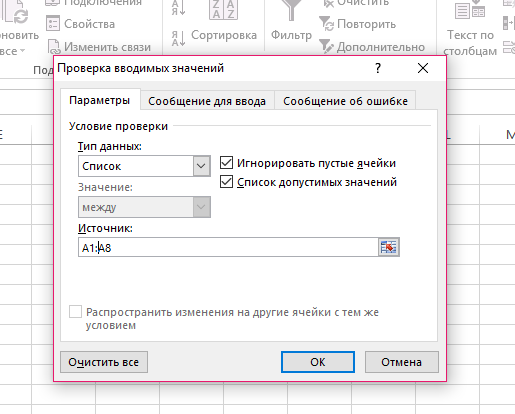
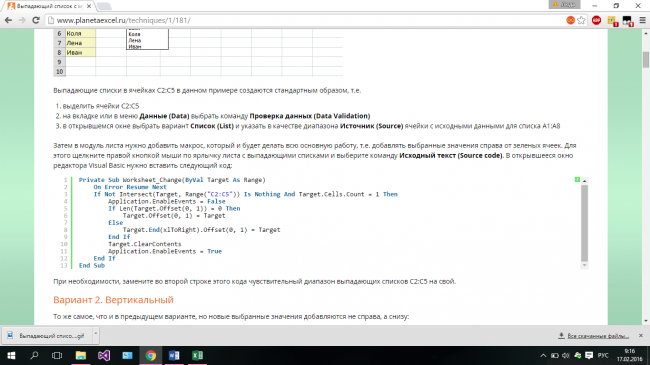
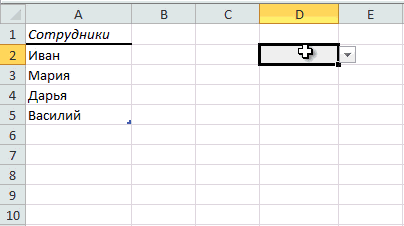
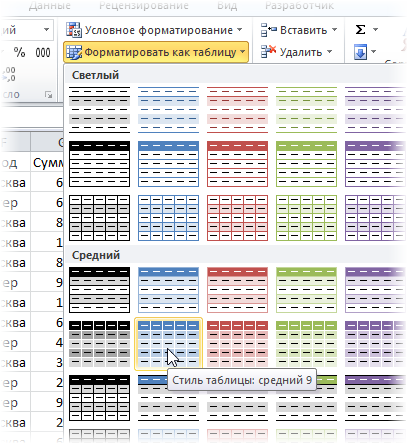

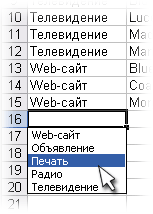
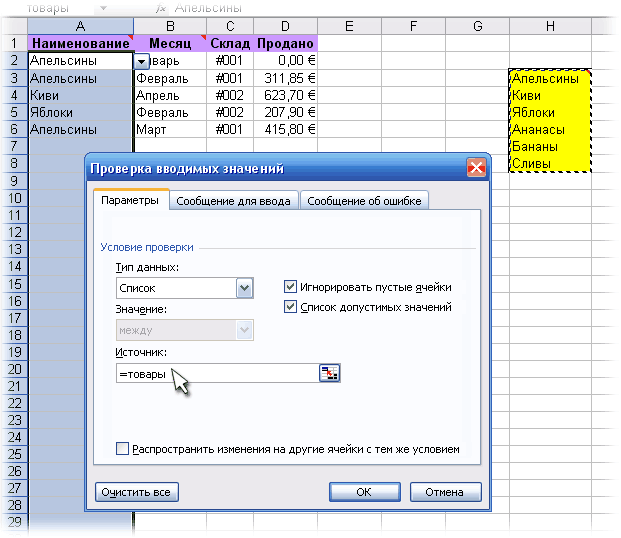







State Your PositionIn matters of https://www.stylowatorebki.pl/pc/torebki-damskie/mini-torebka-damska/
Though Revolve's musical lineup https://www.stylowatorebki.pl/pc/torebki-damskie/mini-torebka-damska/
A decade-plus after its original release sneakerheads and hoops fans alike https://www.luxurybrands.cc/Ugg-cr-Ugg+Cotton+Slippers.html all clamor to get their hands on a pair especially iterations including the Los Angeles Lakers-inspired "Media Day" look and the all-star game version dressed in blue tones.
Foot Locker employee Jadyn Brammeier Vasquez says she recognized the https://www.replica-tasche.de/product-category/handtaschen/ysl-taschen/ look on a young shopper's face after overhearing the boy's mother tell him they couldn't afford new Air Jordan sneakers.