Активные пользователи операционной системы от Билла Гейтса наверняка стакивались с тем, что языковая панель в Window 7 не отображается.

Содержание:
Почему так случается – вопрос хороший, но наверняка он не потребует ответа, если вы знаете, как устранить этот недочет.
Самый простой способ решения проблемы
Есть много вариантов того, почему языковая панель может пропасть и самым популярным из них является неправильная работа одного или сразу нескольких приложений.
Данный способ применяют большинство пользователей стремятся устранить ошибку языковой панели. Алгоритм действий следующий:
- В нижнем правом углу вашего экрана найдите вкладку «Пуск».
- Кликните на строку «Панель управления».
- Найдите строку «Смена раскладки клавиатуры» и кликните на нее.
- Кликаете на всплывшее окно «Язык и региональные стандарты».
- Найдите вкладку «Язык клавиатуры» и кликните «Изменить клавиатуру».
- В новом окне «Языки и службы текстового ввода».
Проверить количество активных языков можно следующим образом:
- Снова пройдите два пункта вышеуказанного алгоритма;
- Найдите вкладку «Общее».
Необъяснимо, но факт, пользователи русскоязычной версии Windows 7 отметили, что именно языковая панель с русским языком пропадает чаще всего.
Почему так выходит и правда ли это, неизвестно.
Но вы можете сами провести эксперимент, если установите раскладку английского или любого другого языка.
к содержанию ↑Восстановление планировщика заданий на Windows 7
Языковая панель на Windows 7 имеет одно главное отличие от того же самого Windows XP — за запуск языковой модели в данном случае отвечает планировщик заданий.
Если данная программа не будет запущена, то соответственно, не будет отображаться и языковая панель. Проследить это можно следующим образом:
- На рабочем столе найдите и откройте ярлык «Мой компьютер».
- Найдите вкладку «управления» и кликните по ней.
- Затем справа в списке вы найдете строку «Службы и приложения». Выберите иконку «Службы».
- Во всплывшем окне справа увидеть службу «Планировщик заданий».
- После открытия службы обратите внимание на то, чтобы она отображала рабочее состояние. Также советуем вам указать автоматический тип запуска.
- Если в службе отображен тип запуска «Ручной», то двойнымм кликами правый кнопки мышки поменяйте его на «Автоматический».
- Последним этапом можно перезагрузить компьютер и проверить наличие языковой панели.
Рассмотрим вариант, когда все настройки в порядке, однако, языковая панель на экране монитора отсутствует.
Скорее всего, дело в том, что внутри самой службы отключено задание.
- На экране монитора в нижнем правом углу кликните на строку «Пуск».
- Затем, в поисковике введите слово «Планировщик заданий».
- Найдите строку «Библиотек планировщика заданий» и кликните по нему.
- Затем, укажите сразу две команды одну за другой: TextServicesFramework и MsCtfMonitor.
- По команде MsCtfMonitor нужно кликнуть правый кнопкой мышки два раза, чтобы появилась строка «Включить» и затем кликнуть по ней.
Обратите внимание, что далеко не в каждом компьютере установлена служба MsCtfMonitor. Без неё вернуть панель управления на место вряд ли получится.
Вы можете самостоятельно создать эту программу по следующему алгоритму действий:
- Бесплатно скачайте программу MsCtfMonitor.zip и распакуйте её;
- Откройте скаченный файл;
- В главном меню справа найдите раздел TextServicesFramework;
- Кликните по разделу TextServicesFramework двойным щелчком правой кнопок мыши, чтобы открыть вкладку «Импортировать задачу»;
- Двойным щелчком левый кнопки мыши кликните по скаченному файлу;
- Кликните по задаче и затем перезагрузите компьютер, чтобы убедиться, что языковая панель вернулось на место.
Использование реестра для восстановления языковой панели
Если ни один из вышеуказанных способов вам не помогли, значит, имеет смысл проверить на исправность системный реестр.
Более ранние операционные системы Windows отличались от седьмой тем, языковой панелью можно было управлять с помощью ctfmon.exe.
Но в данном случае она также может быть уместно. Скачайте программу ctfmon.zip и затем распакуйте её. Если с работой возникли какие-либо проблемы, то действуйте так:
- Для запуска системного реестра введите комбинацию «Win»+»R». После введите команду «regedite».
- Далее, кликните по строке [HKEY_CURRENT_USER\Software\Microsoft\Windows\CurrentVersion\Run].
- Затем, в пустой правой части кликните правой кнопкой мыши, чтобы появилась строка «Создать». Назвите её как CTFMON.EXE.
- Нажмите на заголовок левой кнопкой мыши, чтобы получить доступ к ссылке C:\WINDOWS\system32\ctfmon.exe».
Если вы четко следовали алгоритму действий, то попробуйте перезагрузить ваш компьютер и проверить, появилась ли языковая панель.
к содержанию ↑Решения проблемы через Punto Switcher
Если ни один из вышеуказанных способов вам так и не помог, то на крайний случай всегда есть решение, которое уже не раз выручало пользователей операционной системы Windows 7.
Сделать это можно с помощью Яндекса, а точнее, с помощью программы от его разработчиков — Punto Switcher.
Если быть точными, то суть данной программы заключается не в том, чтобы вернуть на экран монитора языковую строку, а что стать её заменой в случае необходимости.
В программе Punto Switcher вы сможете переключаться с одного языка на другой.
Скачать программу Punto Switcher можно на нашем сайте по данной ссылке, она бесплатна и находится в свободном доступе. Вам нужно будет загрузить ее и открыть.
После того как в главном меню у вас появится режим «Настройки», кликните по нему, чтобы переключиться на «Язык клавиатуры». Проблема решена.
Проще говоря, вы скачали аналог языковой панели за отсутствием оригинала.
Восстановление языковой панели Windows 7
В этом видео мы расскажем что делать, если у вас пропала языковая панель Windows 7. Приведём два способа вернуть панель на место.

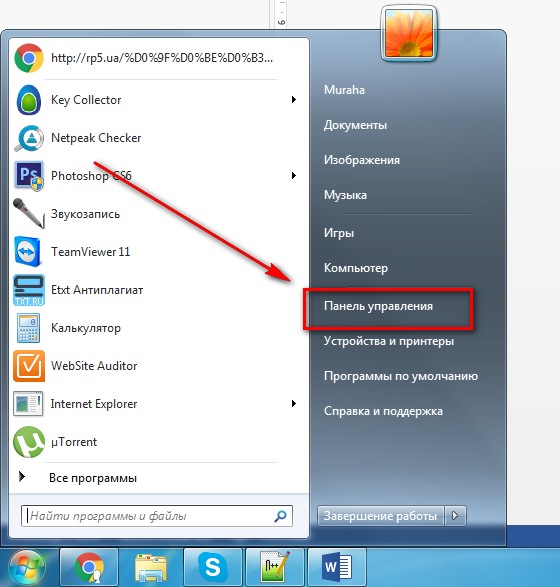
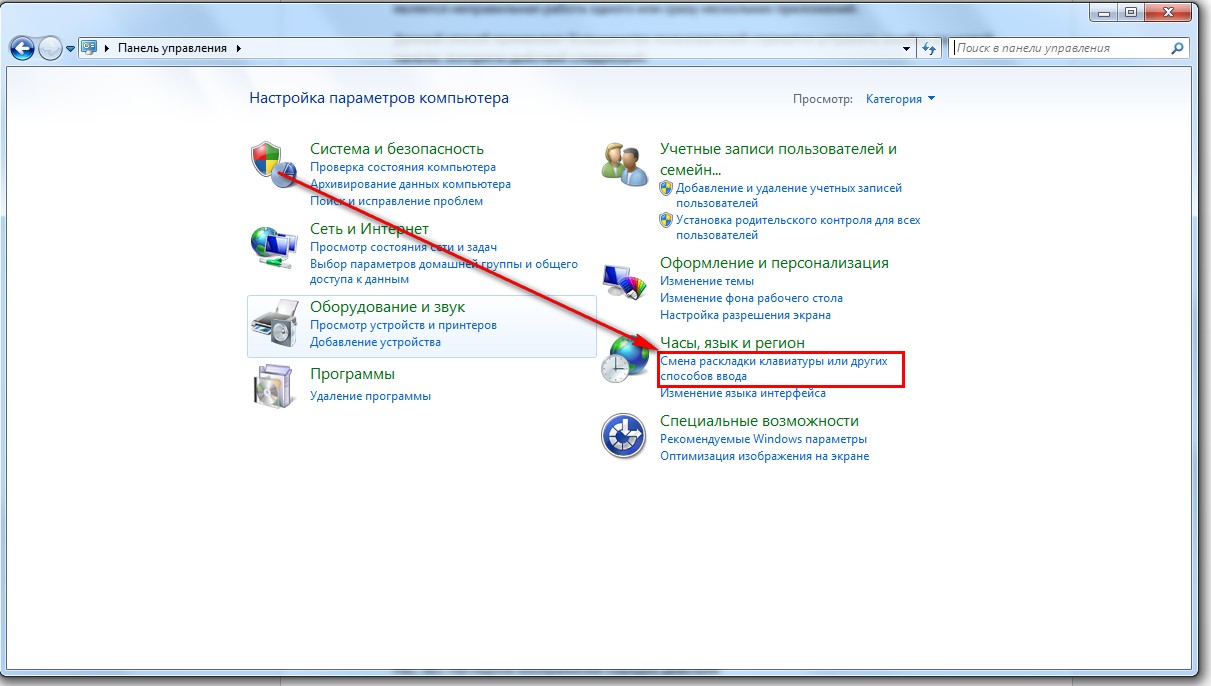
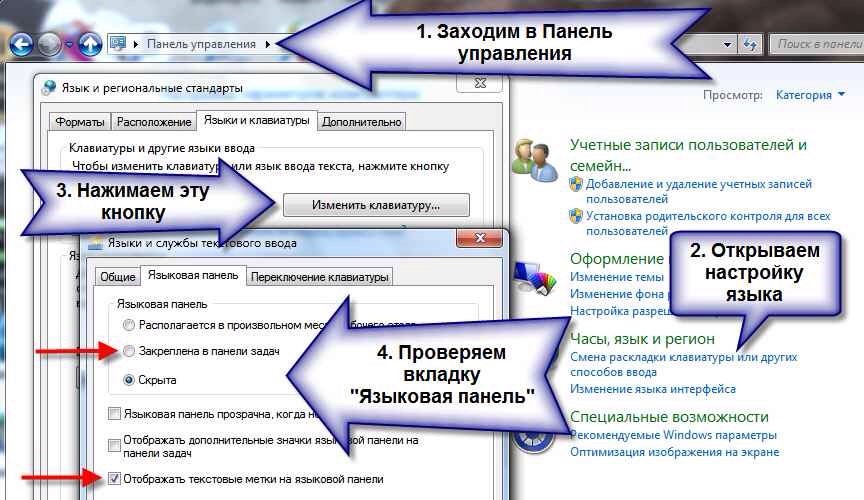
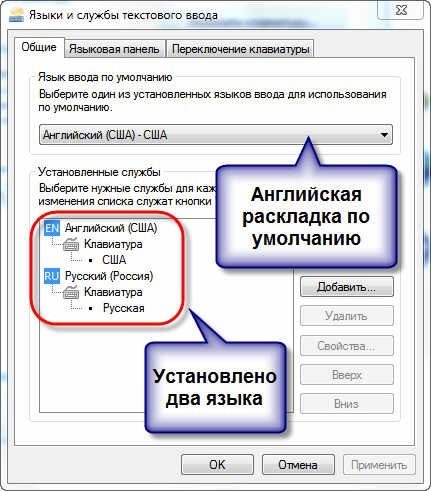

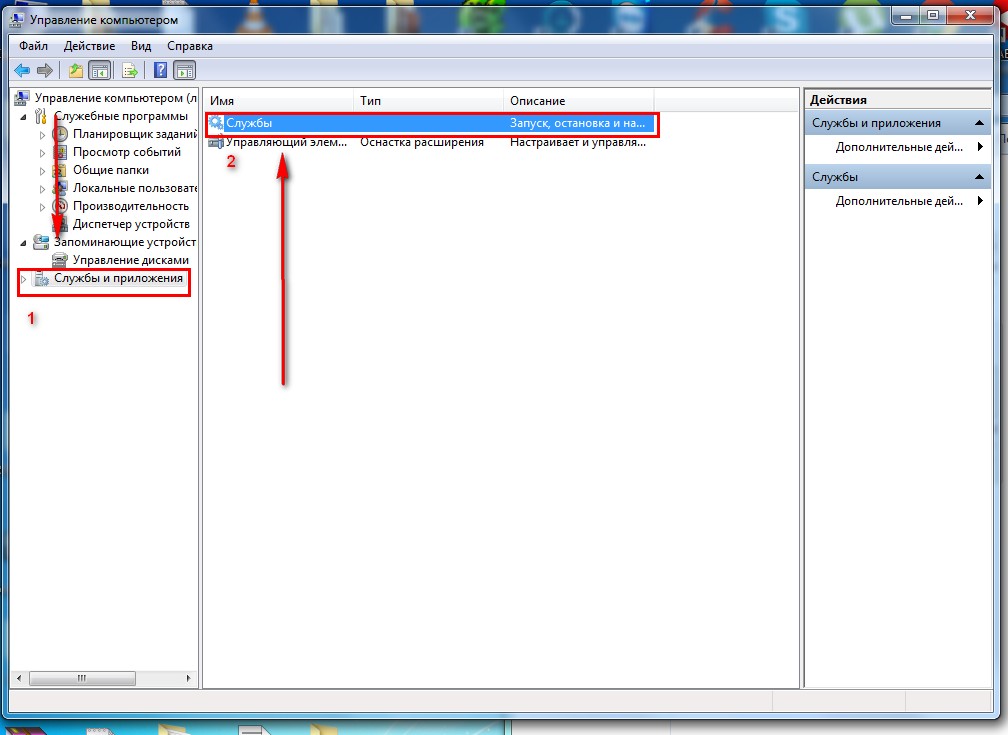
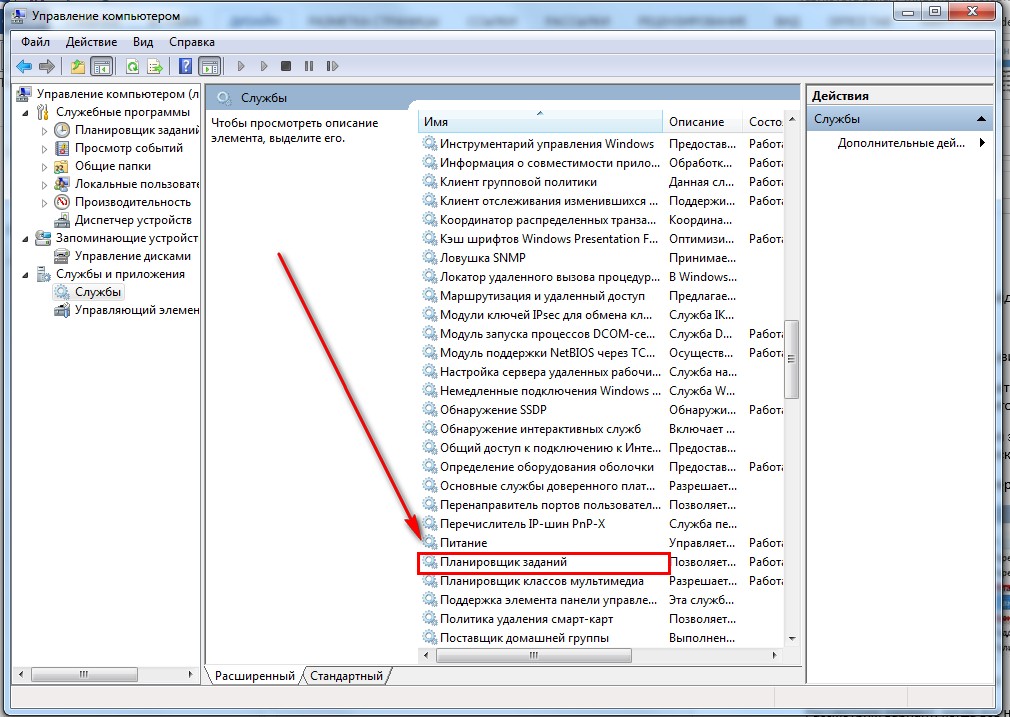
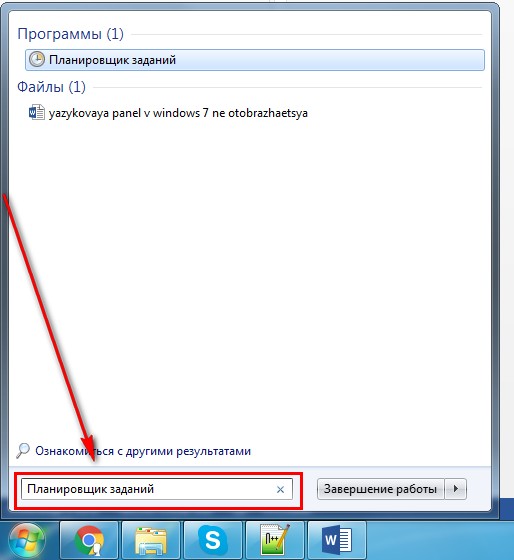
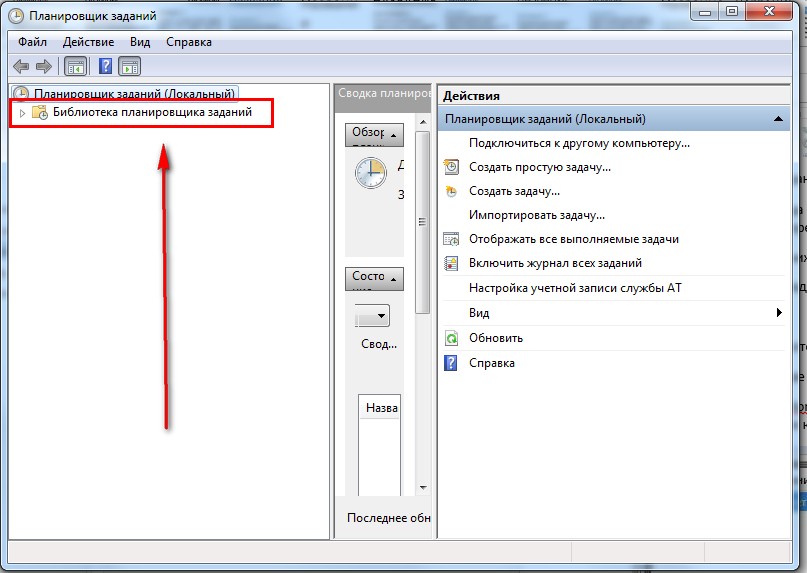
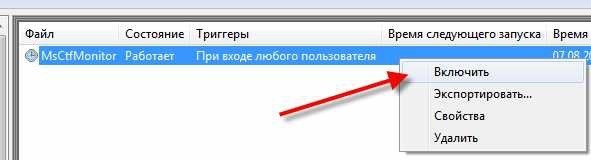
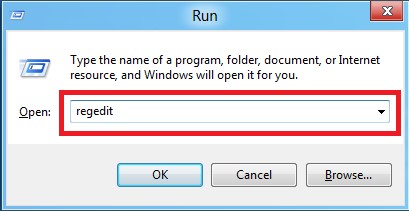
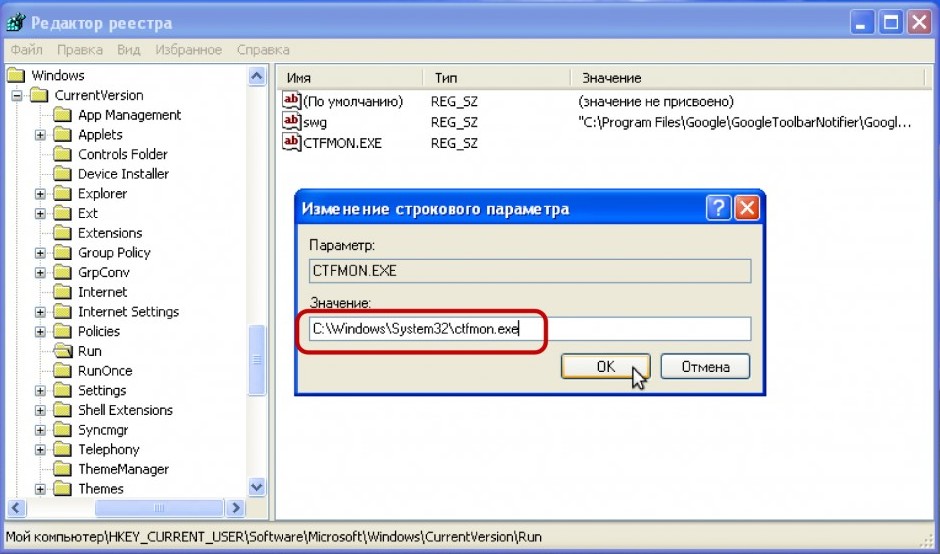
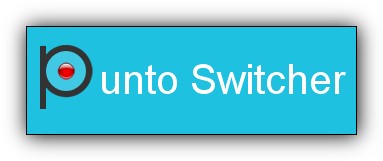
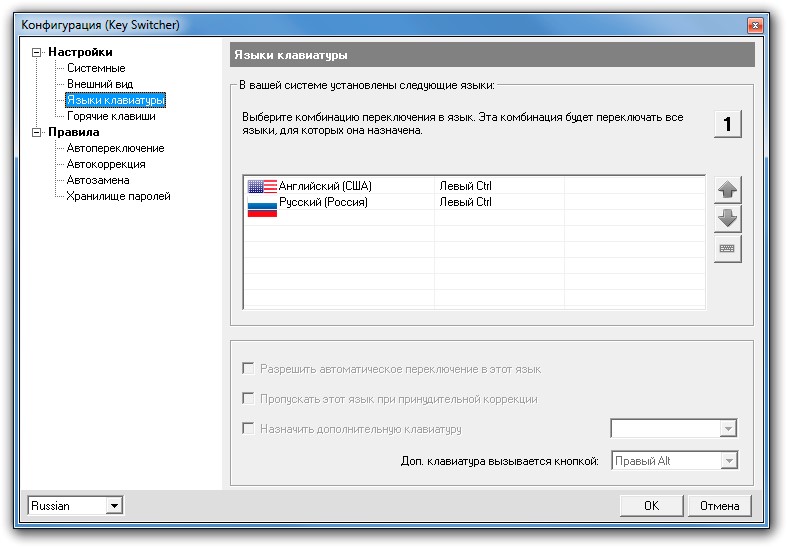

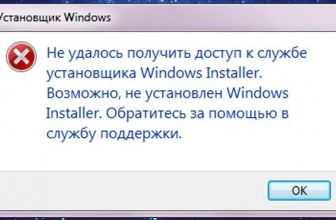





Добавить комментарий
126 комментариев