В последнее время все больше людей ищут в интернете информацию о том, как редактировать PDF файлы и можно ли вообще это делать.
Дело в том, что очень часто возникает ситуация, когда человек скачивает файл с каким-то текстом и не видит, что он в формате PDF.
Ему необходимо отредактировать текст внутри этого файла или взять себе его часть. Но сделать это в обычных программах, которые позволяют просто просматривать PDF, невозможно.
Да, некоторые редакторы, такие как Adobe Reader, предполагают возможность простого копирования теста из файлов PDF при помощи нажатия сочетаний клавиш Ctrl+C и Ctrl+V, но при вставке информации в полноценный текстовый редактор она сильно искажается.

Содержание:
Выход из этой ситуации есть и даже не один.
Что касается того, какой программой можно отредактировать PDF файлы, то самыми популярными из них являются FineReader и тот же Microsoft Word.
FineReader
FineReader по праву считается лучшей программой для сканирования и распознавания текста с фотографий, сканов и файлов в формате PDF.
Различные посты на форумах и в социальных сетях красноречиво об этом свидетельствуют.
Правда, эта программа платная, но есть пробная 30-дневная версия. С другой стороны, на различных сайтах с торрентами можно найти более старые версии FineReader.
Функционал у новых и старых версий практически один и тот же.
В новых несколько улучшен алгоритм распознавания, чуть ярче интерфейс и много других особенностей, но текст распознают на отлично все версии, начиная с самой первой.
Все же лучше сначала попробовать использовать лицензионный FineReader. Для этого следует зайти на официальный сайт программы abbyy.ru.
Там нужно всего лишь перейти на страницу нужного нам продукта – FineReader, которая выделена на рисунке №1 красной стрелкой.
Далее нужно последовать инструкциям по покупке лицензионного продукта от Abbyy.
Как видим, на рисунке №1 зеленой стрелкой выделена другая программа, которая позволяет конвертировать файлы из PDF в DOCX (обычный вордовский формат) и еще ряд других форматов.
Называется она PDF Transformer. Стоят они практически одинаково, но FineReader все-таки намного более функционален.
Да и, как говорилось выше, его легко скачать и не с официального сайта.
Самый обычный поиск в Google выдаст тысячи результатов со ссылками, где можно достать полноценный FineReader.
Все же у лицензионного продукта есть множество преимуществ. Основное из них состоит в возможности техподдержки.
В любом случае, пользоваться этой программой будет очень легко.
К примеру, при запуске десятой версии FineReader пользователя встретит такой интерфейс, который показан на рисунке №3.
Соответственно, там нужно выбрать вариант со сканированием PDF в Word (на рисунке выше выделен).
После этого откроется окно, где нужно будет выбрать нужный нам файл. Делается это всегда одинаково – заходим в нужную папку, нажимаем на нужный файл.
После этого произойдет распознание выбранного документа, и он откроется как документ Word.
Соответственно, теперь текст можно редактировать так, как того захочет пользователь. Также можно взять часть распознанного текста прямо из окна FineReader.
Как видим на рисунке №6, слева располагается исходник, а справа – его текстовая версия, части которой легко можно копировать и вставлять в другой документ.
Читайте также:
Также советуем воспользоваться программой PDF-XChange Viewer. Программа поддерживает десятки шрифтов и умеет накладывать OCR слой на изображение, чтобы организовать текстовый поиск или копирование текста.
Скачать программу можно с нашего сайта по данной ссылке
Полезная информация:
Для работы с PDF документами обратите внимание на программу Nitro PDF. С её помощью можно редактировать PDF-файлы, оставлять заметки и изменять формат.
Скачать Nitro PDF можно на нашем сайте по данной ссылке
Microsoft Word
Удивительно, но Microsoft Word 2013 и 2016 позволяют открывать PDF документы без всяких ручных конвертаций – все происходит в автоматическом режиме!
Взять новые версии самого известного текстового редактора можно на официальном сайте Microsoft – https://products.office.com/ru-ru/home?WT.mc_id=oan_winnav_office.
Такой вариант позволяет приобрести лицензионную версию.
Но и без этого в интернете можно найти огромное количество пиратских версий с тем же функционалом.
В любом случае, чтобы отредактировать документ, который имеет формат PDF, необходимо сделать следующее:
- Нажать в верхнем меню кнопку «Файл».
- Выбрать в выпадающем меню команду «Открыть» (выделена красной рамкой на рисунке №8). После этого при помощи кнопки «Обзор» (выделена зеленым) выбрать нужный файл в формате PDF.
- После этого программа выдаст сообщение о том, что Word немного изменит содержимое документа. Это подразумевает, что распознанный документ может не в полной мере соответствовать оригиналу.
Но выбора у нас нет, поэтому нажимаем кнопку «ОК», немного ждем и получаем готовый документ, готовый для редактирования.
В онлайн режиме
На самом деле для преобразования PDF в Word вовсе не обязательно скачивать или даже покупать какую-то специальную программу.
Есть огромное количество онлайн сервисов, которые позволяют выполнить конвертацию в считаные секунды.
Вот даже при простом поиске в Google можно найти десятки таких сайтов.
При этом алгоритм пользования такими сервисами всегда одинаковый и заключается в том, чтобы просто загрузить нужный файл и нажать на одну кнопку.
Для примера рассмотрим интерфейс первого в вышеуказанном списке сервиса pdf2doc.com.
После того, как мы перешли по соответствующей ссылке, необходимо выбрать направление конвертирования.
В данном случае выберем «PDF to Doc», что, собственно, мы и искали (выделено красным на рисунке №10).
Как и ожидалось, есть соответствующая кнопка для загрузки файлов, которая на том же рисунке выделена синим.
Загрузка происходит в стандартном режиме – выбираем папку, а затем нужный файл, после чего нажимаем кнопку «Открыть».
Конвертация происходит очень быстро и преобразованный файл сразу же появляется в списке. Нам остается только нажать кнопку «Скачать» (выделена красным на рисунке №13).
Дело сделано!
Еще один нестандартный способ конвертации из PDF в Word можно увидеть на видео ниже.
Как конвертировать PDF в документ Word (без программ)
Видеоурок о том, как преобразовать документ из PDF в Word.

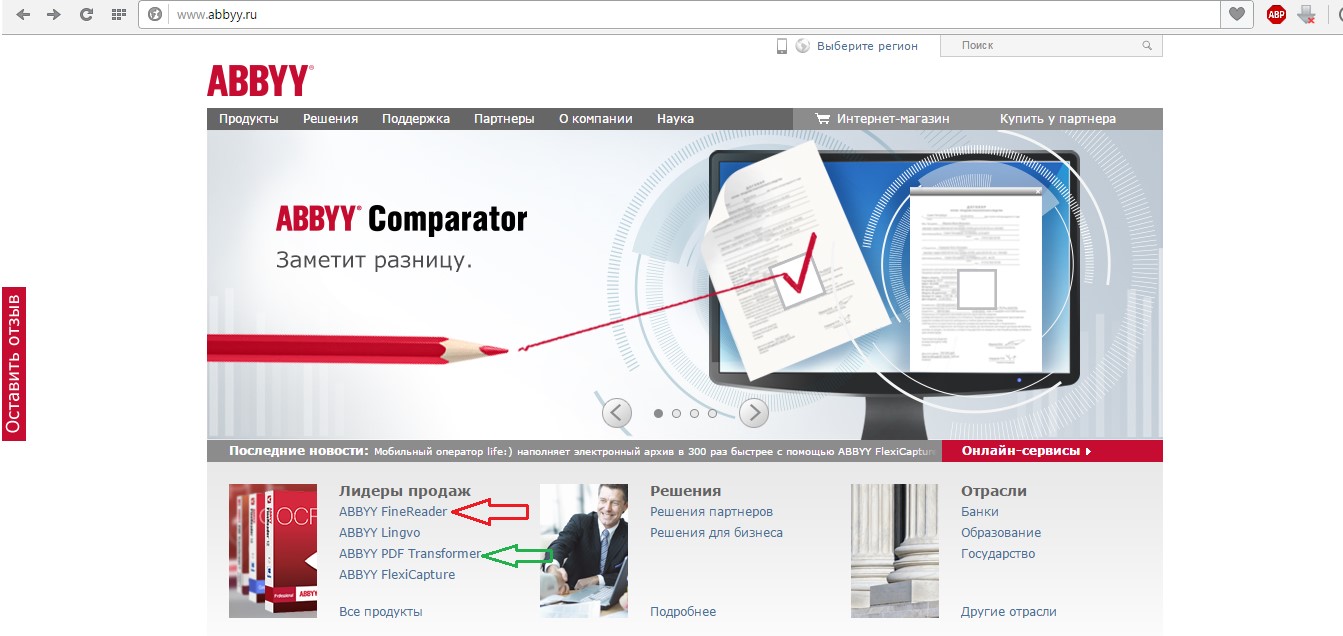
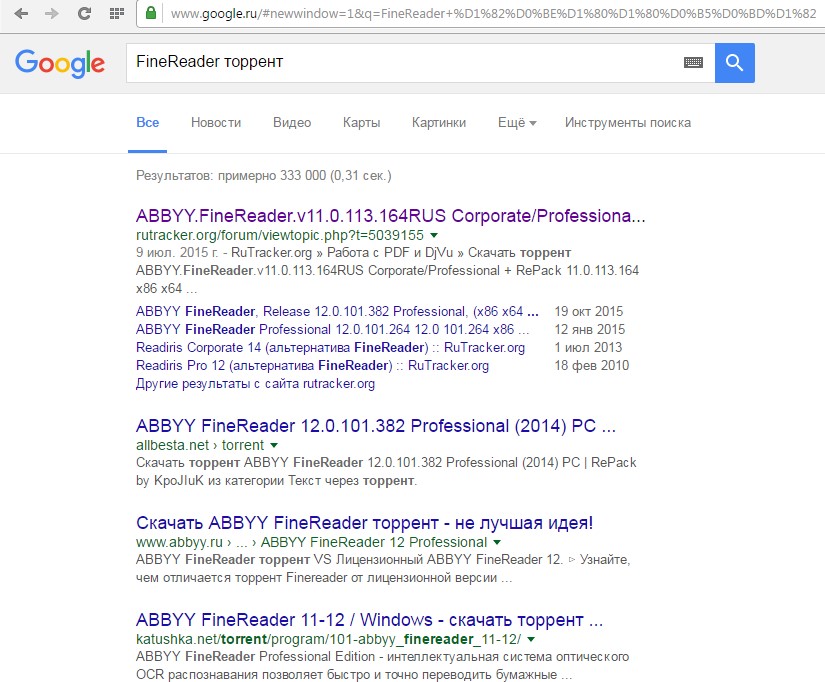
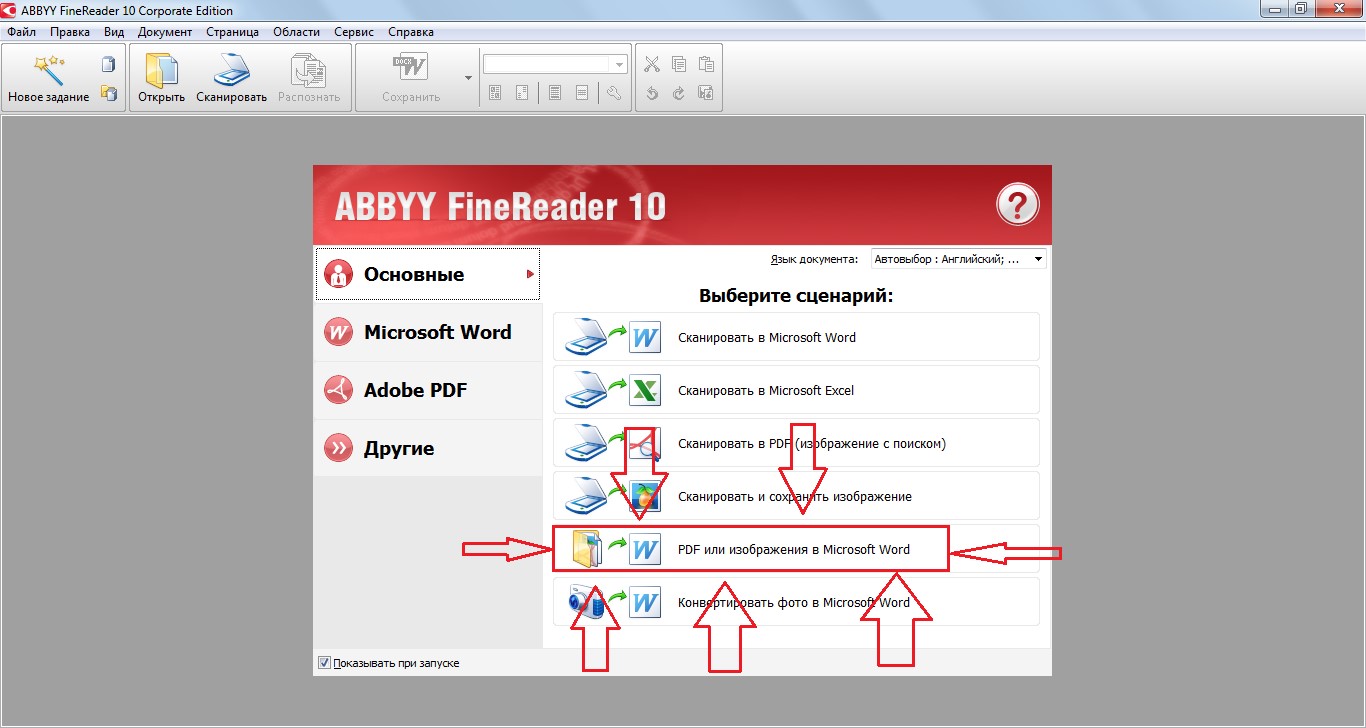
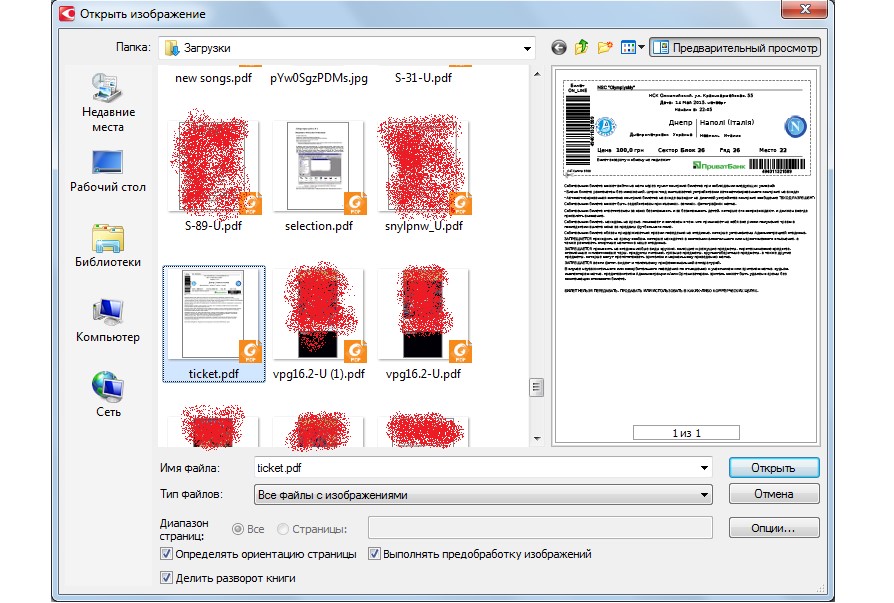
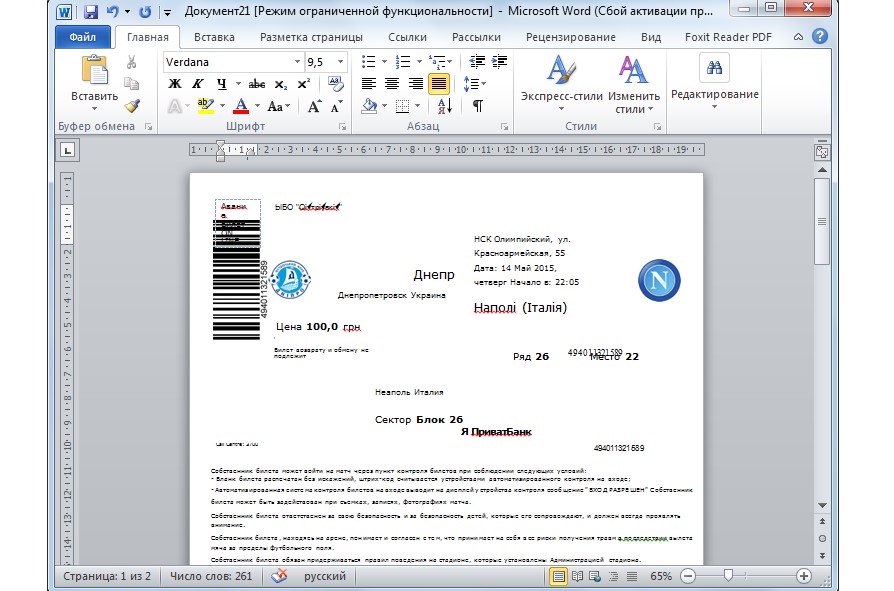
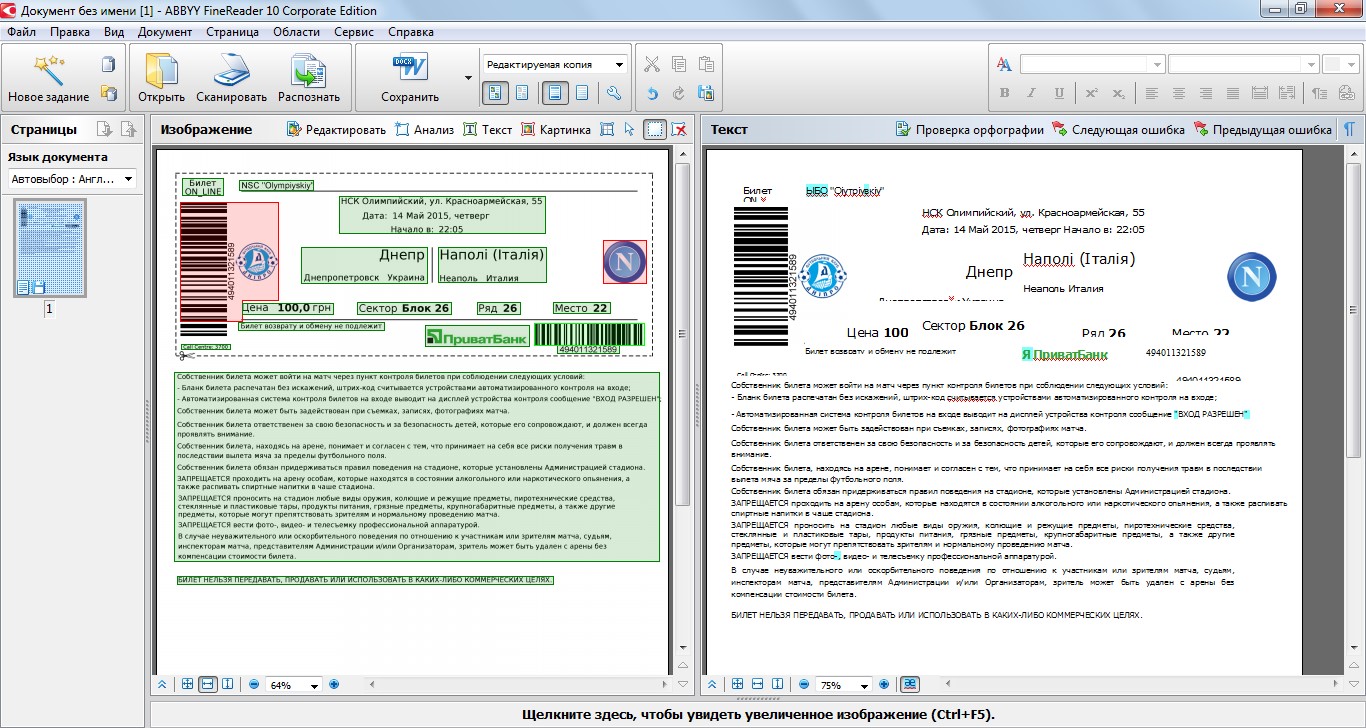
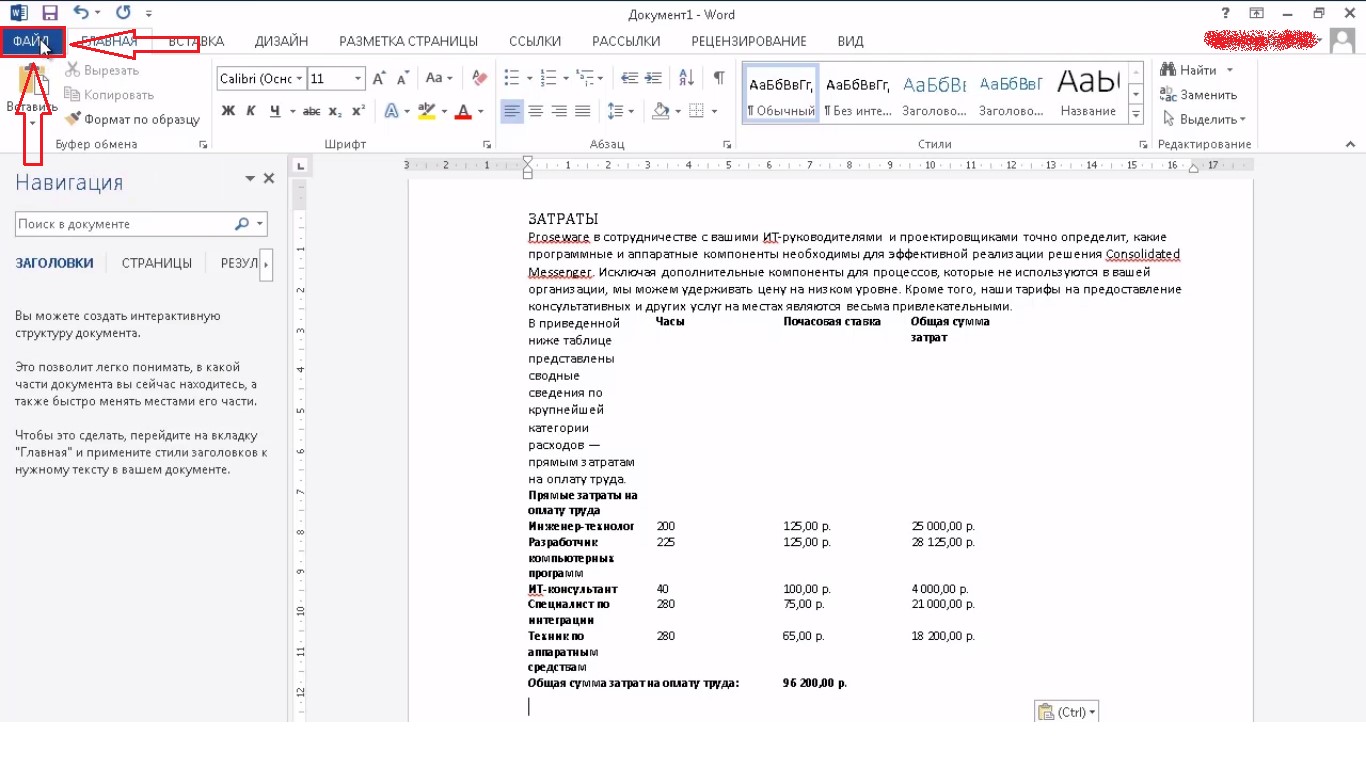
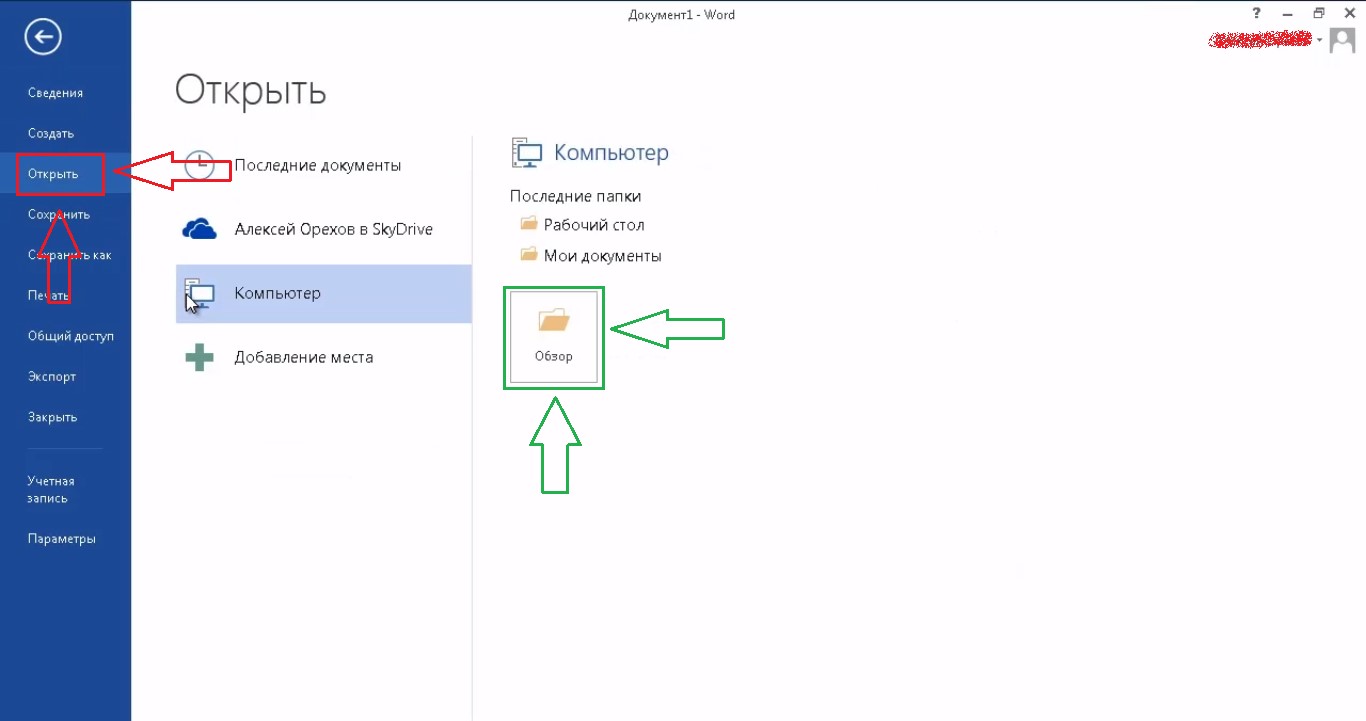
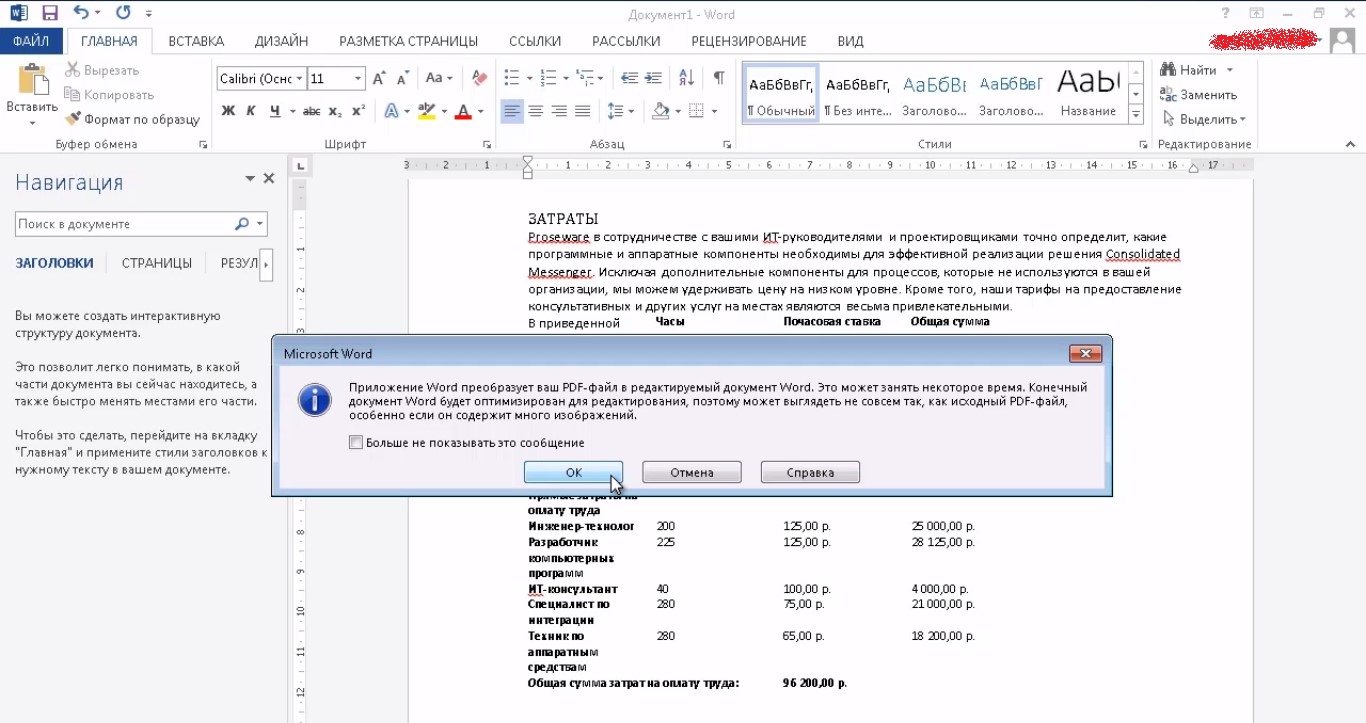
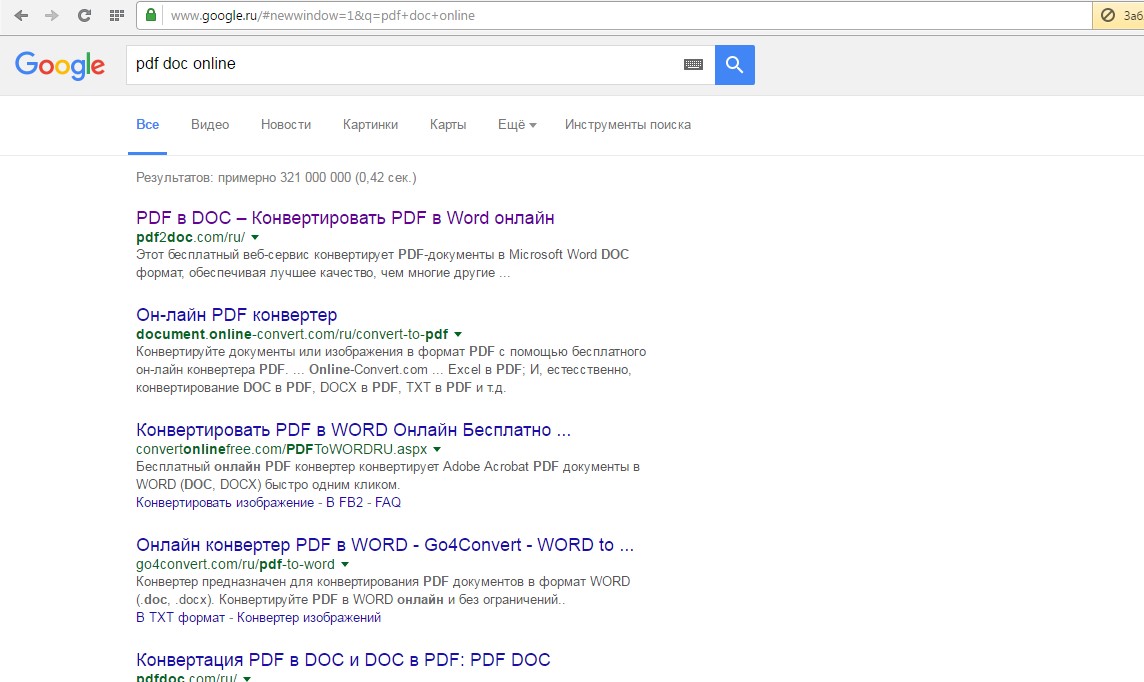
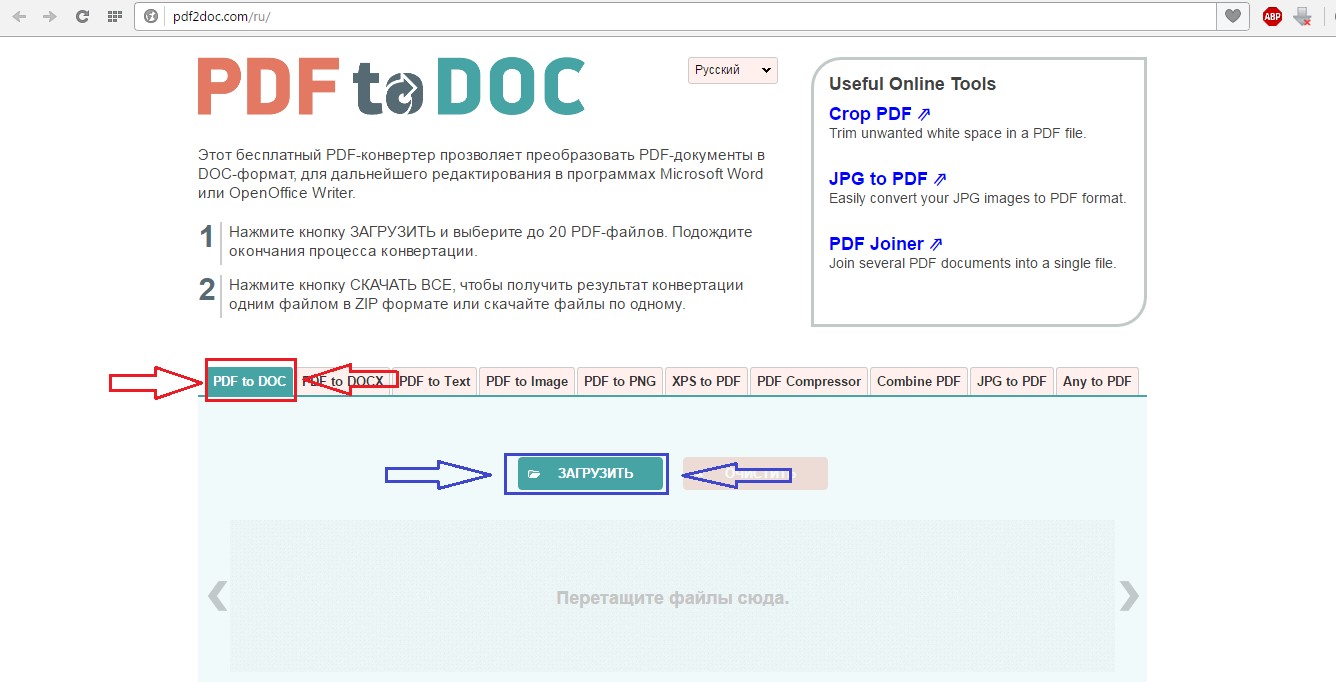
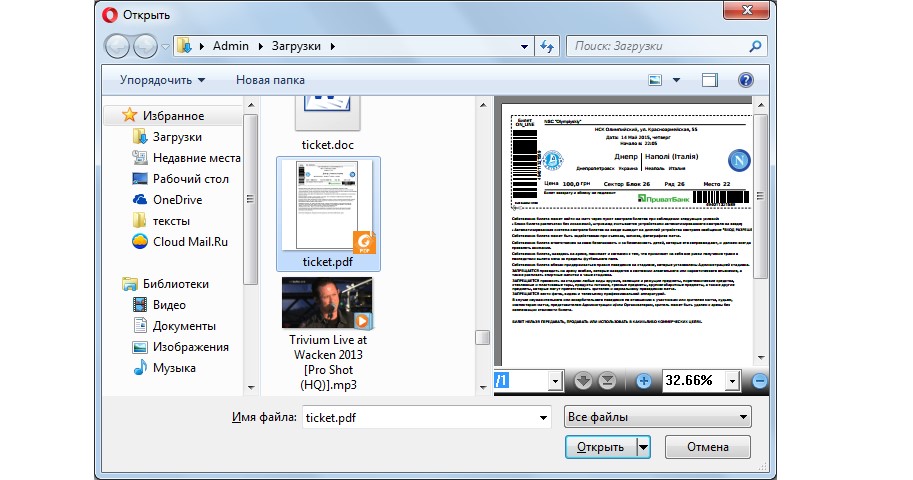
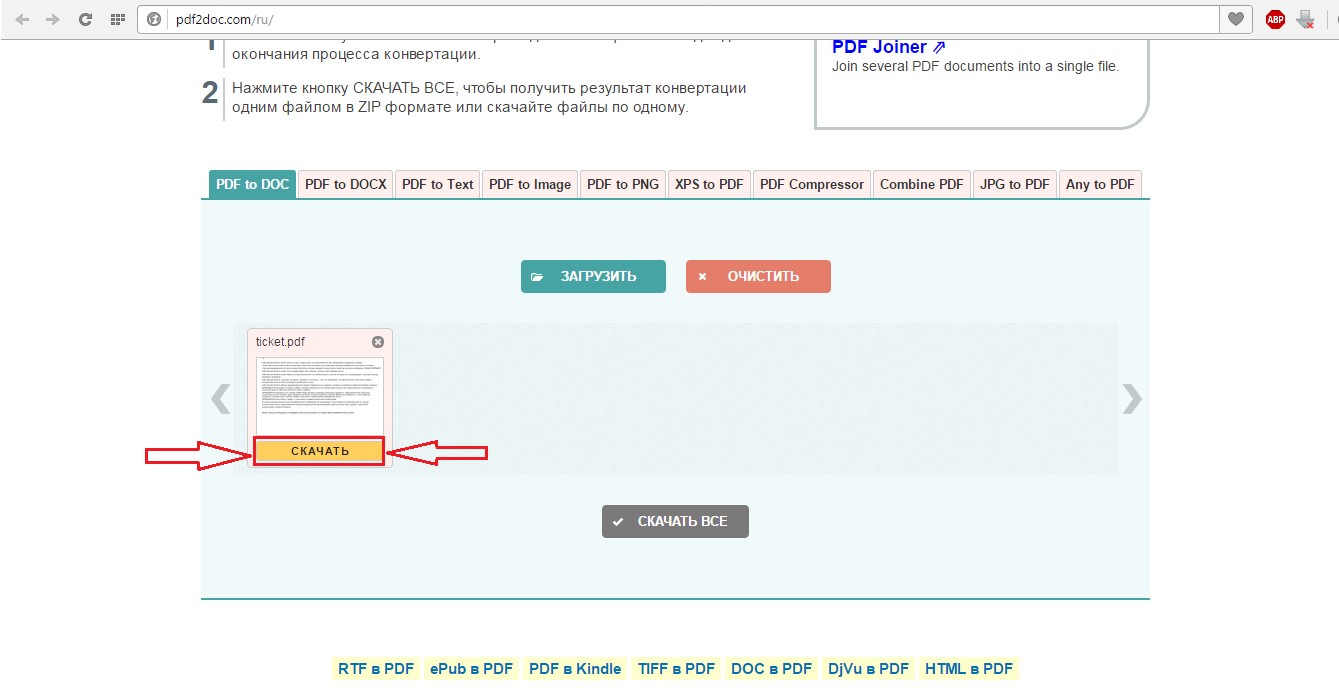







Я для этих целей пользуюсь специальными онлайн сервисами, как этот https://docs.zone/pdf-to-excel с помощью него конвертирую PDF файлы в формат Excel там есть также и другие возможности.
Попробуйте бесплатный онлайн-редактор PDFzorro https://ru.pdfzorro.com
Рекомендую ознакомиться с различными форматами и способами их конвертирования filesreview.com