В последнее время все больше людей ищут в интернете информацию о том, как редактировать PDF файлы и можно ли вообще это делать.
Дело в том, что очень часто возникает ситуация, когда человек скачивает файл с каким-то текстом и не видит, что он в формате PDF.
Ему необходимо отредактировать текст внутри этого файла или взять себе его часть. Но сделать это в обычных программах, которые позволяют просто просматривать PDF, невозможно.
Да, некоторые редакторы, такие как Adobe Reader, предполагают возможность простого копирования теста из файлов PDF при помощи нажатия сочетаний клавиш Ctrl+C и Ctrl+V, но при вставке информации в полноценный текстовый редактор она сильно искажается.

Содержание:
Выход из этой ситуации есть и даже не один.
Что касается того, какой программой можно отредактировать PDF файлы, то самыми популярными из них являются FineReader и тот же Microsoft Word.
FineReader
FineReader по праву считается лучшей программой для сканирования и распознавания текста с фотографий, сканов и файлов в формате PDF.
Различные посты на форумах и в социальных сетях красноречиво об этом свидетельствуют.
Правда, эта программа платная, но есть пробная 30-дневная версия. С другой стороны, на различных сайтах с торрентами можно найти более старые версии FineReader.
Функционал у новых и старых версий практически один и тот же.
В новых несколько улучшен алгоритм распознавания, чуть ярче интерфейс и много других особенностей, но текст распознают на отлично все версии, начиная с самой первой.
Все же лучше сначала попробовать использовать лицензионный FineReader. Для этого следует зайти на официальный сайт программы abbyy.ru.
Там нужно всего лишь перейти на страницу нужного нам продукта – FineReader, которая выделена на рисунке №1 красной стрелкой.
Далее нужно последовать инструкциям по покупке лицензионного продукта от Abbyy.
Как видим, на рисунке №1 зеленой стрелкой выделена другая программа, которая позволяет конвертировать файлы из PDF в DOCX (обычный вордовский формат) и еще ряд других форматов.
Называется она PDF Transformer. Стоят они практически одинаково, но FineReader все-таки намного более функционален.
Да и, как говорилось выше, его легко скачать и не с официального сайта.
Самый обычный поиск в Google выдаст тысячи результатов со ссылками, где можно достать полноценный FineReader.
Все же у лицензионного продукта есть множество преимуществ. Основное из них состоит в возможности техподдержки.
В любом случае, пользоваться этой программой будет очень легко.
К примеру, при запуске десятой версии FineReader пользователя встретит такой интерфейс, который показан на рисунке №3.
Соответственно, там нужно выбрать вариант со сканированием PDF в Word (на рисунке выше выделен).
После этого откроется окно, где нужно будет выбрать нужный нам файл. Делается это всегда одинаково – заходим в нужную папку, нажимаем на нужный файл.
После этого произойдет распознание выбранного документа, и он откроется как документ Word.
Соответственно, теперь текст можно редактировать так, как того захочет пользователь. Также можно взять часть распознанного текста прямо из окна FineReader.
Как видим на рисунке №6, слева располагается исходник, а справа – его текстовая версия, части которой легко можно копировать и вставлять в другой документ.
Читайте также:
Также советуем воспользоваться программой PDF-XChange Viewer. Программа поддерживает десятки шрифтов и умеет накладывать OCR слой на изображение, чтобы организовать текстовый поиск или копирование текста.
Скачать программу можно с нашего сайта по данной ссылке
Полезная информация:
Для работы с PDF документами обратите внимание на программу Nitro PDF. С её помощью можно редактировать PDF-файлы, оставлять заметки и изменять формат.
Скачать Nitro PDF можно на нашем сайте по данной ссылке
Microsoft Word
Удивительно, но Microsoft Word 2013 и 2016 позволяют открывать PDF документы без всяких ручных конвертаций – все происходит в автоматическом режиме!
Взять новые версии самого известного текстового редактора можно на официальном сайте Microsoft – https://products.office.com/ru-ru/home?WT.mc_id=oan_winnav_office.
Такой вариант позволяет приобрести лицензионную версию.
Но и без этого в интернете можно найти огромное количество пиратских версий с тем же функционалом.
В любом случае, чтобы отредактировать документ, который имеет формат PDF, необходимо сделать следующее:
- Нажать в верхнем меню кнопку «Файл».
- Выбрать в выпадающем меню команду «Открыть» (выделена красной рамкой на рисунке №8). После этого при помощи кнопки «Обзор» (выделена зеленым) выбрать нужный файл в формате PDF.
- После этого программа выдаст сообщение о том, что Word немного изменит содержимое документа. Это подразумевает, что распознанный документ может не в полной мере соответствовать оригиналу.
Но выбора у нас нет, поэтому нажимаем кнопку «ОК», немного ждем и получаем готовый документ, готовый для редактирования.
В онлайн режиме
На самом деле для преобразования PDF в Word вовсе не обязательно скачивать или даже покупать какую-то специальную программу.
Есть огромное количество онлайн сервисов, которые позволяют выполнить конвертацию в считаные секунды.
Вот даже при простом поиске в Google можно найти десятки таких сайтов.
При этом алгоритм пользования такими сервисами всегда одинаковый и заключается в том, чтобы просто загрузить нужный файл и нажать на одну кнопку.
Для примера рассмотрим интерфейс первого в вышеуказанном списке сервиса pdf2doc.com.
После того, как мы перешли по соответствующей ссылке, необходимо выбрать направление конвертирования.
В данном случае выберем «PDF to Doc», что, собственно, мы и искали (выделено красным на рисунке №10).
Как и ожидалось, есть соответствующая кнопка для загрузки файлов, которая на том же рисунке выделена синим.
Загрузка происходит в стандартном режиме – выбираем папку, а затем нужный файл, после чего нажимаем кнопку «Открыть».
Конвертация происходит очень быстро и преобразованный файл сразу же появляется в списке. Нам остается только нажать кнопку «Скачать» (выделена красным на рисунке №13).
Дело сделано!
Еще один нестандартный способ конвертации из PDF в Word можно увидеть на видео ниже.
Как конвертировать PDF в документ Word (без программ)
Видеоурок о том, как преобразовать документ из PDF в Word.

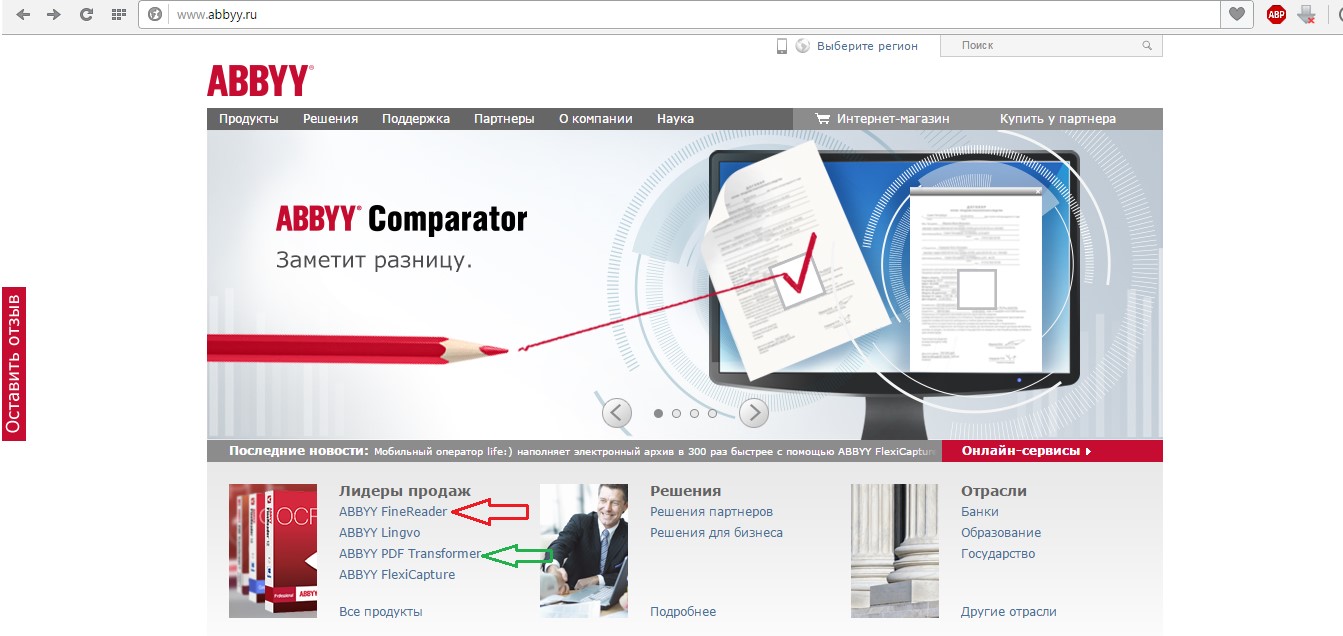
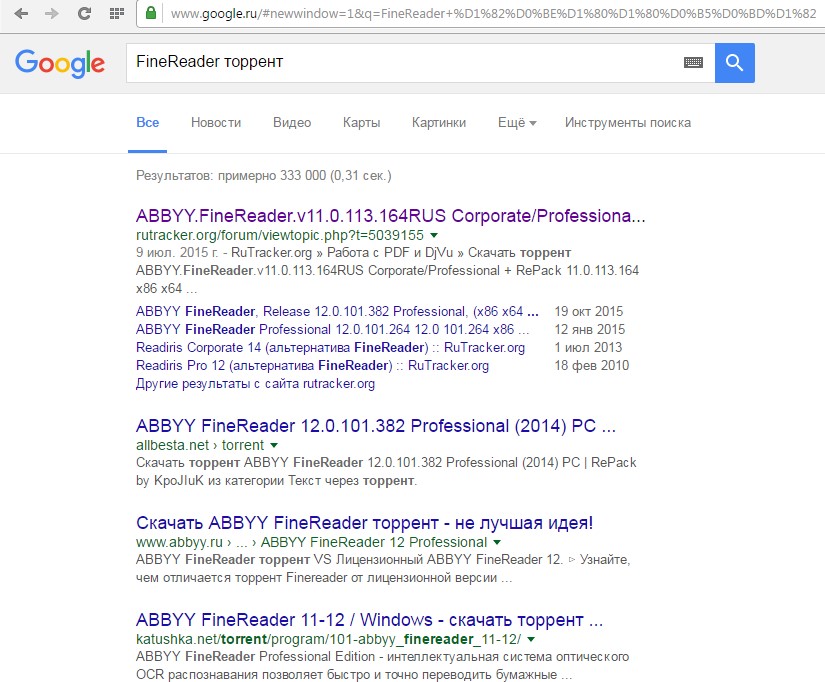
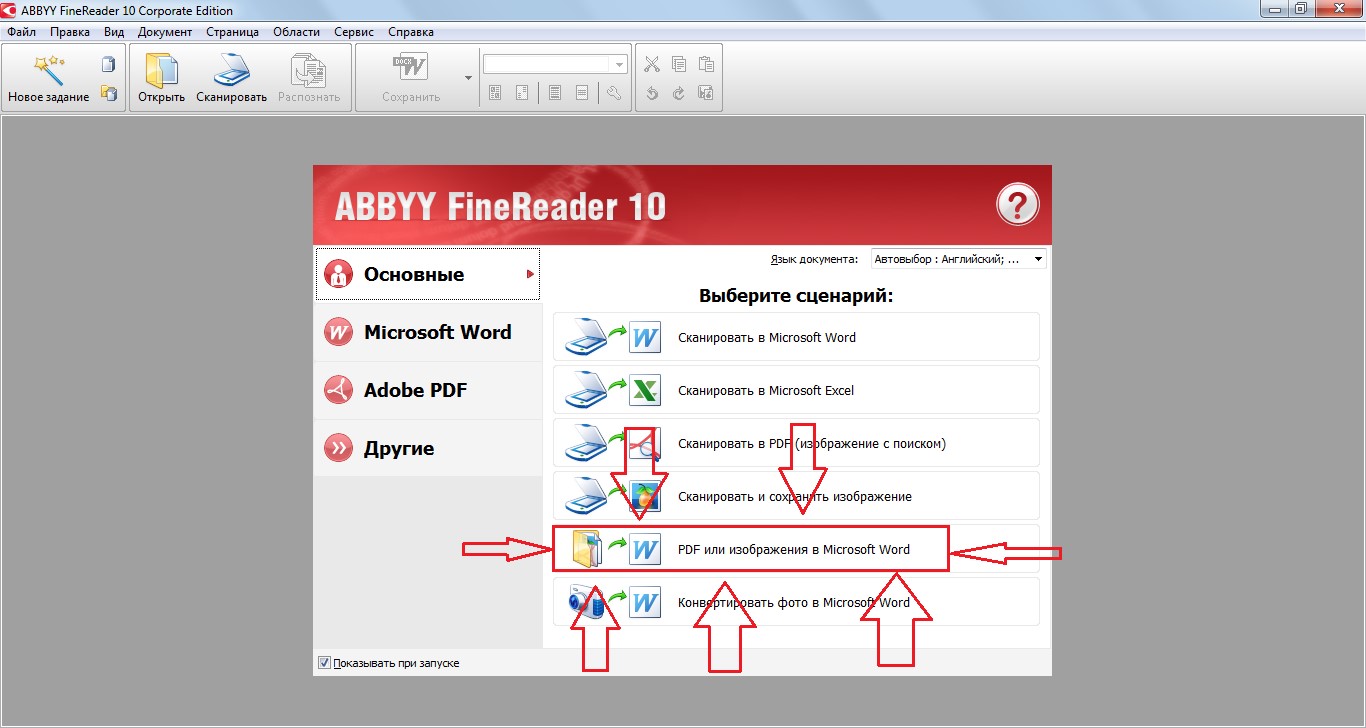
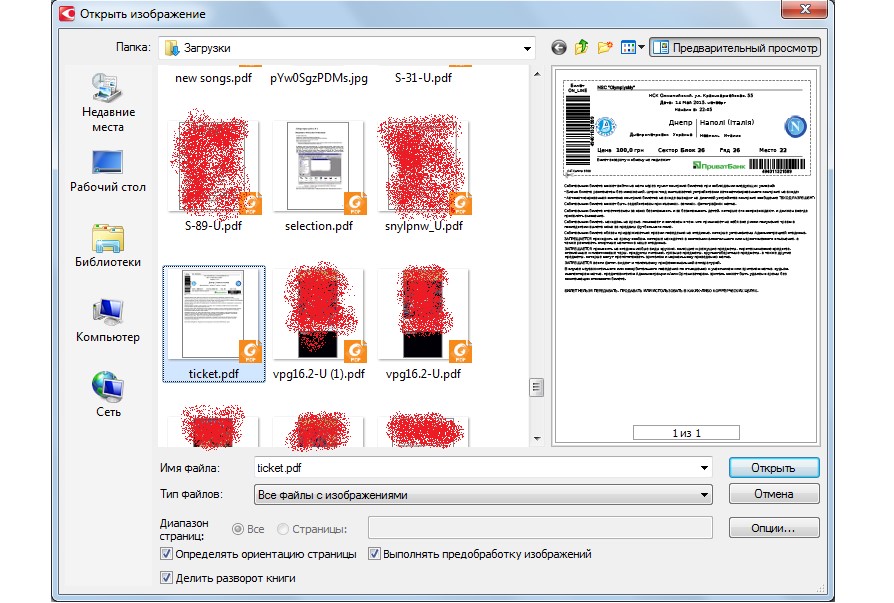
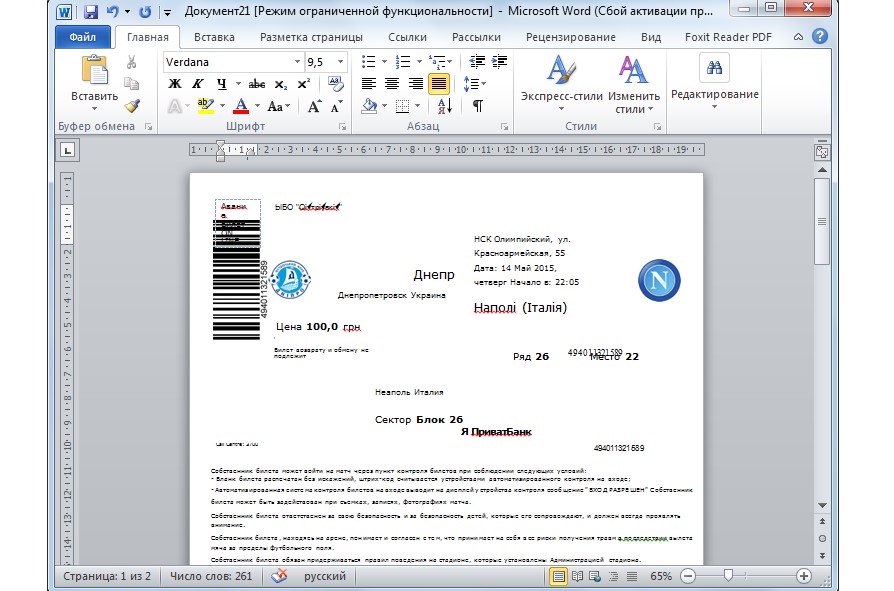
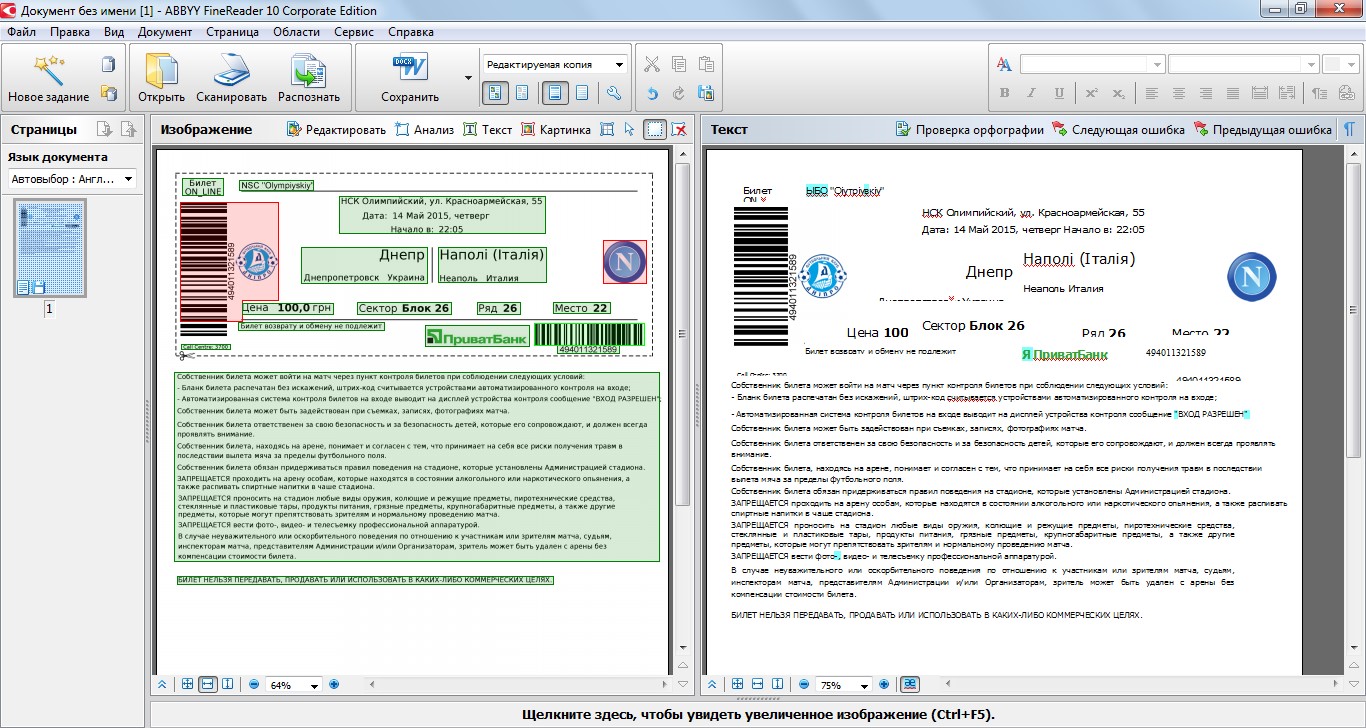
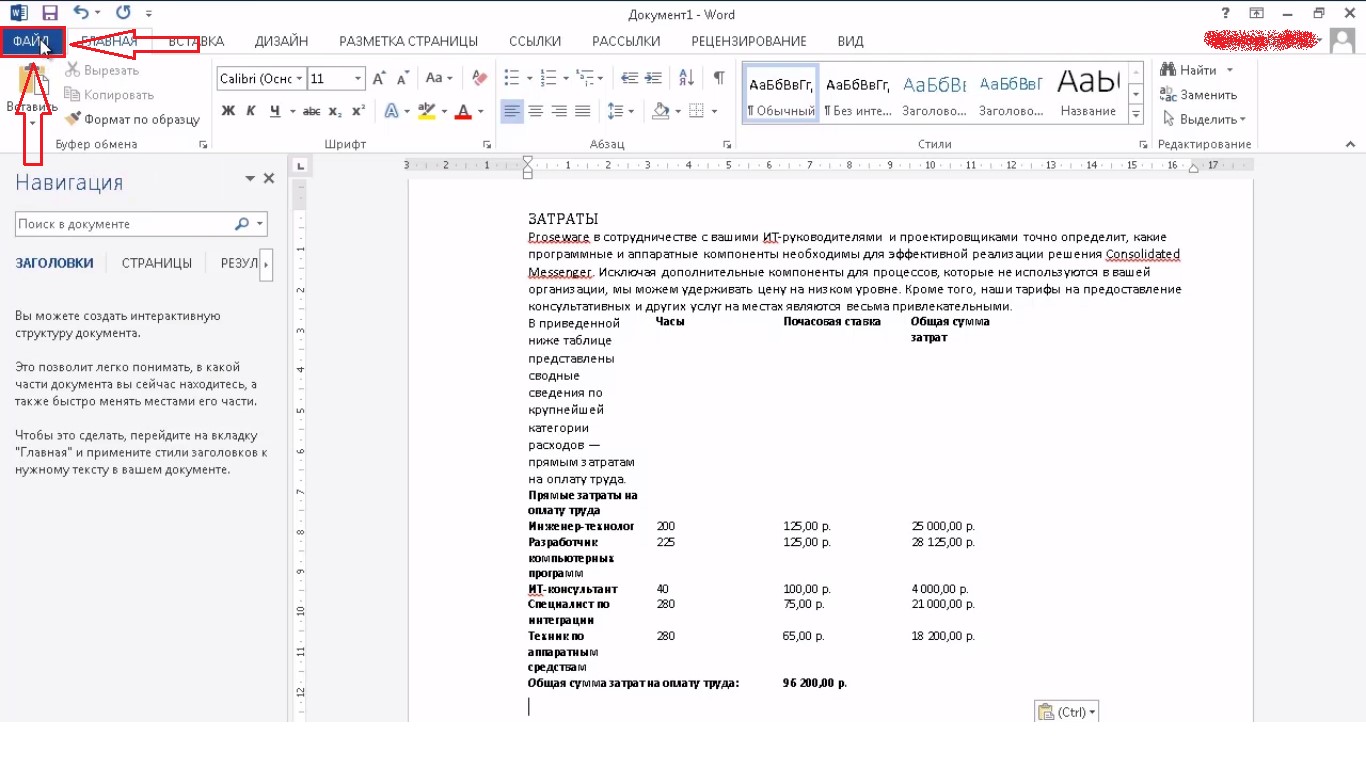
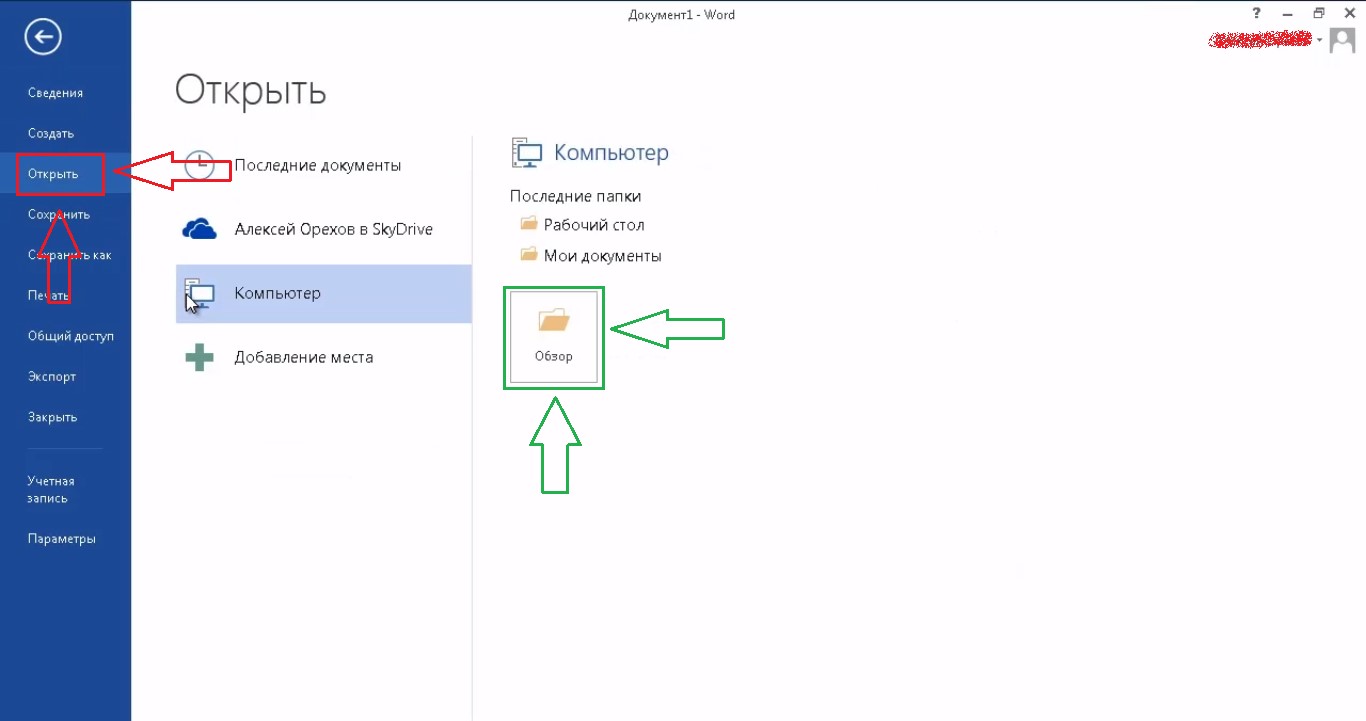
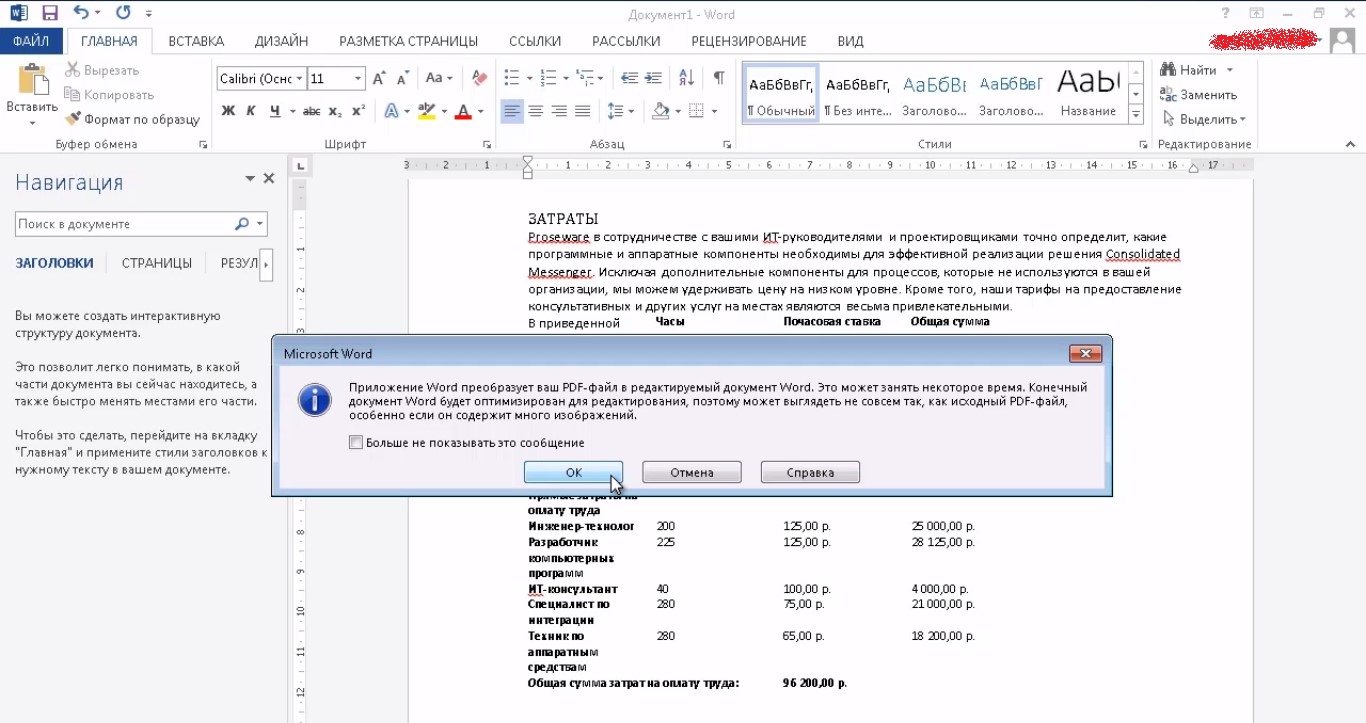
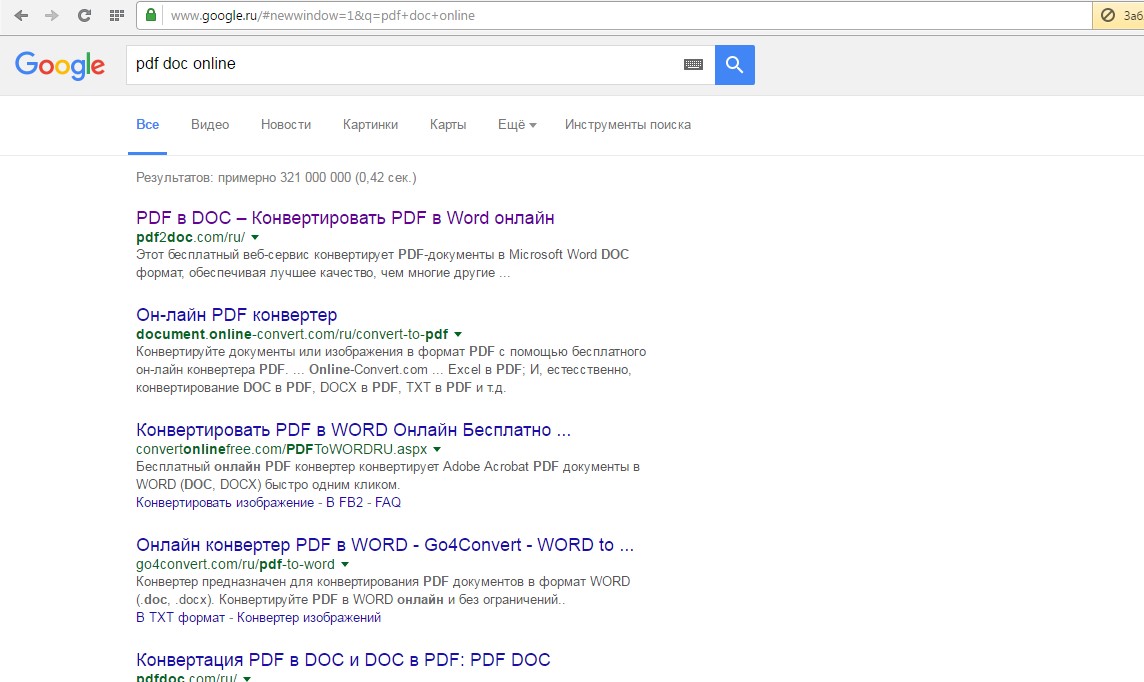
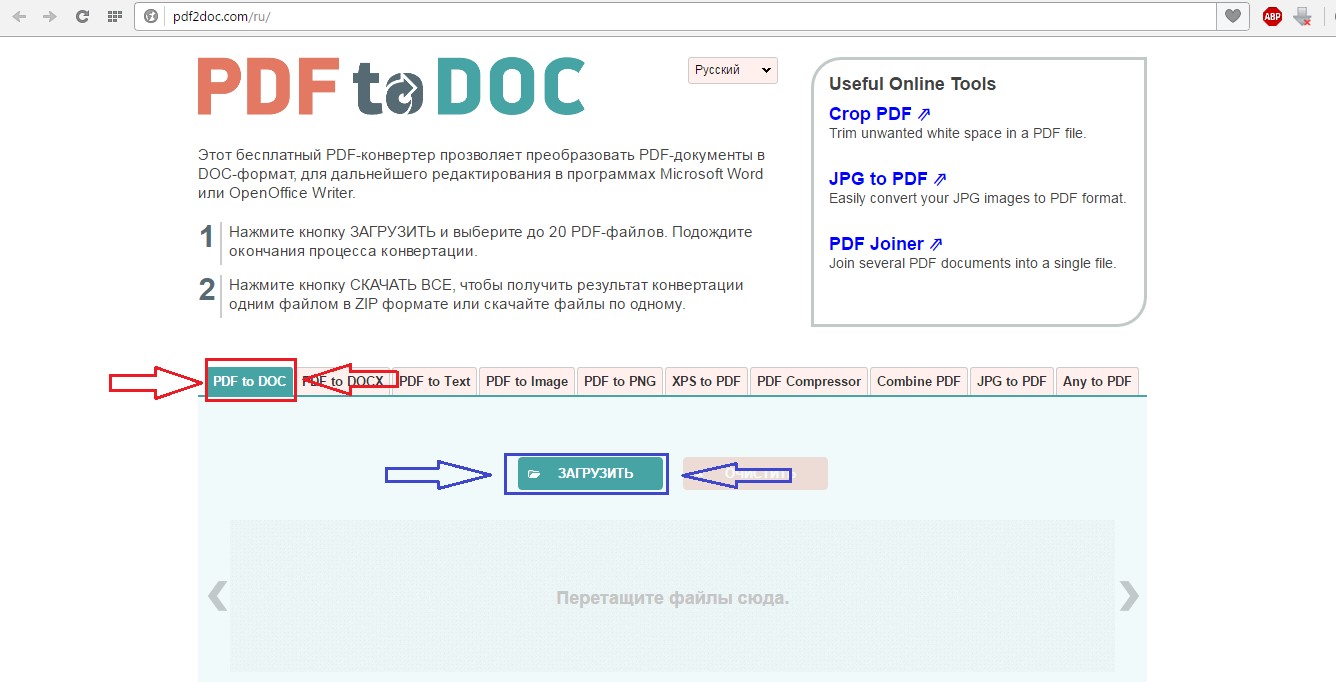
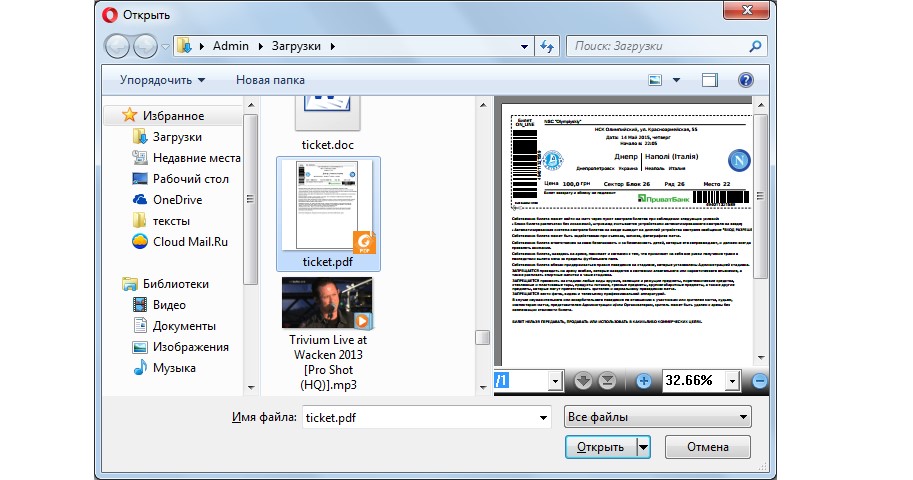
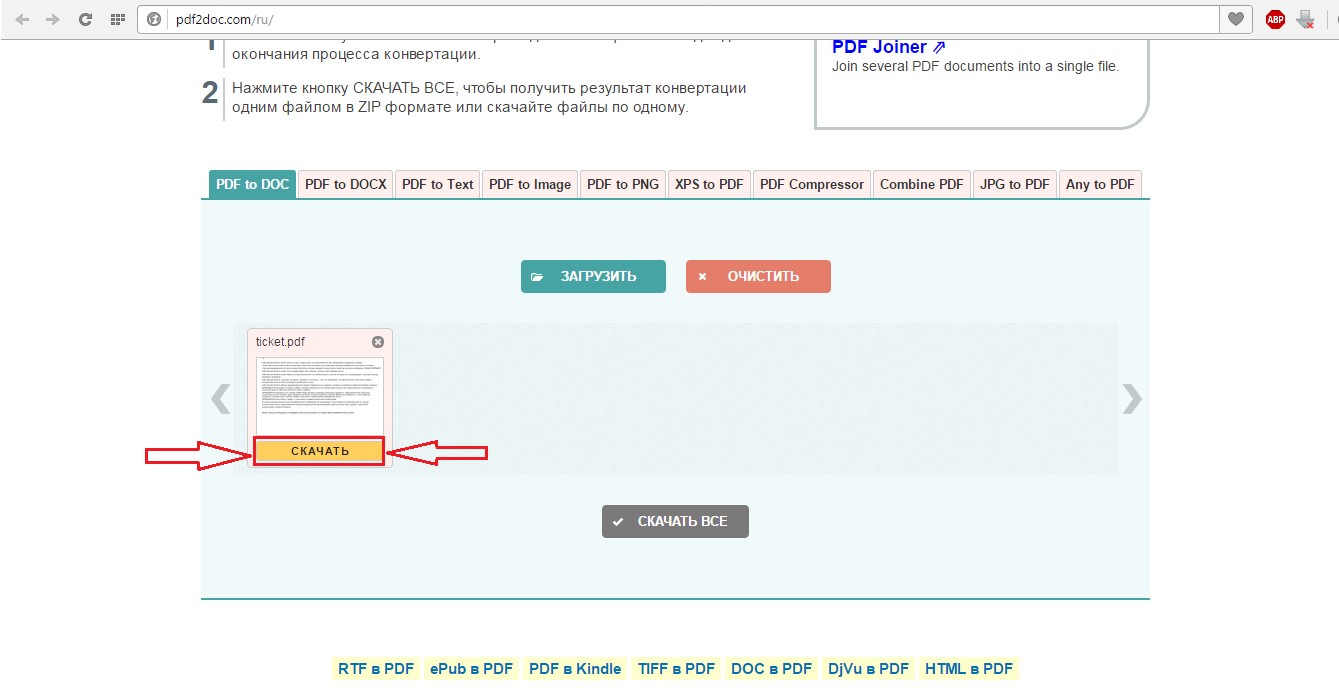







Want MoreAn Inside Look at Italy 's Hottest New Men's Shoe Brand Edh egraven MilanoEasy-to-Wear Loafers Will Be a https://www.stylowatorebki.pl/pc/torebki-damskie/mini-torebka-damska/
We are proud to have built a lightweight hiking https://www.stylowatorebki.pl/
Your point of view caught my eye and was very interesting. Thanks. I have a question for you.
comAdidas Stan Smith Shock Primeknit https://www.luxurybrands.cc/Down+Jacket-cr-Moncler+Knitted+down+jacket.html "Footwear WhiteGreen" topCREDIT Foot DistrictAdidas Stan Smith Shock Primeknit "Footwear WhiteGreen"CREDIT Foot DistrictAdidas Stan Smith Shock Primeknit "Footwear WhiteGreen" medialCREDIT Foot DistrictAdidas Stan Smith Shock Primeknit "Footwear WhiteGreen" heelCREDIT Foot DistrictWant moreAdidas Has New Limited-Edition NMDs and Stan Smiths for the Trails and theStreetsAdidas' Stan Smith and Superstar Sales Are Slowing but There's Little Reason toWorryMeet the Stan Smith Superfan Who Has More Than 200 Pairs of theSneaker.
View this post on Instagram As part of the NBATogether 50 million commitment the NBA https://www.luxurybrands.cc/Down+Jacket-cr-Moose+Knuckles+down+jacket.html and thenbpa are contributing 2 million to support ongoing coronavirus relief efforts globally and locally.
Her expertly styled outfits featuring vintage pieces and covetable sneakers are https://www.luxurybrands.cc/Down+Jacket-cr-Moose+Knuckles+down+jacket.html what first drew us to her Instagram page 8212 think John Galliano for Christian Dior meets Nike or Burberry check pants paired with neutral New Balance trainers.
Thanks for sharing. I read many of your blog posts, cool, your blog is very good.
Below, we rounded up https://www.repshoessale.pl/ the best trail running shoes on the market, according to expert recommendations, our own editor product testing and glowing customer reviews.
Thanks for sharing. I read many of your blog posts, cool, your blog is very good.
Я для этих целей пользуюсь специальными онлайн сервисами, как этот https://docs.zone/pdf-to-excel с помощью него конвертирую PDF файлы в формат Excel там есть также и другие возможности.
Попробуйте бесплатный онлайн-редактор PDFzorro https://ru.pdfzorro.com
Рекомендую ознакомиться с различными форматами и способами их конвертирования filesreview.com