Обычному русскоязычному пользователю ПК смена раскладки клавиатуры в Windows 10 может понадобиться для переключения ввода текста с кириллицы на латиницу и наоборот.

Содержание:
В редких случаях используются другие языки, которых можно установить от двух до нескольких десятков – хотя переключать их будет неудобно, и оптимальное количество обычно не превышает трёх.
Стандартные комбинации
Для упрощения процесса переключения раскладок все операционные системы от Microsoft имеют так называемые горячие клавиши – комбинации, нажатие которых меняет язык ввода.
По умолчанию, в системе Windows 10 установлено такое изменение при помощи + или + .
Ещё один вариант – клик левой кнопкой мыши по указателю языка (обычно расположен в правой нижней части экрана) и выбор нужного.
Но, если пользователю удобнее пользоваться другими клавишами типа + или даже знаком ударения (буква Ё в русской раскладке), сочетание можно назначить на его усмотрение.
Способов для этого немного, и их выполнение займёт не более 2–3 минут.
к содержанию ↑Смена сочетания клавиш через панель управления
Проще всего изменить комбинацию клавиш в Виндовс 10, перейдя в нужное окно настроек с помощью панели управления.
Здесь выбирается значок «Язык» (при таком способе отображения) или пункт «Изменение способа ввода» (при выбранном виде «Категория»).
В открывшемся окне выбирают дополнительные параметры. После появления новой вкладки совершают одно из возможных действий:
- Установку языка, который будет считаться основным в списке, и устанавливаться сразу после включения ПК или приложений.
И, если пользователь постоянно применяет, например, английский (чаще русского, что может понадобиться, например, при частой работе с иностранными собеседниками или клиентами, а также в процессе программирования), следует выбрать по умолчанию именно его.
В остальных случаях предпочтительной будет автоматическая русская раскладка, позволяющая реже переключать языки; - Смену клавиш, которые будут использоваться для быстрого переключения с одного языка на другой. Для этого нажимают на соответствующий текст, выделенный синим цветом.
Следующее окно покажет, какие клавиши используются для переключения раскладки в настоящее время.
Теперь следует, выделив пункт «Переключить язык ввода», нажать на расположенную внизу кнопку смены сочетание клавиш.
Заключительный этап – выбор нужных «горячих клавиш» из предлагаемого списка. В Windows 10, как и в предыдущих версиях, их только три.
После сохранения изменений путём нажатия «ОК» можно переключать языки с помощью нового сочетания, подходящего пользователю. Иногда здесь же выбирается и смена раскладки.
Но, так как чаще всего применяется одна раскладка на один язык, разница несущественная.
к содержанию ↑Смена клавиш на экране входа
Действия по изменению клавиш, отвечающих за язык ввода, не помогают при введении пароля после загрузки окна приветствия.
Для того чтобы решить эту проблему, на окне дополнительных языковых параметров (рис.2) выбирается первый пункт, выделенный синим цветом.
В следующем окне потребуется выбрать кнопку «Копировать параметры». Хотя для её нажатия нужны права администратора.
Теперь при входе в систему для ввода пароль будет установлена автоматическая раскладка клавиатуры, совпадающая с выбранной по умолчанию.
А переключение на другой язык можно осуществить установленным сочетанием клавиш.
к содержанию ↑Программное изменение сочетаний
Ею часто пользуются владельцы клавиатур с дополнительными клавишами, устанавливая сочетания для запуска отдельных программ и даже для ускорения работы в текстовых и графических редакторах.
Программа распространяется бесплатно и обладает интуитивно понятным интерфейсом.
Mkey помогает настроить «горячие клавиши» и для программы, и для всей системы. Например, с её помощью можно выбрать смену раскладки при нажатии «Caps Lock».
Также рекомендуем прочитать:
- Как поменять язык в Стиме на русского или английский: Пара способов
- Как использовать переводчик Гугл онлайн — Лучшие советы
Выводы
После того как у вас получилось изменить комбинацию клавиш, пользоваться клавиатурой станет удобнее.
Особенно при наборе больших объёмов текста, требующих переключения языков и даже для игры, команды в которой отдаются латиницей, а общение происходит с помощью кириллицы.
Видеоматериал:
Изменение раскладки в Windows 10
Изменение раскладки в Windows 10 с помощью Контрольной Панели


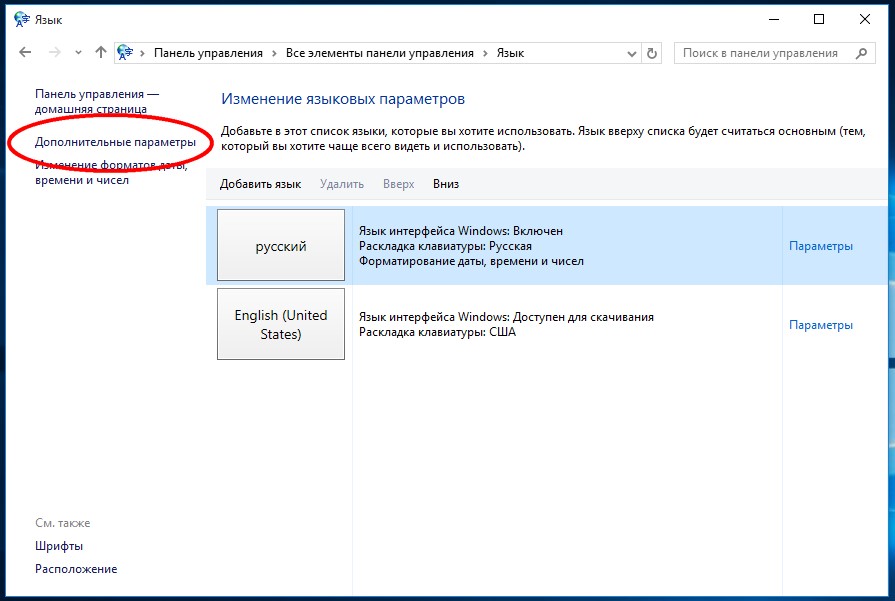
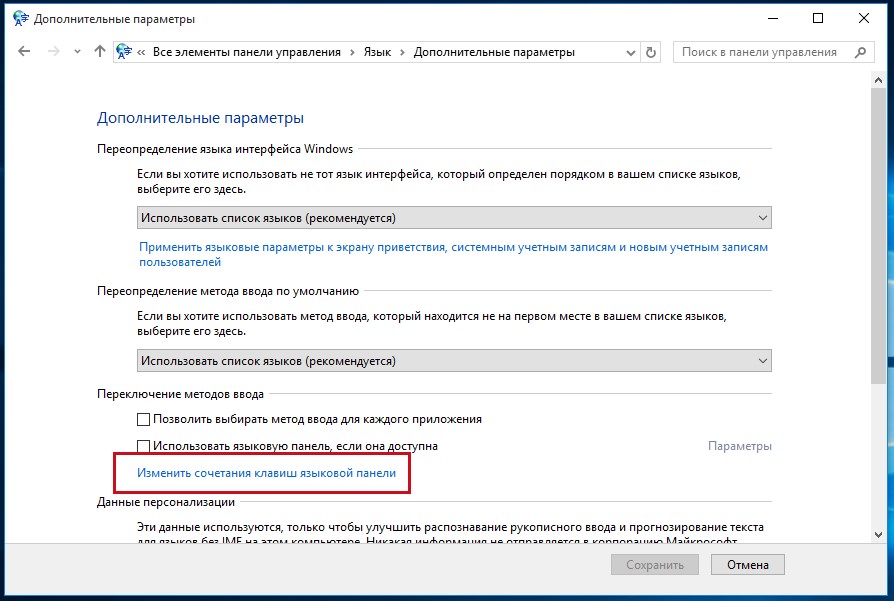
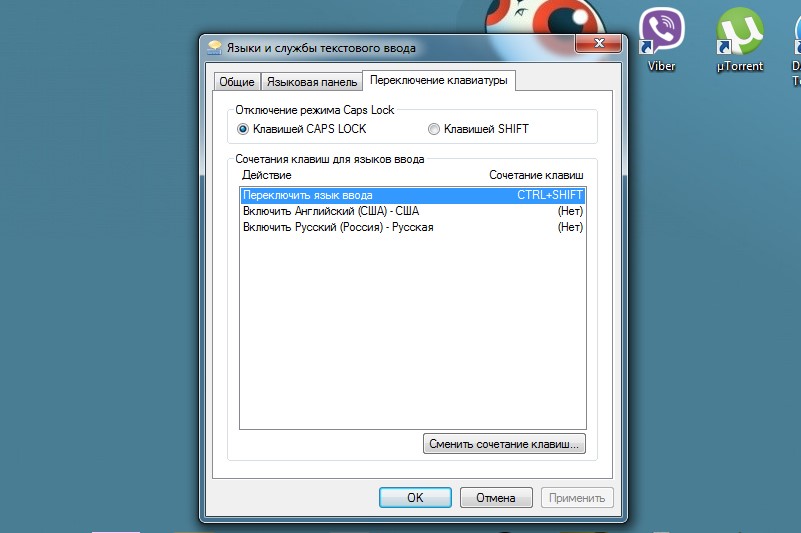
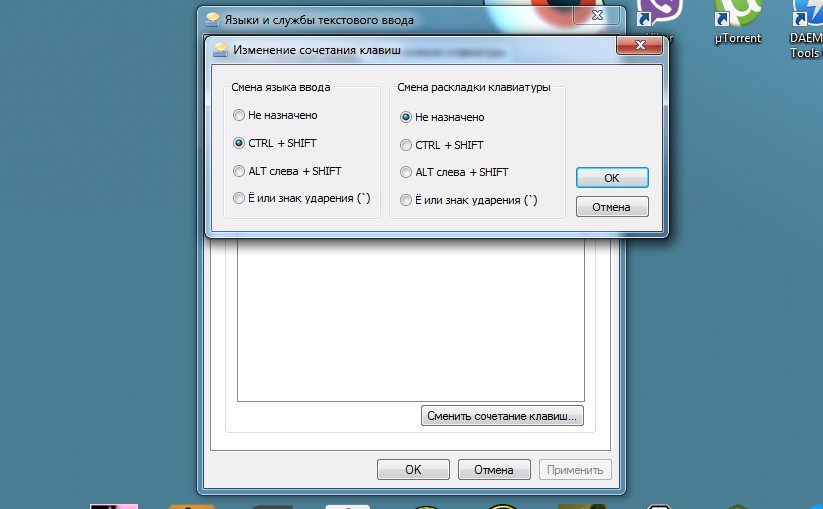
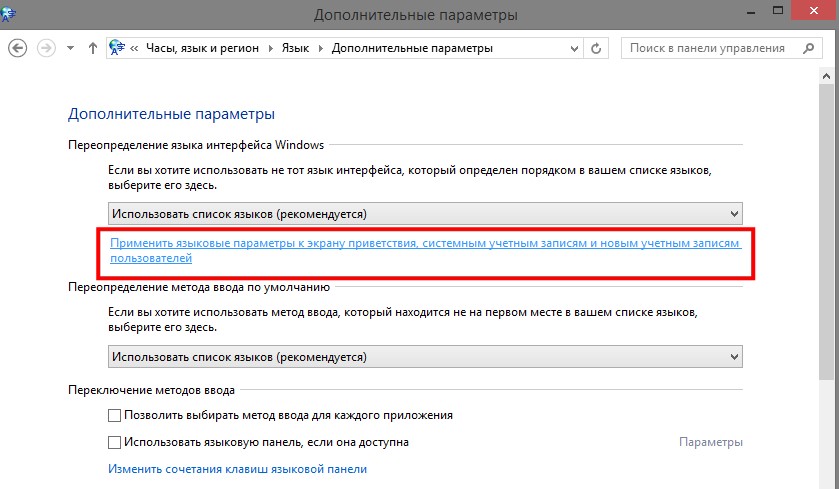
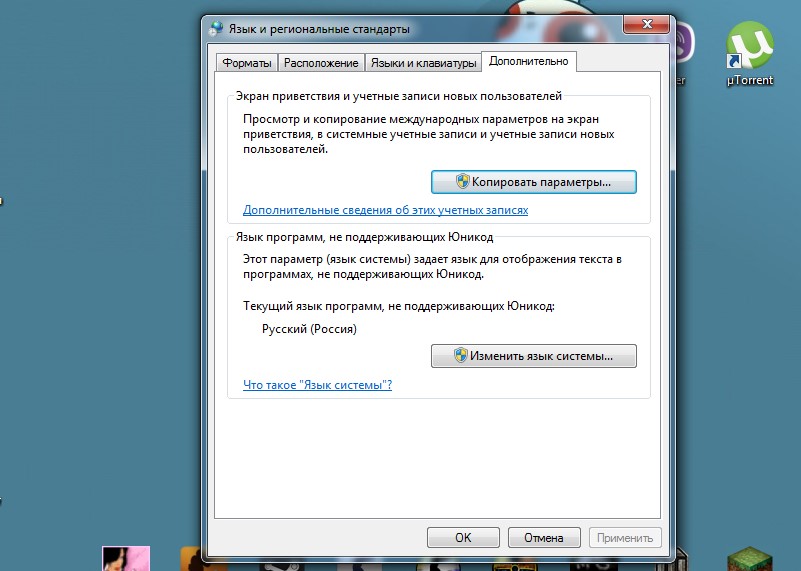
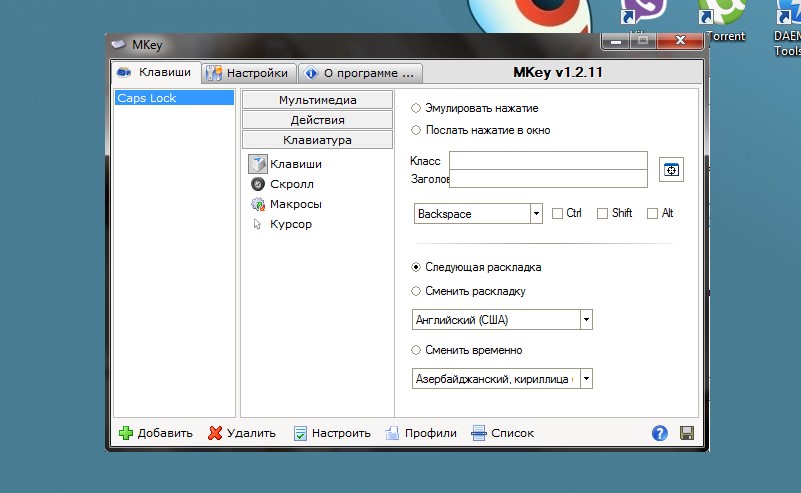







Добавить комментарий
20 комментариев