Если выключается компьютер во время игры – настало время провести обслуживание его аппаратной и программной оболочек. И то, и другое может стать источником неполадки.
О причинах внештатного завершения работы (перевода ПК в режим гибернации) и способах избавления от них и поговорим в данной статье.
Cодержание:
«Кривой» репак игры
Большая вероятность, что неполадка вызвана некачественным инсталлятором игры, загруженным с интернета, ведь не все геймеры приобретают лицензионные копии видеоигр.
Многие авторы так называемых репаков допускают ошибки во время пережатия установочных файлов с целью уменьшения их размера, добавления в установщики свежих патчей и требуемого для работы развлечения софта.
В случае, когда другие игроманы жалуются на аналогичную ситуацию, удаляйте игру и загружайте её с доверенных источников, скачивайте репак проверенного автора, а лучше – потратьте немного денег и купите диск или официальную копию игры, поддержав её издателя и разработчиков.
Перегрев процессора/видеоадаптера
Современные игры очень требовательны к аппаратной оболочке ПК, и запуск такого приложения на компьютере устаревшей конфигурации если и будет возможным, то железо, работая на предельных частотах, будет быстро греться.
При достижении предельных показателей датчиков температуры они подадут сигнал о немедленном прерывании подачи напряжения к материнской плате и компьютер выключится во время игры.
Таким образом производители компьютерных комплектующих защищают их от преждевременного выхода из строя ввиду перегрева.
Если система не выключится вовремя, и ПК будет работать, когда температура его процессора или видеокарты превысит максимально допустимую, электронный компонент попросту сгорит.
Перегрев может происходить по нескольким причинам:
- загрязнение вентилятора, радиаторов, трубок и всех элементов плат пылью;
- работа какого-либо звена схемы в нештатном режиме (вздутие конденсатора, пробой транзистора).
С загрязнением достаточно легко управиться в домашних условиях.
Для этого вооружаемся инструментами (отвертка для отвинчивания крышки корпуса, салфетки, ватные палочки или кусочек ткани для удаления пыли).
Откручиваем боковую крышку системного блока, аккуратно удаляем всю пыль, особенно накопившуюся на элементах охлаждения (кулер, радиатор).
При возможности заменяем термопасту на центральном и графическом процессорах, что делать следует хотя бы раз в год и при наличии уверенности в своих действиях.
Иначе лучше обратиться в сервисный центр к специалисту или к товарищу, который имеет соответствующие навыки.
В большинстве случаев проблемой является именно пыль, волосы и прочий сор, забивающий вентилятор и залепляющий радиаторы/теплоотводные трубки, что ухудшает их теплопроводность, а также исчерпавшая ресурс термопаста.
Во втором случае он выключается из-за нарушения целостности или работы в нештатном режиме его компонента (-ов) без обращения к специалисту обойтись смогут только подкованные в области радиодела юзеры.
Пробитый транзистор в домашних условиях отыскать сложно, а вот обнаружить вздутый конденсатор несложно визуально, и сделает это даже новичок.
На самостоятельную замену элемента материнской платы, лучше не решаться и довериться специалистам.
Они и блок питания проверят, и заменят его в случае, если эксплуатационные характеристики старого не соответствуют требуемым.
к содержанию ↑Конфликт драйвера или нарушение функционирования одного из ядер ЦП
Устаревшие или наоборот, новые драйверы могут конфликтовать с ядром ОС, играми или иными приложениями, а также содержать в себе ошибки (особенно новые и находящиеся на стадии бета-тестирования драйверы).
Если предыдущие инструкции не принесли положительных результатов, загружаем последние версии драйверов для чипсета и видеокарты с официальных страниц разработчика.
Ошибка, вызывающая отключение питания, может записаться в журнал событий.
Для её поиска выполняем приведённую ниже инструкцию, предварительно добившись ситуации, чтобы ПК выключился во время игры.
Инструкция:
- Идём в .
- Переключаем метод визуализации её иконок на значки.
3. Вызываем апплет .
4. Дважды кликаем по .
5. В вертикально расположенном меню в левом фрейме разворачиваем .
- Переключаемся на раздел и в одноимённом центральном фрейме находим событие с красной иконкой круглой формы и названием .
- Открываем и изучаем его.
На основании полученной информации делаем вывод о виновнике, что новичку сделать получится не всегда, но при помощи поисковых систем можно хотя бы узнать, за что отвечает файл, вызывающий прерывание работы ПК, если он не относится к драйверам.
Порой и сборки Windows являются причинами рассматриваемой проблемы, поэтому их использование и не рекомендуется, несмотря на все получаемые удобства и экономию времени при переустановке системы.
Чистка автозагрузки
Чистка в списке автозагрузки тоже не будет лишней. Ненужные приложения, запускаемые параллельно с Windows, только потребляют системные ресурсы.
- Выполняем msconfig в поиске или окне (открывается по +).
- Во вкладке удаляем все лишние флажки.
В «десятке» перечень автозапускаемых приложений можно отыскать на одноимённой вкладке, но в .
Как видим, спектр проблем большой, и отыскать, а тем более решить в домашних условиях часть из них (вздутый конденсатор) не получится.
А своевременное техобслуживание ПК снизит вероятность появления неприятных ситуаций с перегревом оборудования.


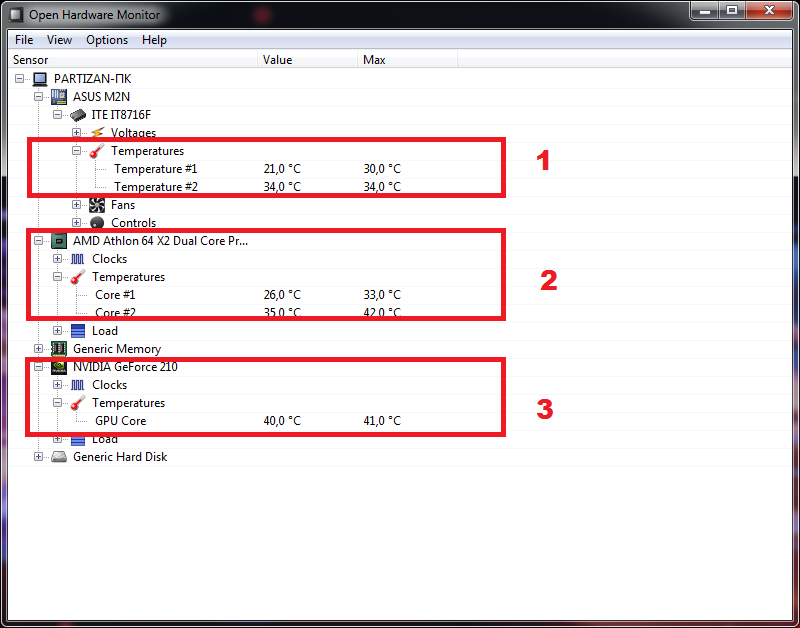
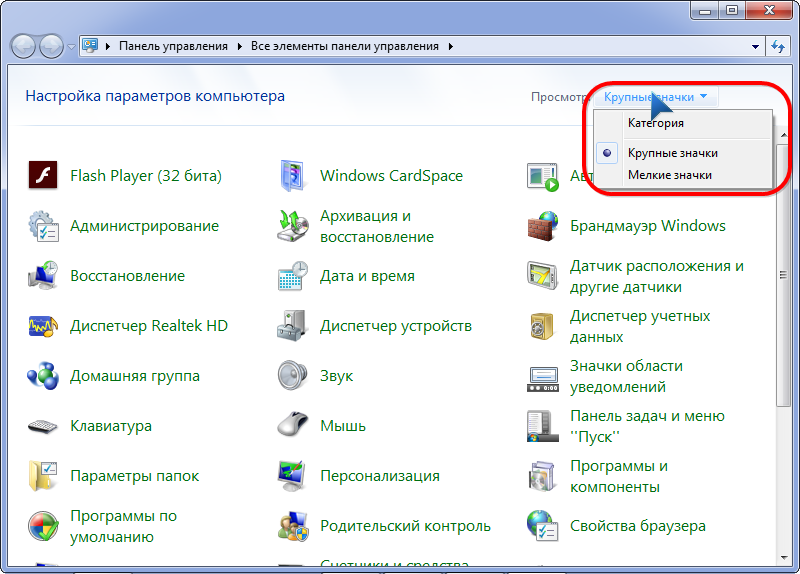
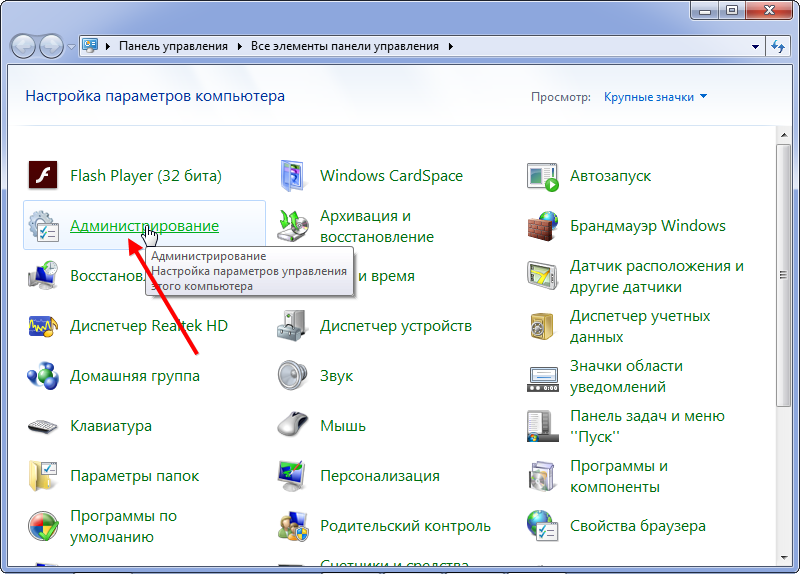
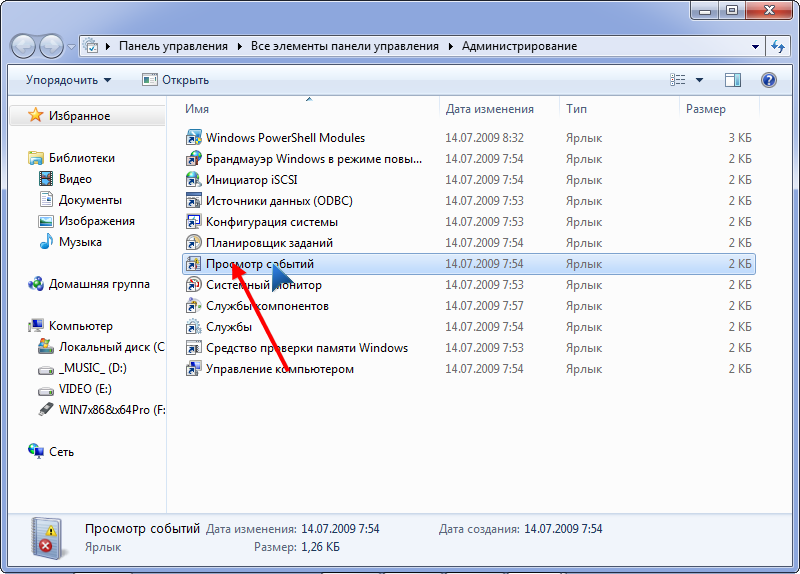
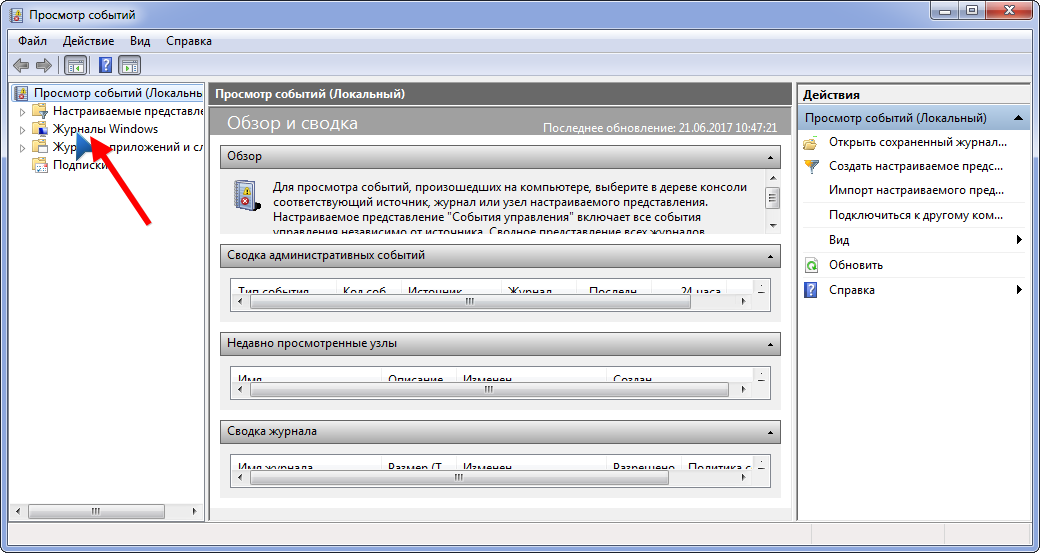


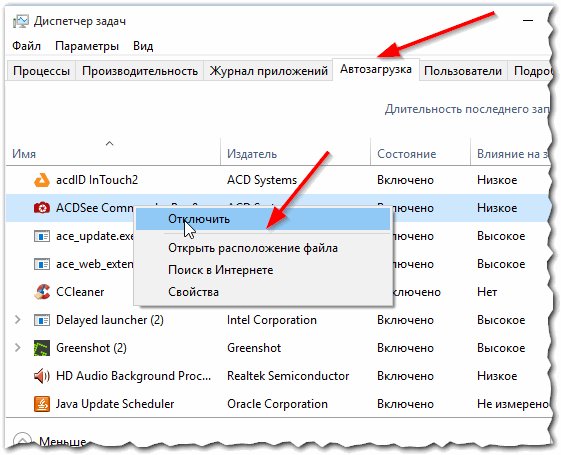







Thanks for sharing. I read many of your blog posts, cool, your blog is very good. https://www.binance.com/ru/register?ref=OMM3XK51
Your article helped me a lot, is there any more related content? Thanks!
Подскажите, какой видеоплеер из этих лучше поставить ? - https://videoplayers.softok.info/
Буду признателен за советы.