Первое подключение к интернету с помощью роутеров большинства отечественных провайдеров не вызывает проблем, однако для отечественного провайдера «Йота» требуется специальная 10.0.0.1 Yota настройка.
Опытному пользователю понадобится для этого всего несколько минут.

Содержание:
Тем, кто сталкивается с модемами впервые, потратят до получаса.
Зато в результате получат достаточно быстрое и сравнительно доступное по цене беспроводного, соединение с интернетом, которое доступно и дома, и в дороге, и на работе.
Первое подключение
Выполнять управление модемом, подключенным к ПК или ноутбуку при помощи беспроводной связи, проще всего с помощью веб-интерфейса.
При первом использовании устройства на новом компьютере происходит создание сети Yota.
Для открытия её настроек следует войти по адресу http://10.0.0.1 в любом имеющемся на компьютере браузере.
Дальше требуется введение имени сети и пароля – по умолчанию оба они имеют значение «admin». В других случаях эта информация должна быть в документации.
Для дальнейшего использования роутера желательно провести изменение его исходных данных своими на вкладке управления.
Список других вкладок на верхней панели позволяет провести более подробные настройки.
к содержанию ↑Прямое подключение
Для того чтобы осуществить управление модемом при его проводной связи с компьютером потребуется минимум действий со стороны пользователя.
В этом случае первое подключение будет сопровождаться установкой драйверов, которая чаще всего происходит автоматически.
После чего роутер можно будет настроить не через сеть, а напрямую, с помощью меню настроек.
Перейти к прямому изменению данных, можно, нажав левой кнопкой мыши на значке роутера, появившемся справа внизу экрана, в районе часов и языковой панели.
Здесь настраивают те же параметры, что и для веб-интерфейса с использованием адреса 10.0.0.1, включая возможность автоматического включения и выключения сети, имени и пароля.
Прямое меню удобнее для неопытных пользователей, так как здесь практически нет возможности вписать неправильные данные.
Хотя провести более точную настройку можно только через веб-интерфейс.
А большую часть данных можно изменить, только когда компьютер подключён к интернету.
При этом роутер, подключённый к сети, автоматически обновляет прошивку, облегчая работу людям, у которых не много времени или нет желания тратить его на настройку.
к содержанию ↑Настройка параметров WI-FI
Настройка соединения WiFi на роутере выполняется очень просто. Это можно сделать сразу же, включив его и соединив с ПК (физически или беспроводным способом).
Теперь следует дать название сети и установить пароль, с помощью которого будет проходить подключение к интернету. Не рекомендуется устанавливать соединение без защиты.
В том же разделе Wi-Fi, где устанавливается имя, его можно скрыть для повышения уровня безопасности.
Это сделает процесс подключения к сети сложнее – для этого потребуется знание не только пароля, но и названия.
При обычном поиске источник беспроводного соединения будет незаметным.
Настройки запоминают, нажав кнопку «Сохранить».
А устройство будет работать нормально уже после перезагрузки, обеспечивая полную скорость передачи данных, согласно пакету подключения провайдера.
к содержанию ↑Возможные проблемы
При подключении роутера с помощью Wi-Fi, сеть может не создаться, что выражается отсутствием горящего синего индикатора.
Так происходит из-за отсутствия сигнала или слишком низкой скорости.
Иногда причиной является включенная опция автоматического выключения беспроводного соединения.
Для определения, в чём заключается проблема, проводят тест скорости (для этого существуют специальные программы) и подключают модем к компьютеру нужно с помощью кабеля.
При использовании Windows XP SP2 беспроводное подключение тоже может оказаться недоступным, так как эта операционная система не поддерживает шифрование WPA2.
Проблему решают:
- Обновлением системы;
- Установкой драйверов RNDIS и проводным подключением.
Если скорость не соответствует требуемому значению, стоит обратиться к оператору Yota и решить вопросы с его технической поддержкой.
Хотя обычно такие проблемы у этого провайдера не возникают, и тест скорости показывает нормальные результаты.
Видеоматериал:
Обзор wi fi роутера от Yota
10.0.0.1 Yota настройка: WiFi и прямое подключение в личном кабинете

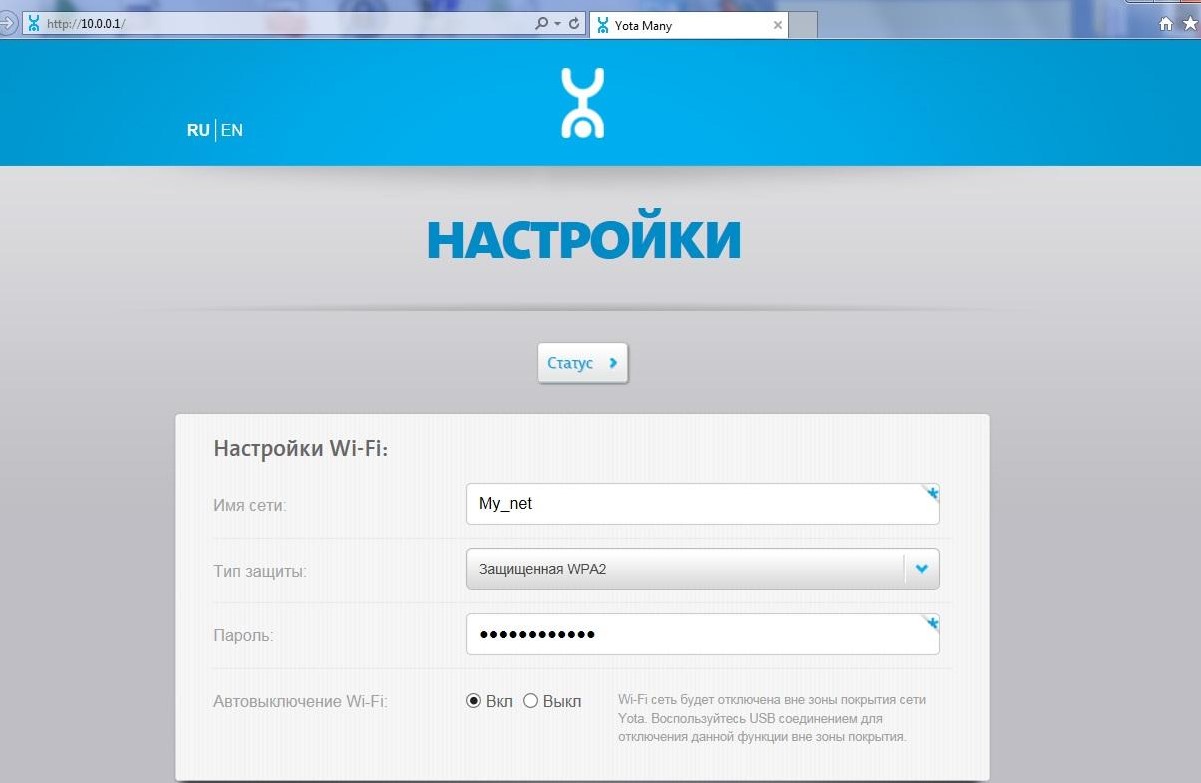
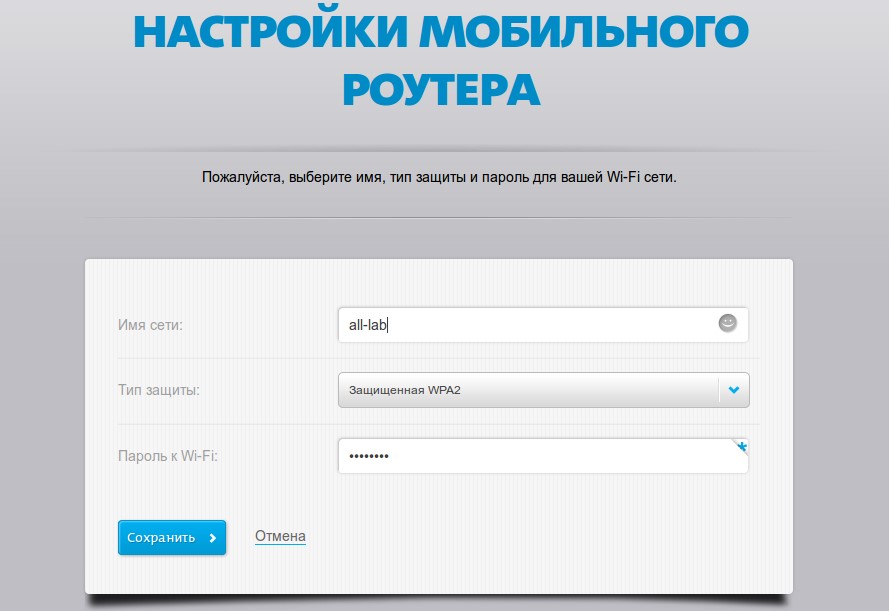
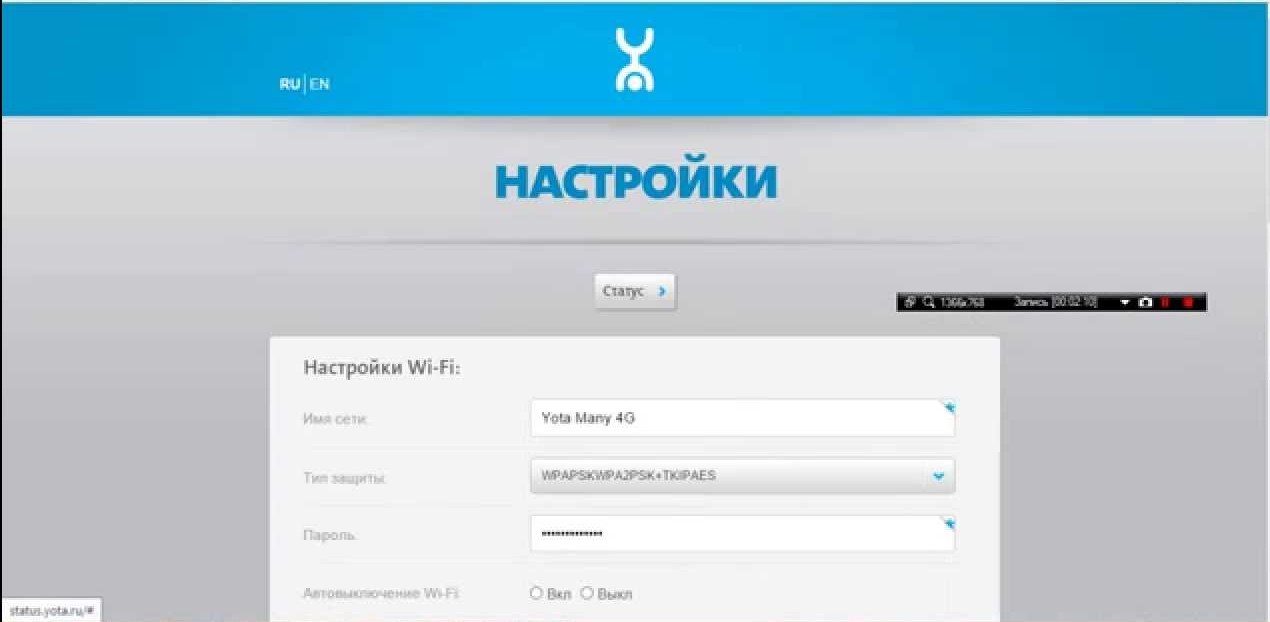
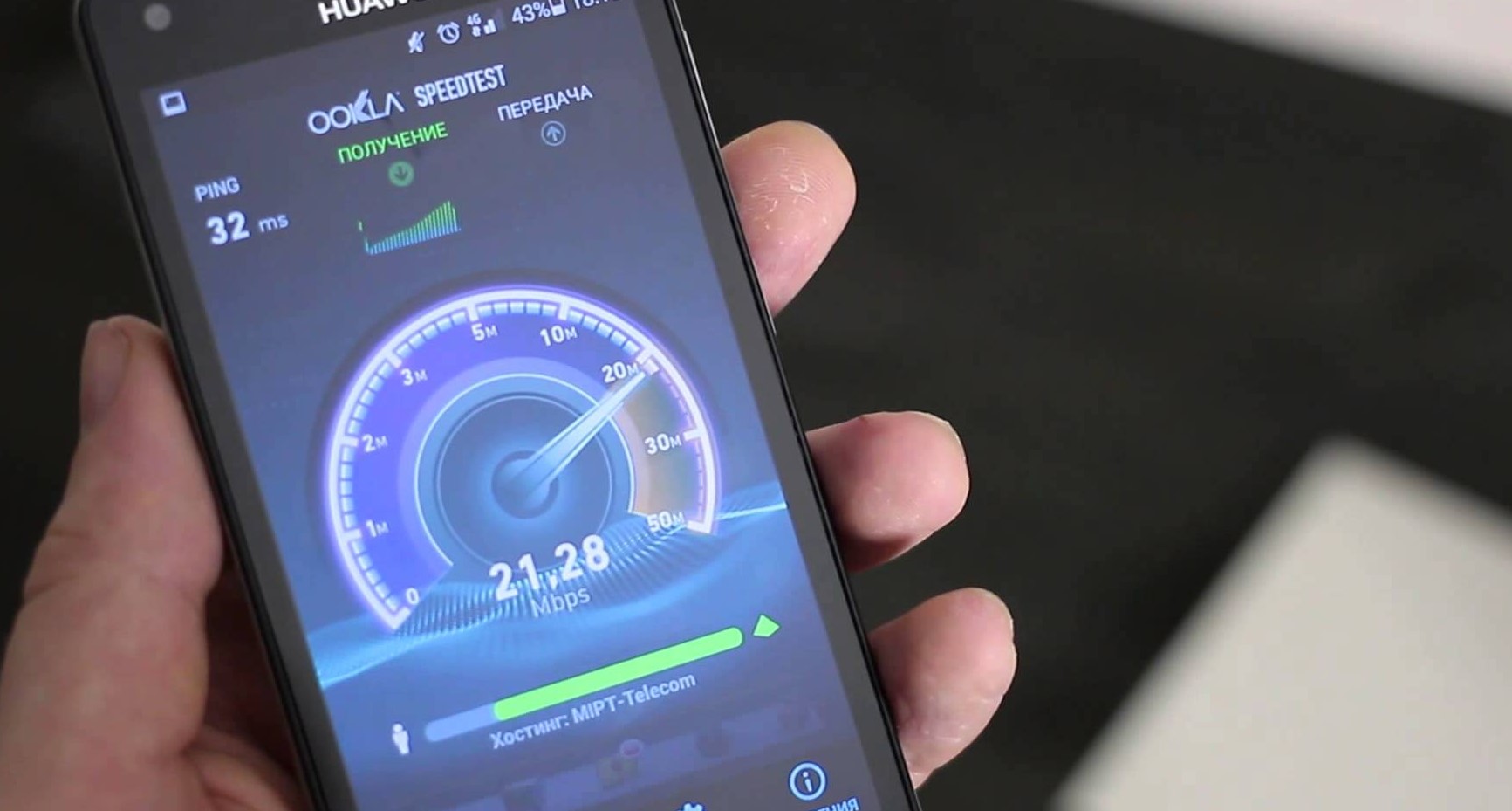







Добавить комментарий
3 комментария