Возможностью подключаться к беспроводному Wi-Fi обладает практически каждый ноутбук.
С помощью этой технологии компьютеры обмениваются данными между собой и сетевыми устройствами (принтерами, точками доступа и т. д.), а также выходят во «всемирную паутину».

Содержание:
Моделей ноутбуков много, но все они работают по одним и тем же стандартам связи. Представляете, каково пришлось бы их владельцам, если настройка Wi-Fi на каждом лэптопе выполнялась бы по-своему?
Ноутбуков много — Wi-Fi один
Порядок действий при настройке беспроводной сети зависит только от операционной системы.
Некоторые производители оснащают свои лэптопы сетевыми утилитами, но ничего нового это не дает, разве что делает процесс настройки более удобным.
Конечно, пользоваться ими можно, но полезнее уметь работать с инструментами ОС.
Если вы разберетесь, как настроить WIFI на Windows 7, 8 и XP средствами системы, то сможете это делать на любом ноутбуке, независимо от модели.
к содержанию ↑Три условия для первого включения Wi-Fi
Прежде чем первый раз подключить лэптоп к сети Вай-Фай, нужно сделать три вещи:
- включить адаптер беспроводной связи (его еще называют сетевой картой WLAN или wireless);
- установить драйвер беспроводного адаптера;
- запустить службу автонастройки WLAN.
к содержанию ↑
Шаг 1. Включение адаптера Wi-Fi
Для включения адаптера Вай-Фай на ноутбуке может быть предусмотрена кнопка или сочетание клавиш: +[одна из клавиш—, где изображен значок Wi-Fi].
О том, что адаптер включен, можно понять по свечению индикатора на корпусе ноутбука:
к содержанию ↑
Шаг 2. Установка драйвера
Для установки драйвера беспроводной связи подключите лэптоп к Интернету, используя кабельный доступ или USB-модем, зайдите на сайт производителя и скачайте wireless-драйвер для вашей операционной системы.
Запустите загруженный файл, дождитесь окончания установки и перезагрузите машину.
Для автоматического запуска службы автонастройки WLAN (если она не работает), откройте с правами администратора командную строку и выполните в ней две команды:
- sc config Wlansvc start= auto
- net start Wlansvc
После этого Wi-Fi-адаптер «увидит» точки доступа, находящиеся в зоне приема сигнала.
к содержанию ↑
Шаг 3. Настройка и подключение Wi-Fi на Windows 7 и 8
Быстрое подключение
Чтобы подключить ноутбук к уже существующему Wi-Fi, кликните по иконке «Сеть» в системном трее и выберите из списка нужную точку доступа.
Нажмите кнопку «Подключиться».
Введите ключ безопасности (пароль) и щелкните ОК. Соединение будет установлено.
Кроме этого способа к выбранной беспроводной точке можно подключаться нажатием кнопки Wi-Fi на модеме (роутере).
к содержанию ↑
Шаг 4. Подключение к скрытой сети и изменение профиля связи
Для подключения к невидимой сетке, имя которой скрыто, а также для создания нового профиля беспроводного доступа, кликните правой кнопкой мыши по иконке «Сеть» в трее и войдите в «Центр управления сетями…».
В списке «Изменение сетевых параметров» в Windows 7 нажмите «Настройку нового подключения или сети», а в Windows 8 (8.1) — «Создание и настройку нового подключения или сети».
Выберите «Подключение к беспроводной сети вручную». Это окно, как и последующие, выглядит в Windows 8 и 7 одинаково, поэтому разберем настройку на примере Windows 8.
Введите имя точки доступа (SSID), тип безопасности, шифрования и пароль. Если вы собираетесь использовать эту сеть постоянно, установите флаг «Запускать подключение автоматически».
Параметр «Подключаться, если сеть не ведет широковещательную передачу» нужно отметить, когда точка доступа не видна в списке.
В следующем окошке вы можете изменить параметры подключения, нажав одноименную кнопку.
Основные параметры — имя (SSID), тип и доступность сетки, изменить нельзя. Настройки безопасности менять можно, но они должны быть такими же, какие назначены точке доступа.
к содержанию ↑Шаг 5. Подключение и настройка Wi-Fi на Windows XP
Подключение к доступным беспроводным сетям.
Для соединения ноутбука с уже существующими сетями Wi-Fi кликните правой кнопкой мыши по иконке «Сеть» в трее и откройте «Просмотр доступных беспроводных сетей».
Выберите из списка нужную точку доступа и щелкните «Подключить».
Введите пароль (ключ безопасности) и его подтверждение. После клика по кнопке «Подключить» соединение будет установлено.
к содержанию ↑
Шаг 6. Изменение настроек доступа и подключение к скрытой сети
Чтобы перенастроить существующие параметры Wi-Fi, войдите в «Панель управления» и откройте раздел «Сетевые подключения».
Кликните правой кнопкой мыши «Беспроводное соединение» и раскройте его свойства.
В новом окошке отметьте «Использовать Windows для настройки сети», после чего в разделе «Предпочитаемые сети», нажмите «Добавить».
Здесь вы можете поменять тип безопасности (подлинности) подключения, тип шифрования данных, а также установить флажок «Подключаться, если сеть не ведет вещание».
Последний параметр необходимо отмечать, когда ваша точка доступа не видна в списке.
Как настроить Wi-Fi на ноутбуке Windows 7
Если вы не знаете, как настроить Wi-Fi на ноутбуке Windows 7, но хотите научиться, то этот видеоурок поможет вам получить ответы на все вопросы. Это актуальный вопрос, который желательно знать каждому пользователю, так как Wi-Fi в наше время является основным

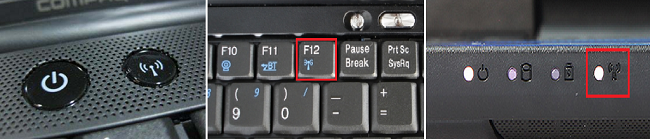

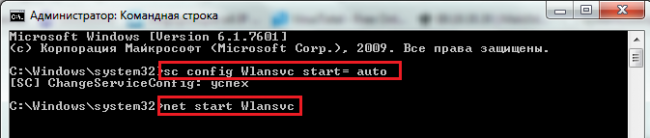
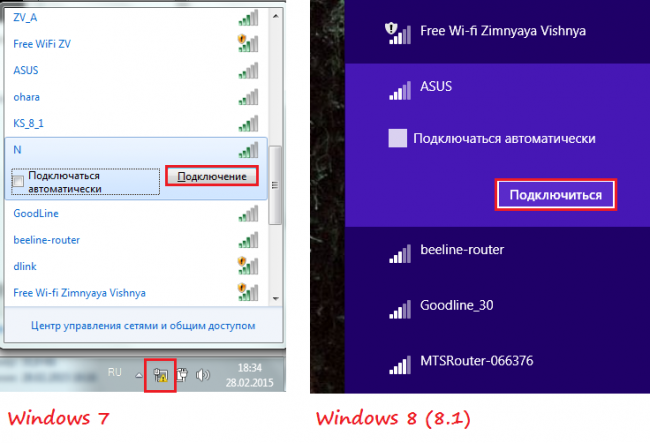
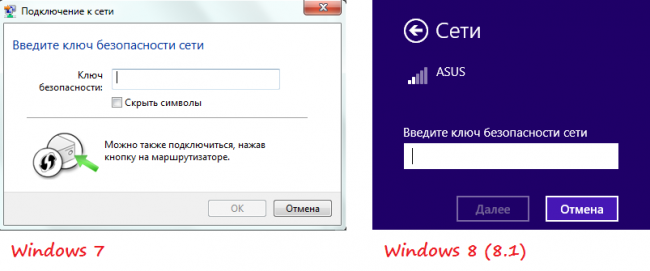

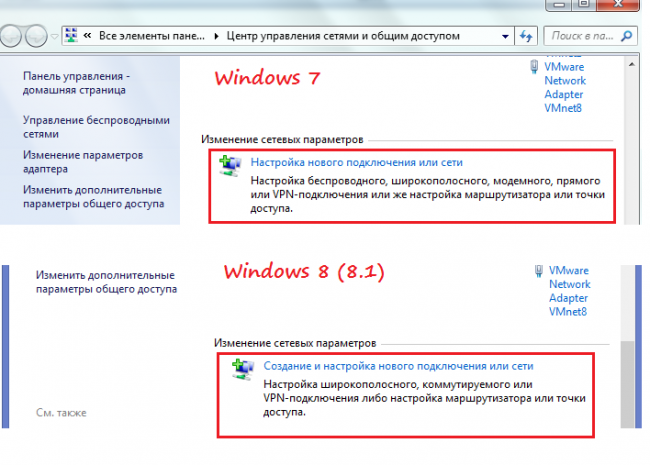
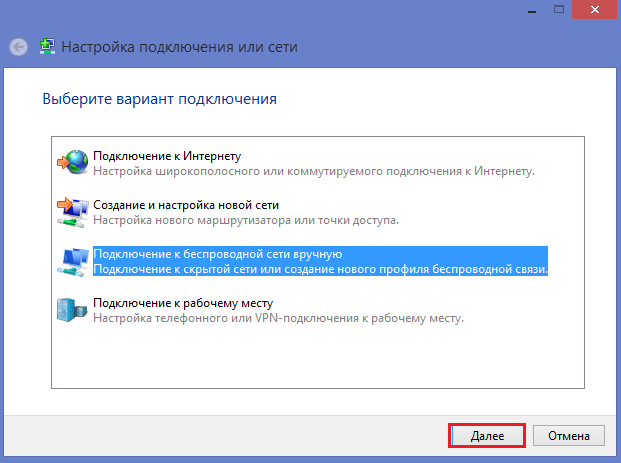
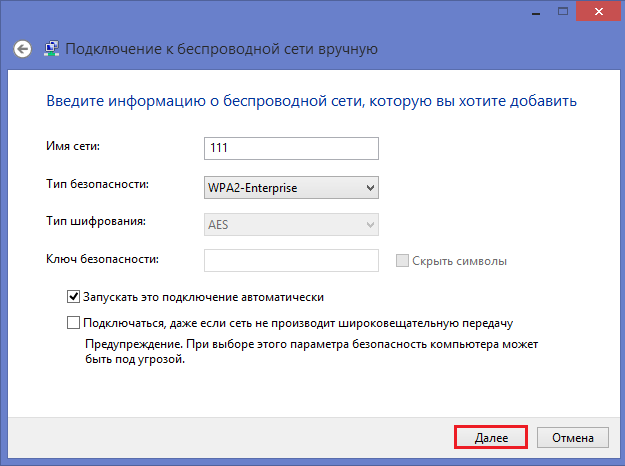
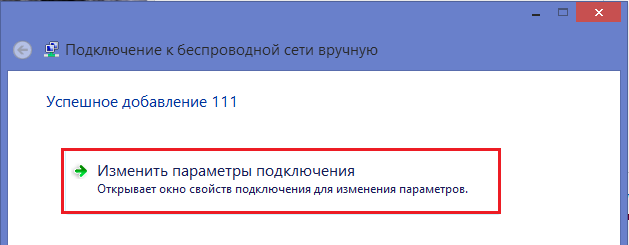
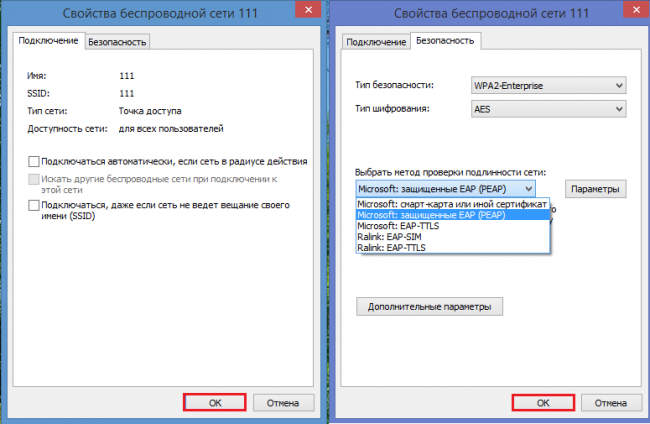

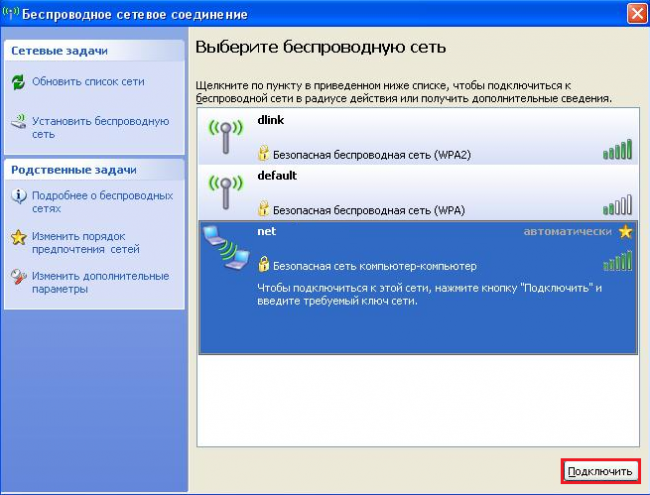

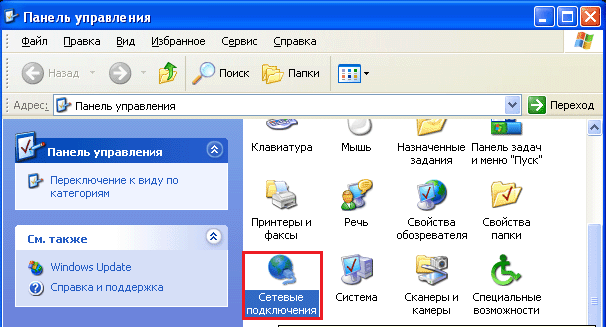
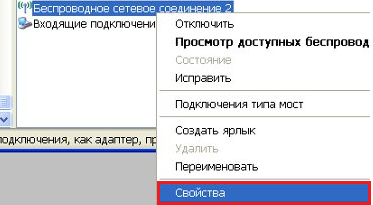
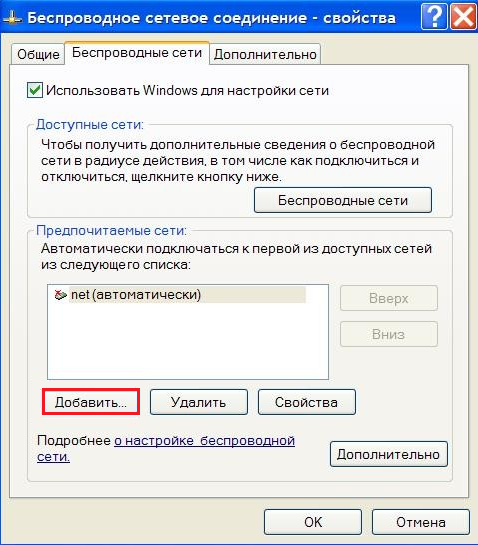








I appreciate your guidance! Your advice really helped me out. I was unsure how to tackle this problem until I read your post. The instructions were clear, making it easy to resolve. https://igrofresh.com
I really like your post, hope you share many useful articles with readers. https://wordlehint.io
Is the wifi shareable? https://www.theleathercity.com/product/akira-multi-patch-bomber-jacket/
Can I share it? https://geometrydash.io