Один из главных вопросов только что зарегистрировавшегося пользователя Джемайл (Gmail) электронная почта, как настроить её работу и какими функциями обладает этот бесплатный сервис.
Почтовый ящик от Google предоставляет владельцам аккаунтов немало возможностей – начиная с повышения безопасности входа и заканчивая цитированием текстов.
Не каждому понадобится такая функциональность – однако знать о ней стоит всем, особенно, тем, кто собирается пользоваться почтой часто и в профессиональных целях.
Cодержание:
Регистрация на сервисе
Получить электронку в Gmail проще всего тем, кто зарегистрировал аккаунт в Google. Но, даже если юзер не завёл профиль Гугл одновременно ней, сервис сам предложит сделать это при входе.
В центре страницы это будет сделано для почтового ящика, в верхней части – для аккаунта.
Тогда как получить профиль без почты в комплекте невозможно – разве что зарегистрироваться с помощью другого сервиса (например, mail.ru).
Следующий шаг – придумывание пароля, достаточно сложного для взлома. Желательно, не использовать для этого слова из названия, своё имя или дату рождения.
Тем более что под этим же адресом пользователю, скорее всего, придётся авторизоваться и в других сервисах.
После пароля указывается телефонный номер и дополнительный адрес, который может быть использован для восстановления доступа к этому.
На экране появится сообщение о том, что юзер соглашается с правильностью введённых данных.
После этого требуется:
- Подтвердить свой телефонный номер, на который придёт СМС (или не делать этого, но проверку всё равно придётся пройти позже);
- Перейти ко входу на страницу, где пользователю будут представлены практически все виды настроек, которые можно изменить в аккаунте;
- Нажать на расположенную в правом верхнем углу кнопку с девятью точками и выбрать почту (значок в виде красной буквы ).
Вход и начальные настройки
После перехода на экране автоматически появляется папка .
Здесь же можно увидеть кнопки, позволяющие установить почтовое приложение на телефон, установить фотографию профиля, выбрать тему и импортировать письма из других ящиков.
Ещё ниже указано, сколько места занимает информация, которая находится на другом адресе.
Между тем, папка уже не пустая – здесь находятся три письма, где рассказывается об основных особенностях сервиса.
Первыми действиями пользователя могут быть изменения фона и фотографии. Для этого нажимаются соответствующие кнопки, и выбирается изображения с компьютера или из сети.
В качестве фото не обязательно устанавливать личные снимки – особенно, если ящик будет использоваться не для работы, а только для регистрации в других сервисах.
Изображение для темы можно выбрать из списка стандартных фотографий. Или поставить обычный однотонный фон, на котором намного лучше виден текст.
Теперь отображение папки (и всех остальных каталогов) станет более индивидуальным.
Безопасность и особенности
Если в электронке будет находиться важная информация, которая не должна попасть в чужие руки, следующим шагом должна стать наладка безопасности. Для этого следует:
- Перейти к разделу аккаунта Google;
- Проверить безопасность, указав дополнительный сайт для восстановления доступа (если это не было сделано при регистрации) и телефонный номер;
- Проверить, не было ли входов в аккаунт с других устройств. Естественно, сразу же после регистрации список подозрительных событий будет пустым. А единственным подключенным устройством будет компьютер, с которого выполняется отладка.
Хотя после этого доступ всех приложений, которые получали письма, будет к нему закрыт.
И для его восстановления придётся внести их в список в разделе , перейти к которому можно сразу же после входа в аккаунт.
Папки и ярлыки
Для настройки функций сортировки следует снова перейти к ящику, найти значок в виде шестерёнки и выбрать в выпадающем меню соответствующий пункт.
Здесь можно будет настроить ярлыки и фильтры, позволяющие повысить информативность приходящих писем. Впрочем, ярлыками в сервисе являются даже папки.
В списке настроек можно:
- изменить отображение вспомогательных кнопок с текста на картинку и наоборот;
- установить форму оповещения о входящих важных сообщениях. При необходимости информация об этом будет всплывать в браузере (только, если авторизован через Google);
- создать новые папки (ярлыки) и настроить их для хранения отдельных писем (например, помещать в отдельную папку письма от определённого человека или организации);
- изменять параметры ярлыков, включая их цвет.
Раскидывать письма по созданным папкам придётся вручную. Но этот процесс можно автоматизировать с помощью специального инструмента – встроенных в систему фильтров.
Они расположены в настройках на соответствующей вкладке.
А для отладки следует указать алгоритм фильтрации – по конкретному адресу, тексту или отсутствию определённых слов и даже по наличию прикреплённых файлов.
Ещё одна интересная функция, которая отсутствует у большинства сервисов, предлагает выделять отдельные письма не только, сортируя их по папкам, но и выделяя с помощью значков или звёзд.
Импорт контактов и писем из других ящиков
Одной из главных функций для владельца нескольких электронных адресов является перенос в аккаунт Google писем, которые приходят на другие сервисы.
Сделать это не слишком сложно – кроме тех случаев, когда в этих ящиках скопились десятки тысяч сообщений.
Тут же, в настройках импорта, можно настроить сбор писем из других сервисов.
Итоги
Настройки почты Gmail можно продолжать ещё долго. Например, настроить подпись, которой будут по умолчанию заканчиваться все отсылаемые письма.
Или отображение присланного сообщения – при желании пользователь может видеть только тему или же несколько первых строчек.
А ещё можно сделать так, чтобы каждый контакт, приславший письмо, сразу попадал в список.
Хотя это может привести к переполнению этого перечня из-за постоянно приходящего на многие уже давно используемые ящики спама.
Все эти функции можно найти в настройках и сделать работу с ящиком ещё более комфортной.

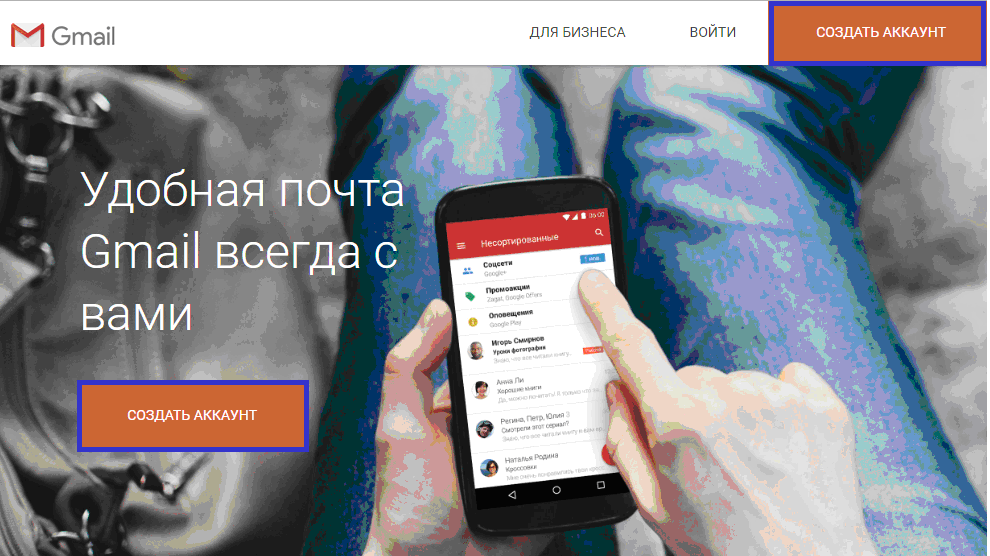
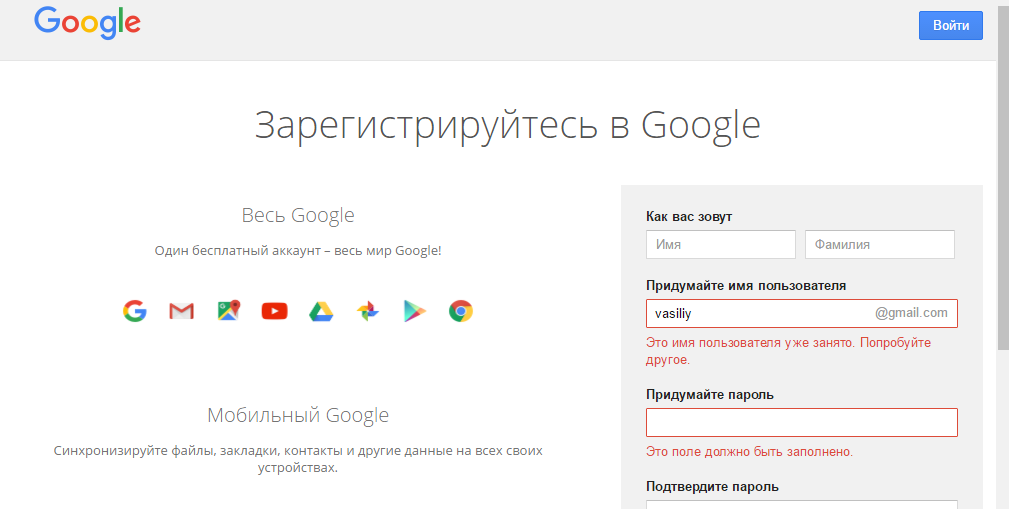
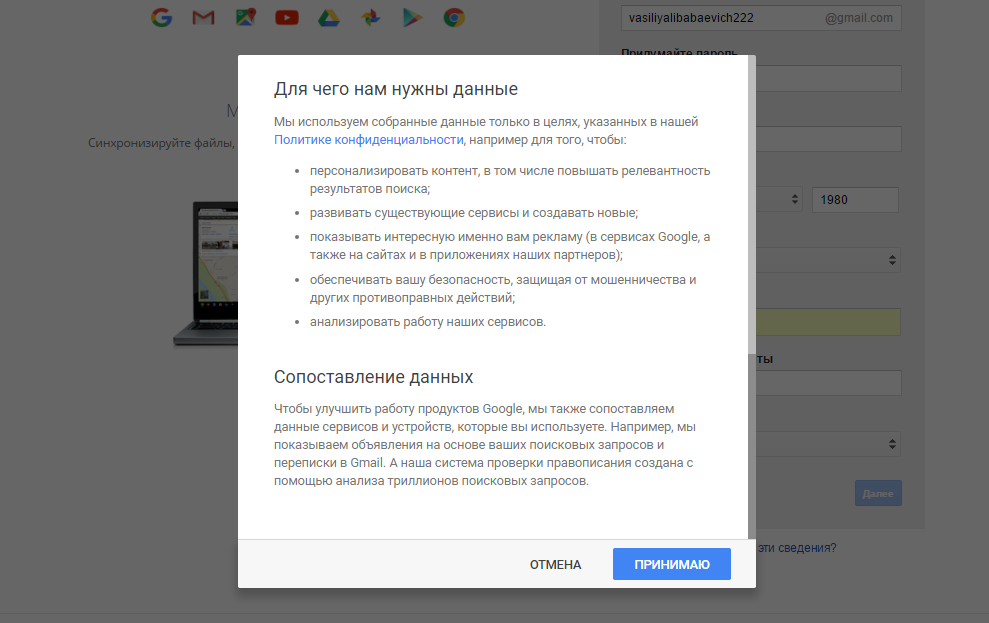
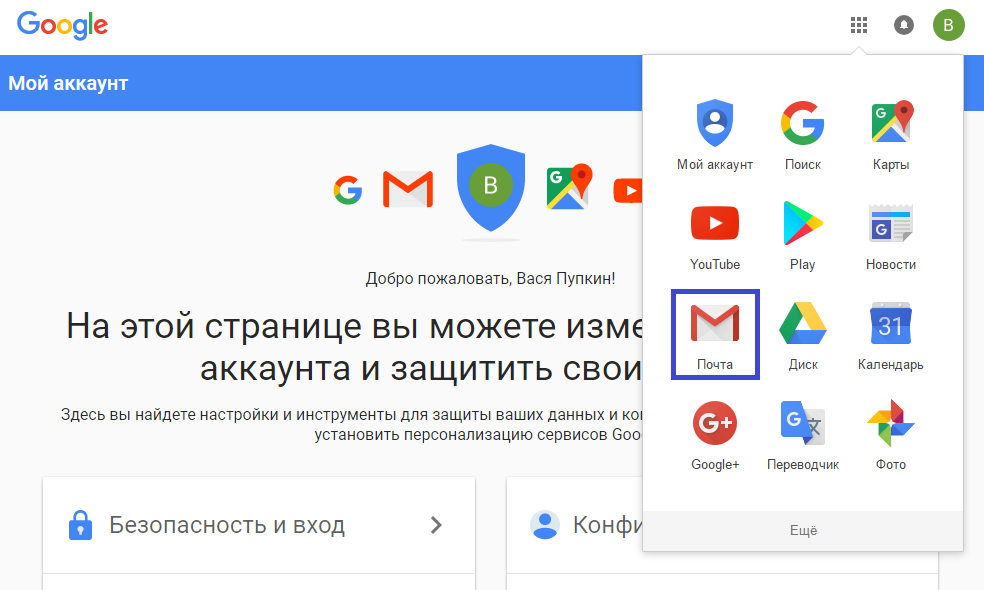
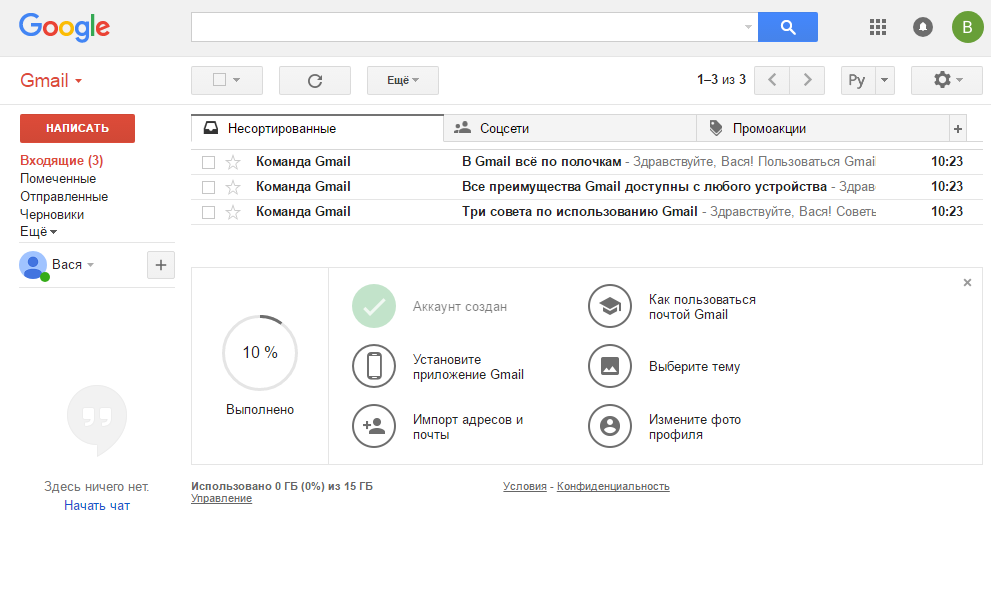
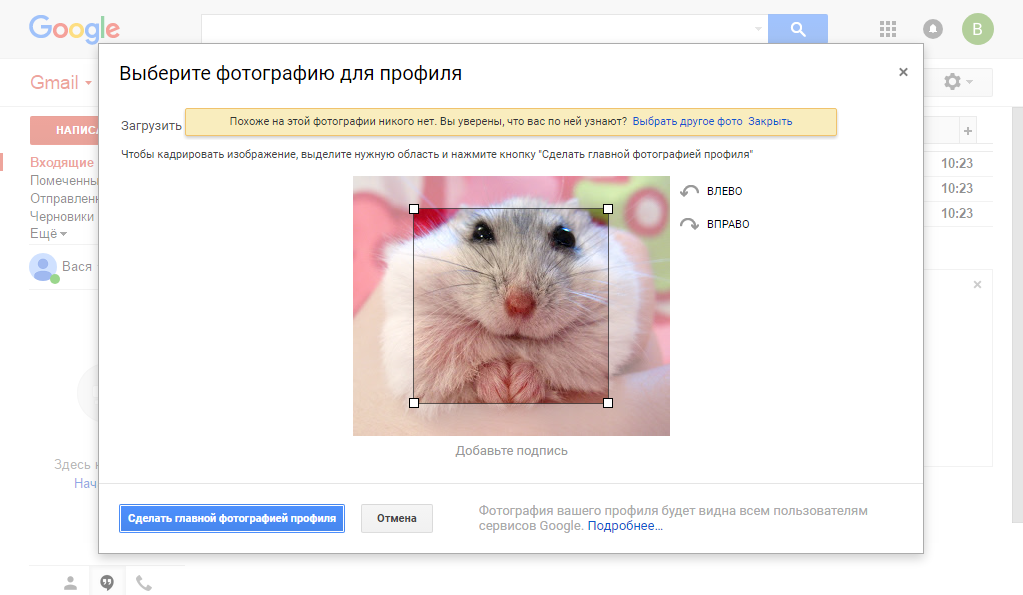
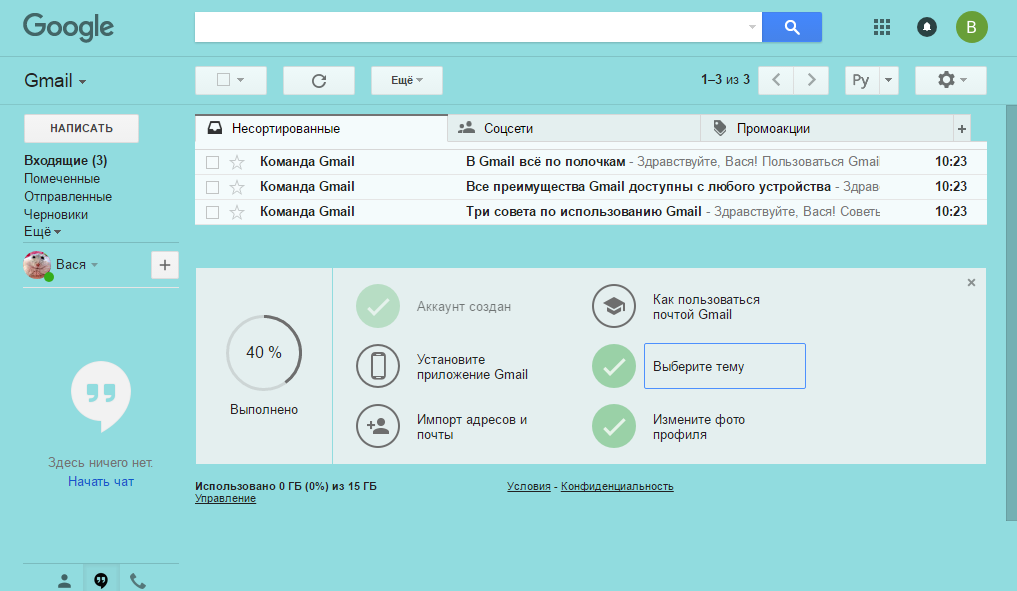
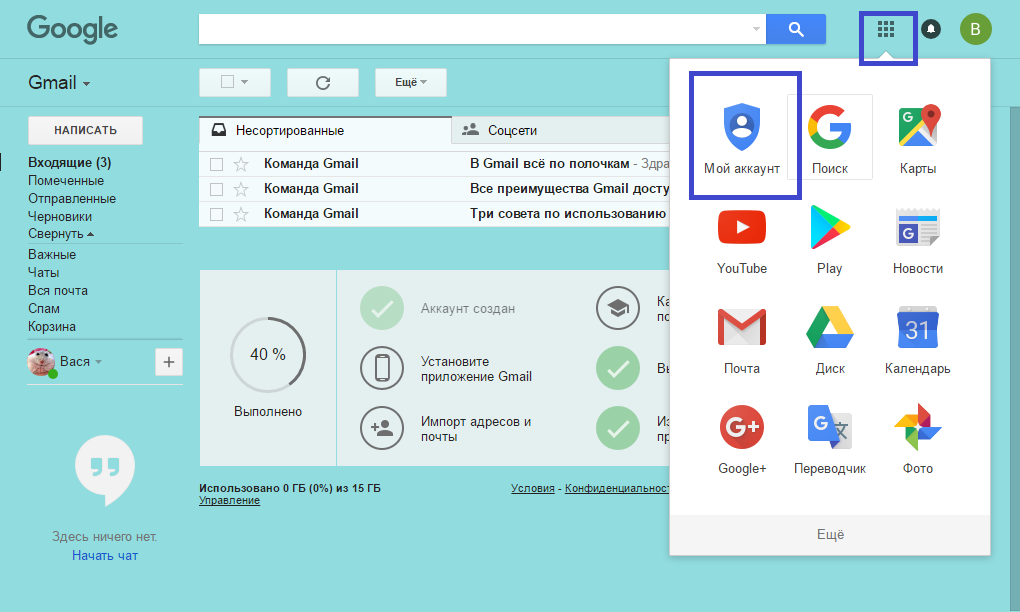

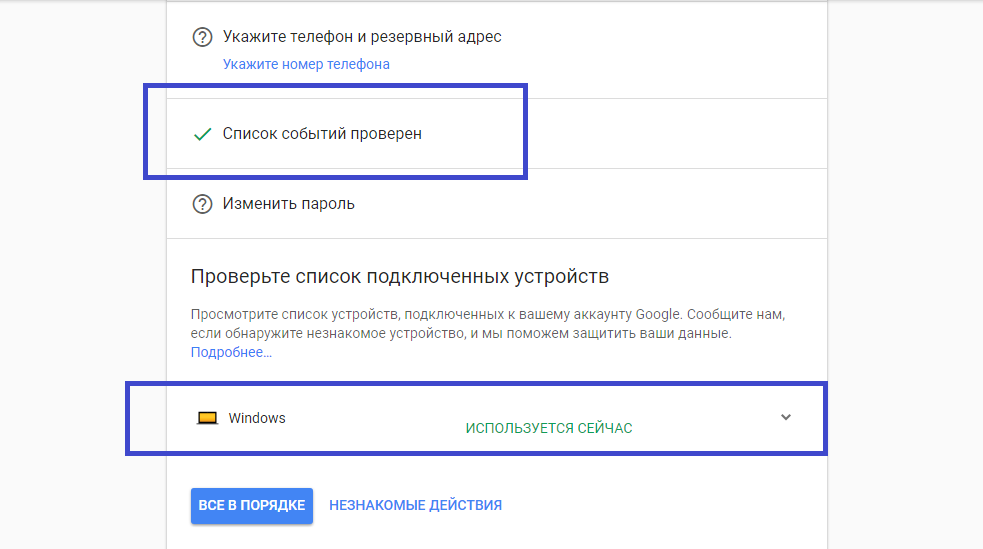

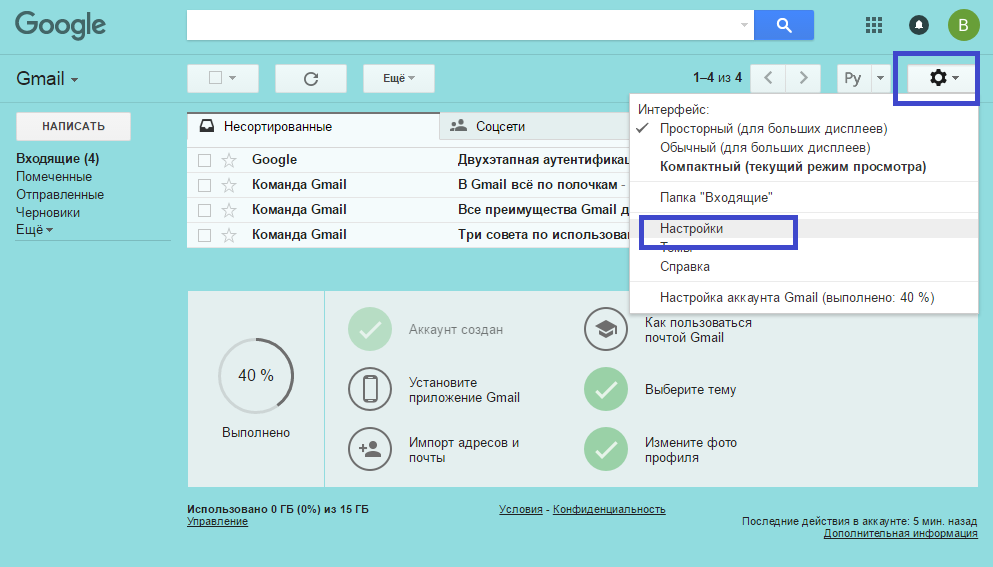

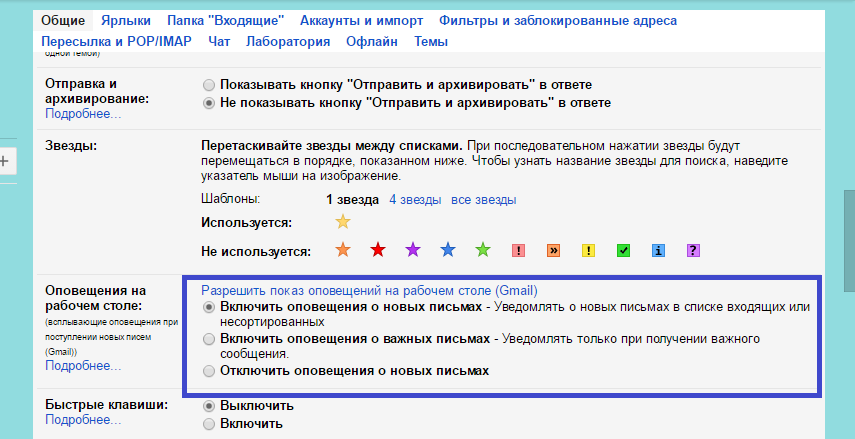
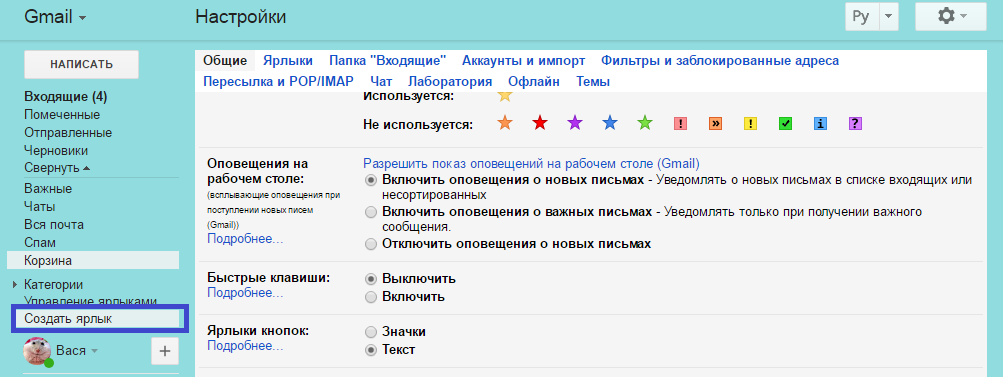
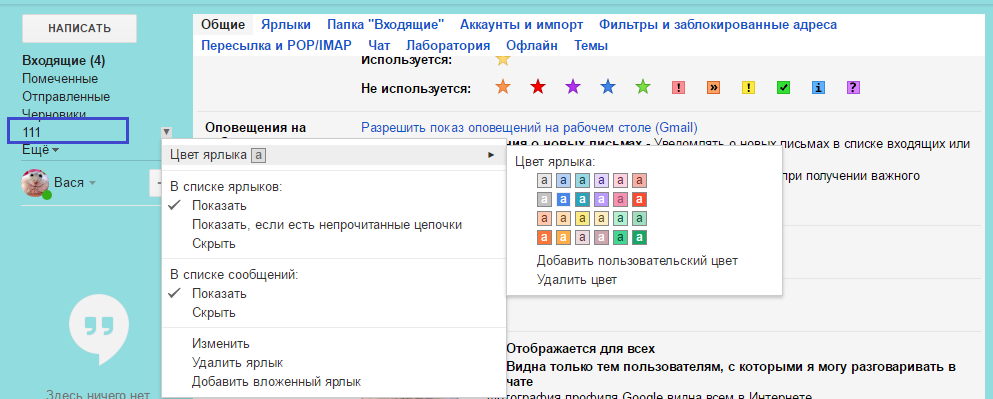
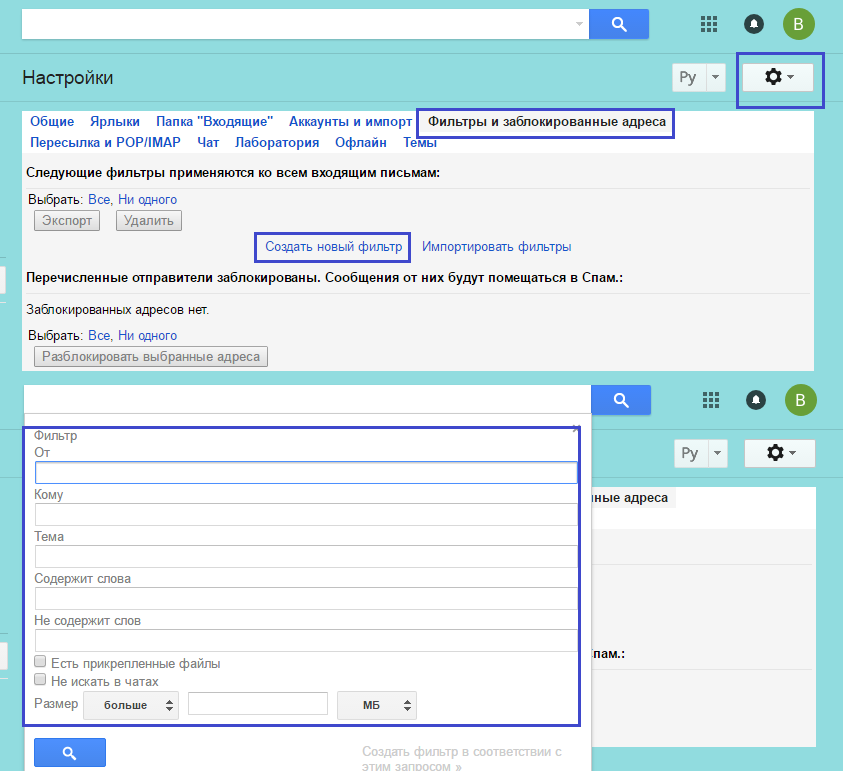
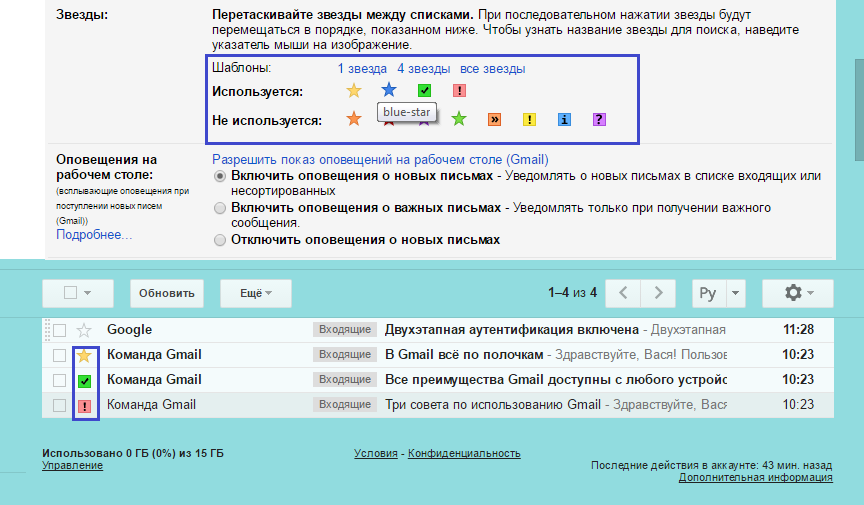
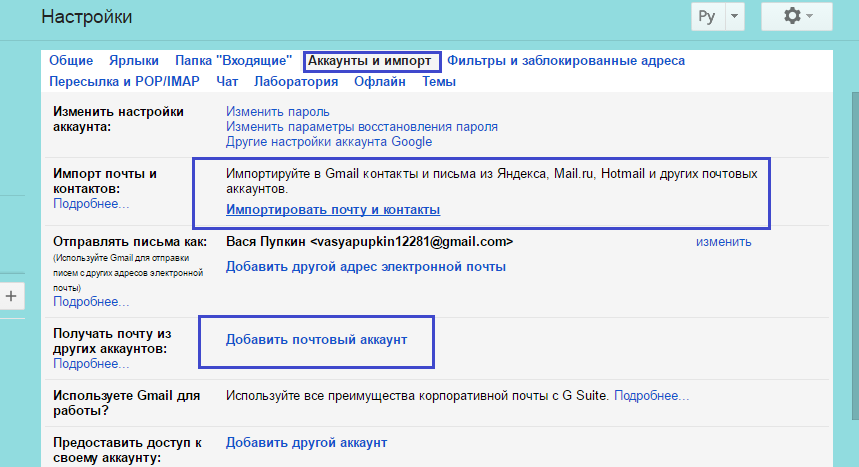

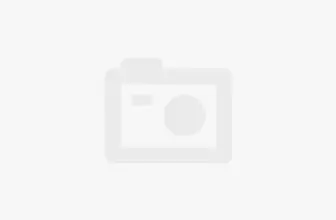


![Как настроить Netflix на телевизоре: особенности + оборудование — [Инструкция]](https://geek-nose.com/wp-content/uploads/thumbs_dir/1-6-1ugl3al7bg5db9aimuwkvjb7oserqlbriyob4sm2rhl0.jpg)


Добавить комментарий