Netflix – сервис потокового видео, предоставляющий доступ к онлайн-сериалам, фильмам и прочему видео-контенту по подписке.
Теперь он получил широкое распространение и в России, вытеснив другие формы проката.
Но для просмотра необходима правильная настройка всех устройств, потому в данном материале рассмотрено, как настроить Netflix на телевизоре.
Содержание:
Основная информация
Сервис предоставляет доступ к потоковому видео онлайн, то есть для просмотра вам потребуются все те же устройства и настройки, как для просмотра любого другого стрима.
Если ваш телевизор поддерживает такую форму вещания, то никакое другое оборудование вам не потребуется.
Устройство продается в магазинах компьютеров и комплектующих, стоит относительно недорого и подключается к HDMI-разъему телевизора, превращая его в смарт.
Переходник позволит телевизору подключиться к вай-фай, раздаваемому компьютером, без дополнительных проводов.
к содержанию ↑Подключение
Смотреть фильмы можно и непосредственно на компьютере, и на смарт-телевизоре, и на обычном телевизоре, передавая изображение по HDMI-кабелю традиционным методом.
Последних способ, правда, имеет мало смысла, так как будет происходить некоторая потеря качества.
к содержанию ↑Ноутбук
Вы можете подключить ноутбук ку компьютеру с помощью HDMI-кабеля. Для этого осмотрите сам ноутбук – у него должен быть специфический трапециевидный HDMI-разъем.
Почти на всех новых ноутбуках, он имеется, и маркирован (подписан) соответствующим образом.
На телевизоре также должен быть такой разъем, иногда даже и не один. Также, разъемы присутствуют практически на всех современных устройствах и соответственно маркируются.
Разъем полностью аналогичен по устройству и внешнему виду тому, что имеется на ноутбуке.
Кроме того, вам потребуется собственно HDMI-кабель. Они бывают разной длины и с разным количеством полос – чем больше полос, тем выше качество картинки и звука вы получите при передаче.
А вот золотое покрытие на контактах существенной роли не играет.
Если вы приобрели все необходимое, то можно переходить к подключению – соединению ноутбука и телевизора и настройке передачи картинки с ПК на ТВ:
- Выключите и телевизор, и ноутбук, подождите пару минут, так как на их корпусах мог сохраниться остаточный заряд, способный сжечь разъем при подключении;
- Теперь соедините устройства HDMI-кабелем – порты на обоих устройствах одинаковые, как и контакты обоих концах кабеля, потому не важно, что и куда вы подключите (также не важно, какой из разъемов на телевизоре вы выбираете, если их два или больше);
- Теперь загрузите операционную систему ноутбука в стандартном режиме;
- Включите телевизор и нажмите на пульте кнопку ;
- Выберите правильный тип разъема из открывшегося списка (тот, к которому вы подключили HDMI-кабель);
- Теперь картинка с рабочего стола вашего ноутбука должна быть видна на экране – она появляется только тогда, когда операционная система полностью загрузилась, сами же картинки, сменяющиеся во время загрузки, БИОС при подключении по HDMI не видны;
- В большинстве случаев не нужны никакие дополнительные настройки – картинка, и звук будут нормально выводиться на телевизор;
- Если же это не так, то перейдите в своего компьютера;
- Найдите там раздел и перейдите в него;
- Либо, на других версиях операционной системы пройдите по пути — ;
- Откроется список подключенных устройств;
- Найдите в нем название вашего телевизора и сделайте его вторым экраном;
- В операционной системе Windows 10 откройте меню и наберите с клавиатуры слово ;
- В результатах поиска по ПК будет пункт на второй экран;
- В открывшемся меню выбирайте – это продублирует изображение на экран телевизора;
- Обычно, при таких настройках звук автоматически выводится на телевизор;
- Если этого не произошло, то речь может идти о системном сбое, распространенном при данном типе подключения – для его устранения разъедините устройства и проведите все процедуры соединения и настройки по новой;
- Еще один вариант для Windows – зажать кнопки + одновременно – это откроет ту же самую панель;
- Немного специфичным станет процесс для пользователей операционной системы Макинтош – в их случае к устройству сначала нужно подключить переходник, и лишь затем соединить его с телевизором;
- Далее нужно провести настройки дублирования экрана – на устройствах от Apple автоматически этого почти никогда не происходит;
- Для настройки дублирования пройдите по пути — — — ;
- Найдите пункт и установите флажок рядом с ним.
Теперь картинка должна появиться на экране компьютера, звук тоже выводится исправно, так как ошибка, описанная выше, характерна для Виндовс, но не для Макинтош
Настройка звука
В некоторых случаях решить проблему звука помогает специфическое изменение настроек, которое проводится по-разному на разных операционных системах:
- Для Windows процесс таков: найдите в нижнем правом углу рабочего стола на панели значок динамика и кликните по нему правой кнопкой мыши. Перейдите в выпавшем меню на раздел устройства воспроизведения и в открывшемся списке найдите свой телевизор. Кликните по нему и нажмите ;
- Для операционной системы MacOS алгоритм иной: перейдите по пути — — — . В этой вкладке найдите активацию выхода звука на HDMI и установите эту настройку.
Фактически, таких сложных настроек не требуется практически никогда. Особенно на операционных системах Макинтош.
Дополнительно
На ноутбуках и телевизорах могут быть и другие, более устаревшие типы разъемов.
Некоторые из них вполне подходят для просмотра кино. DVI-разъем выглядит как три ряда квадратных отверстий, при передаче по нему качество картинки будет ниже, а так же может понадобиться дополнительный аудиокабель.
А кроме того, по этому кабелю не передается аудиосигнал, потому для комфортного просмотра потребуется дополнительный аудиокабель.
Некоторые особенности в этом смысле имеют устройства Apple – MacBook не имеют HDMI-разъема, но у них есть собственный видеоразъем Thunderbolt.
Потому для подключения к телевизору такого ноутбука вам потребуется специальный переходник с Thunderbolt на HDMI.
Теперь вы можете смотреть видео так, как если бы вы делали это на ноутбуке – Авторизируйтесь на сайте и выберите интересующее вас видео, покрываемое вашей подпиской.
к содержанию ↑Smart TV
Если у вас смарт-телевизор, то процесс просмотр Нетфликса на нем будет таким же, как любого другого потокового видео.
Если ваш телевизор функцией смартТВ не оснащен, то проблему беспроводного подключения можно решить, купив специальный переходник, и подключив его в порт HDMI. Этот переходник позволит устройству принимать сигнал с ноутбука.
Подключать устройство нужно к выключенному телевизору.
Затем выберите в списке подключенных устройств ваш адаптер и включите его (иногда это может даже происходить автоматически).
Далее процесс будет одинаковым, что для смартТВ, что для устройств с подключенным адаптером.
Включите телевизор и действуйте согласно алгоритму:
- Сначала подключите телевизор к интернету, к локальной или домашней сети;
- Первый способ сделать это – проводной кабель Ethernet, это простой интернет кабель и некоторые смартТв оснащены портом для его прямого подключения;
- В этом случае вам требуется просто сначала подключить кабель интернета к маршрутизатору или модему, а затем подключить к ним телевизор также кабелем;
- В случае с Wi-Fi процесс проще, и именно такой способ подключения помогает создать внешний подключаемый адаптер;
- Убедитесь, что роутер, раздающий сеть, включен;
- Теперь на телевизоре перейдите в меню и там найдите раздел ;
- Откройте его, подождите несколько секунд и на экране появится список доступных интернет-сетей;
- Выберите вашу домашнюю сеть, раздаваемую роутером так, как сделали бы это на компьютере;
- Подключитесь к ней – кликните по названию, при необходимости введите пароль;
- Спустя несколько секунд сеть начнет работать;
- Далее, если вы использовали внешний вай-фай адаптер, то вы можете просто соединить по беспроводной сети телевизор с компьютером, и смотреть фильмы Нетфликс, выводя их с компьютера на экран телевизора;
- Если же у вас смартТВ, то проще будет подключиться сразу с телевизора;
- Для этого перейдите в меню телевизора и найдите там список приложений, откройте его (точный алгоритм этого процесса зависит от модели телевизора и может незначительно отличаться);
- У телевизоров некоторых брендов прямо на пульте дистанционного управления имеется кнопка, в этом случае нажмите на нее сразу для быстрого подключения;
- В зависимости от бренда она может выглядеть по-разному: на пульте телевизора Panasonic – Apps, Vizio – логотипы Vizio, Netflix, Sony – Internet Apps, LG – My Apps, Samsung – кнопка с изображением разноцветного кубика;
- Приложение установлено на большинстве смарт-телевизоров, но если вдруг на вашем его нет, то скачайте его из магазина приложений, доступ к которому возможен из меню любого смартТВ, однако точный алгоритм зависит от модели устройства;
- В крайне редких случаях, но иногда все же бывает необходимо обновить прошивку телевизора для доступа к потоковому вещанию – для этого уже скачивается файл на компьютер, потом он перекидывается на карту памяти и таким образом переносится на телевизор, откуда устанавливается;
- В большинстве случаев этого не нужно, и открыв приложение, вы сразу можете авторизироваться в своей учетной записи;
- Для этого введите учетные данные, указанные при регистрации, и профиль, однако не любые смартТВ поддерживают функцию профилей;
- После этого вы увидите страницу, по дизайну похожую на свою упрощенную компьютерную версию;
- С помощью кнопок на пульте перемещайтесь по пунктам меню приложения и найдите нужное видео, после чего запустите его воспроизведение;
- Понятно, что для просмотра видео вам требуется учетная запись с подключенным тарифным планом.
Это один из наиболее простых способов просмотра потокового видео с данного сервиса, так как он был разработан именно для функционирования на смарт-телевизорах.
к содержанию ↑Chromecast
Один из самых простых и наименее затратных способов подключения для просмотра на телевизоре.
Однако подойдет он только тем пользователям, которые имеют смартфон на базе Android, Apple. Причем для комфортной работы устройства должны быть достаточно мощными.
Первое, что нужно сделать пользователю, купить медиаплеер Chromecast.
Он достаточно недорогой, не оснащен пультом, так как вместо пульта вы будете использовать свой смартфон.
Кроме того, учитывайте, что устройство подойдет только в том случае, если у вашего телевизора имеется HDMI-порт, также данное устройство работает исключительно по Wi-Fi.
Для подключения таким способом, действуйте согласно алгоритму:
- Выключите телевизор и подключите плеер к его HDMI-порту;
- Теперь подключите к сети переменного тока (к розетке) кабель питания плеера;
- В некоторых случаях кабель питания можно подключить в USB-разъем порта – часто мощности телевизора бывает достаточно для обеспечениям работы плеера;
- Теперь включите телевизор и перейдите на раздел с помощью пульта;
- В списке выходов выберите тот, к которому подключен ваш медиаплеер;
- После этого автоматически откроется меню настроек медиаплеера – если этого не произошло, убедитесь, что он подключен и переподключите его повторно;
- К этому времени на вашем смартфоне или планшете уже должно быть установлено приложение для использования данного медиаплеера – оно бесплатное и скачать его можно в магазине приложений по QR-коду, указанному в документации плеера (или просто найти в поиске);
- Запустите приложение и в его меню перейдите на вкладку ;
- В списке подключенных устройств вы найдете то, которое установлено в ваш телевизор, если и телевизор и устройство включены и получают питание от сети;
- Если у вас смартфон на Андроид, то устройство найти будет легко, если же вы пользуетесь айфоном, то для поиска устройства включите блютуз;
- Выбрав устройство, найдите рядом с его названием кнопку и нажмите ее дважды – это запустит процесс быстрой автоматической настройки медиаплеера, которую нужно запустить только один раз;
- Важно подтвердить, что вы устанавливаете соединение именно со своим плеером, так как в переполненных каналах интернета, сетях могут возникать проблемы;
- Нажмите кнопку в случае, если цифровой код, отобразившийся на телевизоре, совпадает с тем, что отобразился на устройстве;
- Дайте название плееру в случае, если в квартире их у вас несколько;
- Теперь приложение осуществит поиск беспроводной сети и выведет соответствующий список;
- Найдите в нем свою сеть и подключитесь к ней, при необходимости введите пароль – теперь ваш плеер соединен с вашей домашней сетью, раздаваемой роутером;
- Подключение к сети также нужно осуществлять только один раз;
- Если такая необходимость есть, то приложение запустит процесс обновления программного обеспечения медиаплеера – дождитесь его окончания (обычно, это занимает несколько минут);
- Теперь из магазина приложений вам нужно скачать на ваш смартфон приложение – оно также распространяется бесплатно;
- Установите его и авторизируйтесь в своей учетной записи, выберите нужный профиль;
- В верхнем правом углу экрана найдите кнопку и нажмите на нее;
- Вам будет предложено выбрать плеер – скорее всего он у вас будет в списке один, если же несколько, то укажите тот, каким хотите пользоваться в настоящий момент;
- Как только вы выберите плеер, изображение с телефона (страница Нетфликс) появится на экране телевизора;
- Используя телефон, найдите и запустите воспроизведение интересующего вас видео;
- Все управление воспроизведением в дальнейшем производится с помощью приложения на телефоне.
В дальнейшем вам потребуется только включить телевизор и запустить соответствующее приложение на телефоне – больше никаких настроек не потребуется.
У методики есть один существенный минус – воспроизведение будет продолжаться только до тех пор, пока телефон включен, а приложение запущено.
Потому она требует достаточно значительных аппаратных ресурсов от компьютера.
Вам это может быть интересно:
Какие Smart телевизоры купить в 2017-м? Ищем лучшие
Виджеты для Смарт ТВ — Особенности работы и установки
Что такое смарт ТВ в телевизоре — Возможности технологии
Как скачать и настроить бесплатное ТВ на телевизорах Самсунг?
Оцифровка видеокассет в домашних условиях — Инструкция
AppleTV
Более «оптимизированный» и удобный метод подключения для владельцев айфонов.
Принцип работы данного устройства тот же, что и в предыдущем описанном случае – это медиаплеер, подключаемый к порту телевизора.
Но если предыдущий вариант, хотя и был более оптимизирован под Андроид, на устройствах Эппл применяться все же мог, то этот предназначен исключительно для управления с айфона.
Стоит устройство дороже, чем Хромкаст, но комплектуется удобным пультом для управления.
Но перед покупкой стоит учесть тот факт, что если вы приобретете медиаплеер первого поколения, то Нетфликс для него будет недоступен.
Начиная же со второго поколения плееров он поддерживается уже нормально:
- Подключите плеер к соответствующему порту телевизора, а также к сети переменного тока, т. е. к розетке (для него недоступен метод питания от телевизора по USB как для Chromecast;
- Настройте телевизор так, чтобы сигнал шел именно с того порта к которому подключен плеер так, как это было описано в предыдущих разделах;
- Откроется меню настроек плеера;
- Теперь активируйте блютуз нас воем смартфоне – медиаплеер должен быть найден и подключен автоматически, но если этого не произошло, то подключите его принудительно;
- Плеер начнет автоматически загружать все необходимые настройки на ваше устройство – дождитесь окончания этого процесса;
- Положите смартфон близко к плееру – откроется страница автоматических настроек;
- В соответствующие поля введите учетные данные Apple ID – без них вы не сможете использовать устройство;
- Следуйте рекомендациям на экране и завершите подключение таким образом;
- Возьмите пульт от AppleTV, и нажав на одну кнопку, найдите список приложений;
- В верхней его части найдите;
- Авторизируйтесь в своей учетной записи и выберите необходимый профиль;
- С помощью пульта для медиаплеера ищите необходимое видео, запускайте его или останавливайте воспроизведение.
Однако, здесь имеет место та же проблема, что в предыдущем случае – приложение работает только до тех пор, пока включен смартфон.
Повторная настройка не требуется так же, как и в случае с Хромкаст.
к содержанию ↑Вывод
Существует несколько способов просмотра на телевизоре, каждый из которых имеет как положительные, так и отрицательные стороны.
Наиболее простой, удобный, наименее затратный метод – проводное подключение по HDMI.
Но оно имеет существенный минус – необходимость тянуть провода от компьютера.




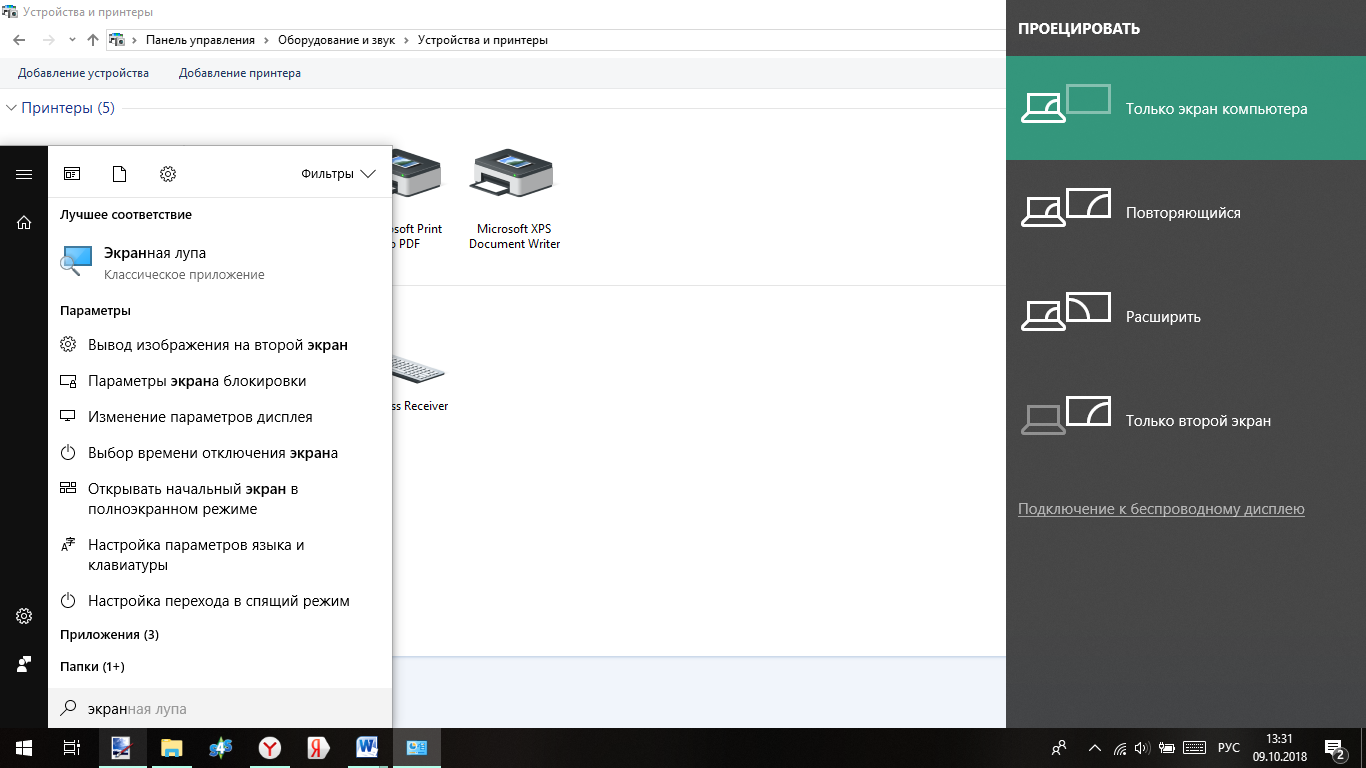
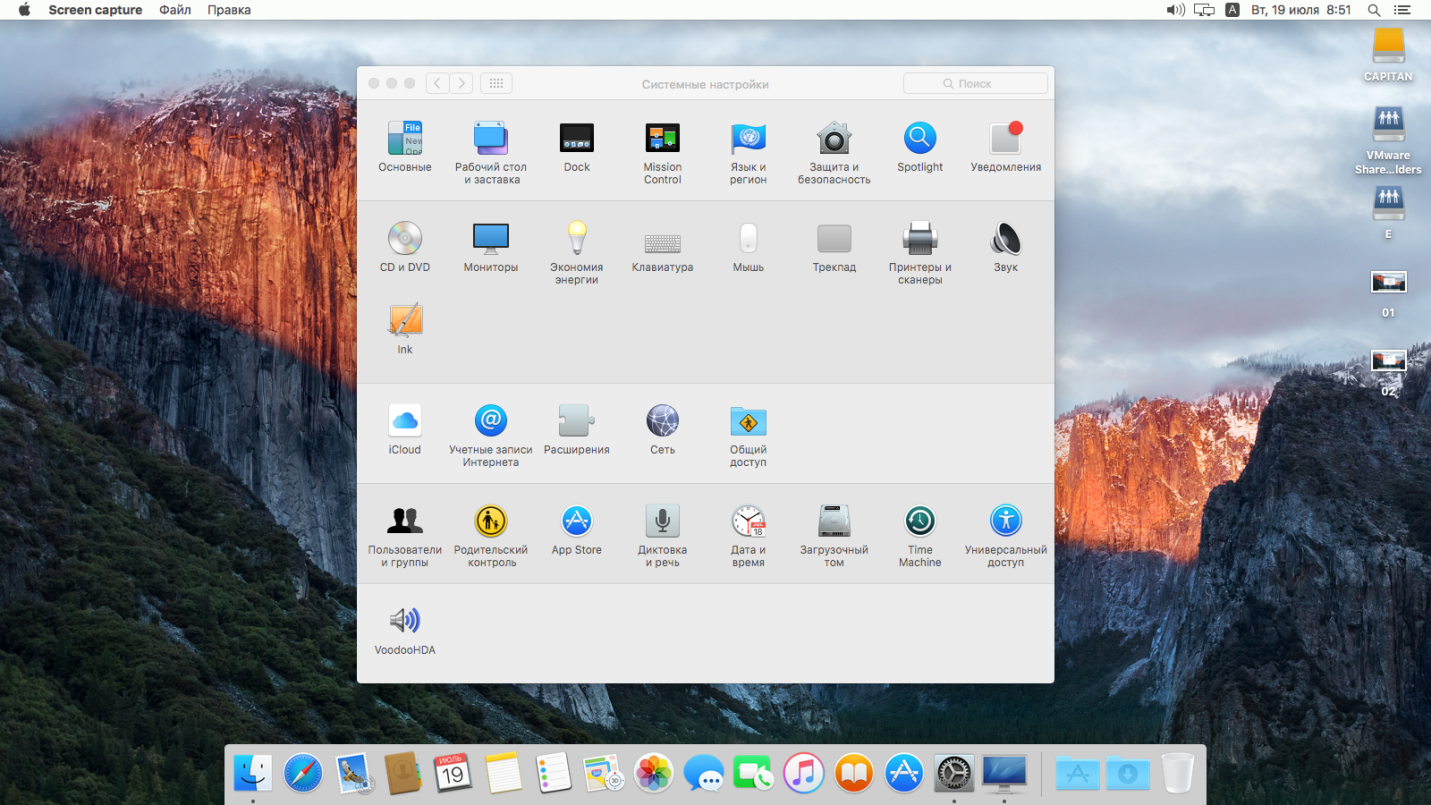
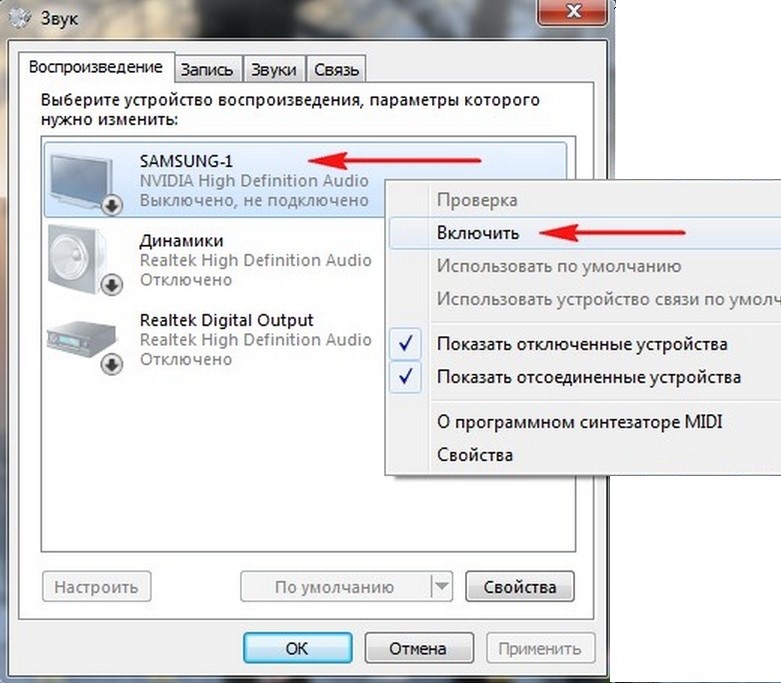

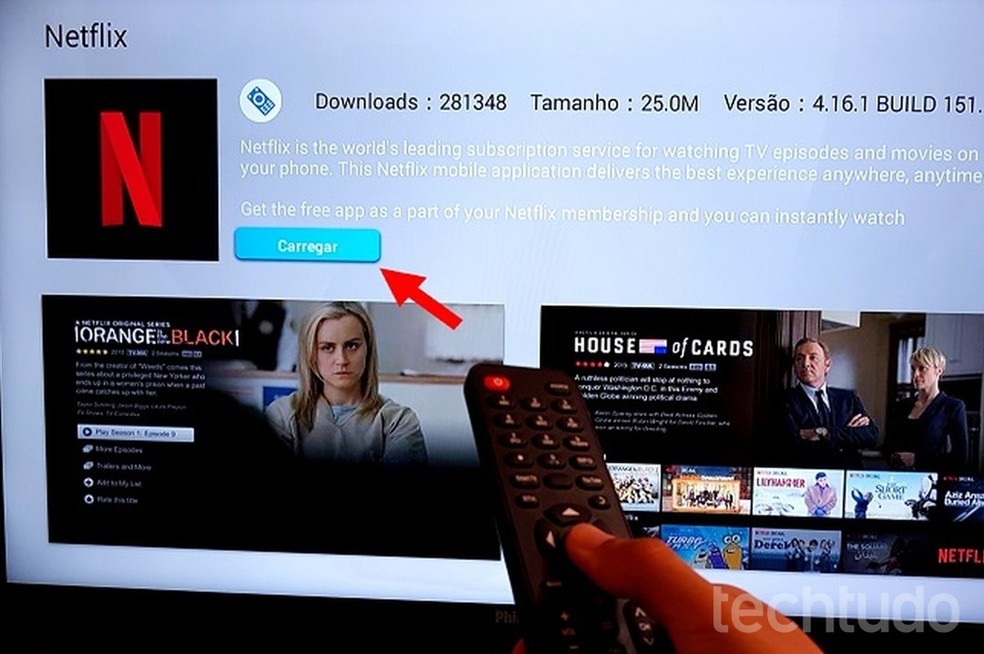
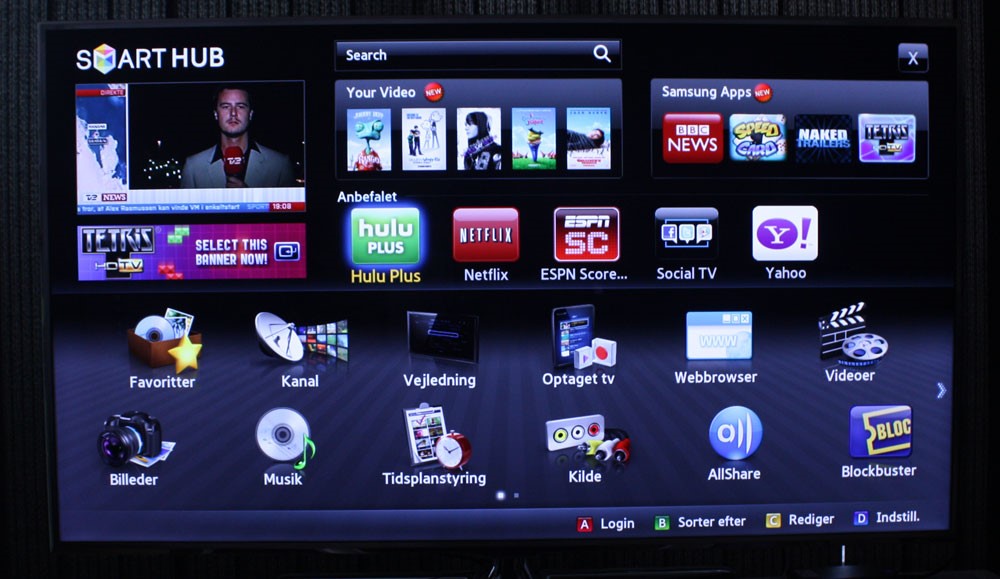
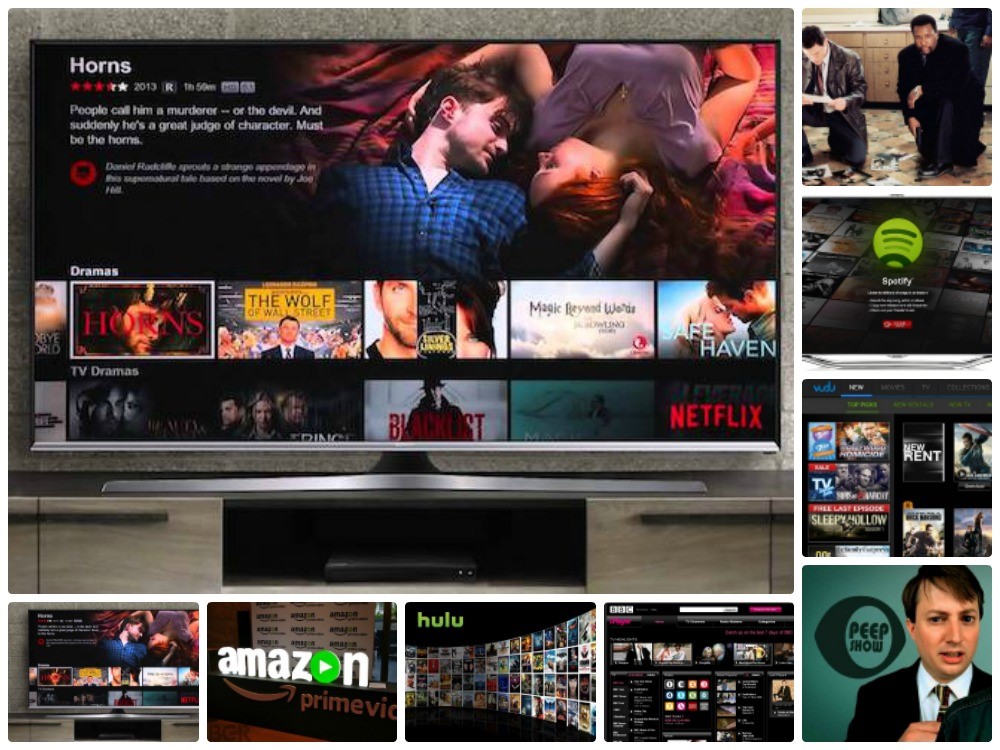




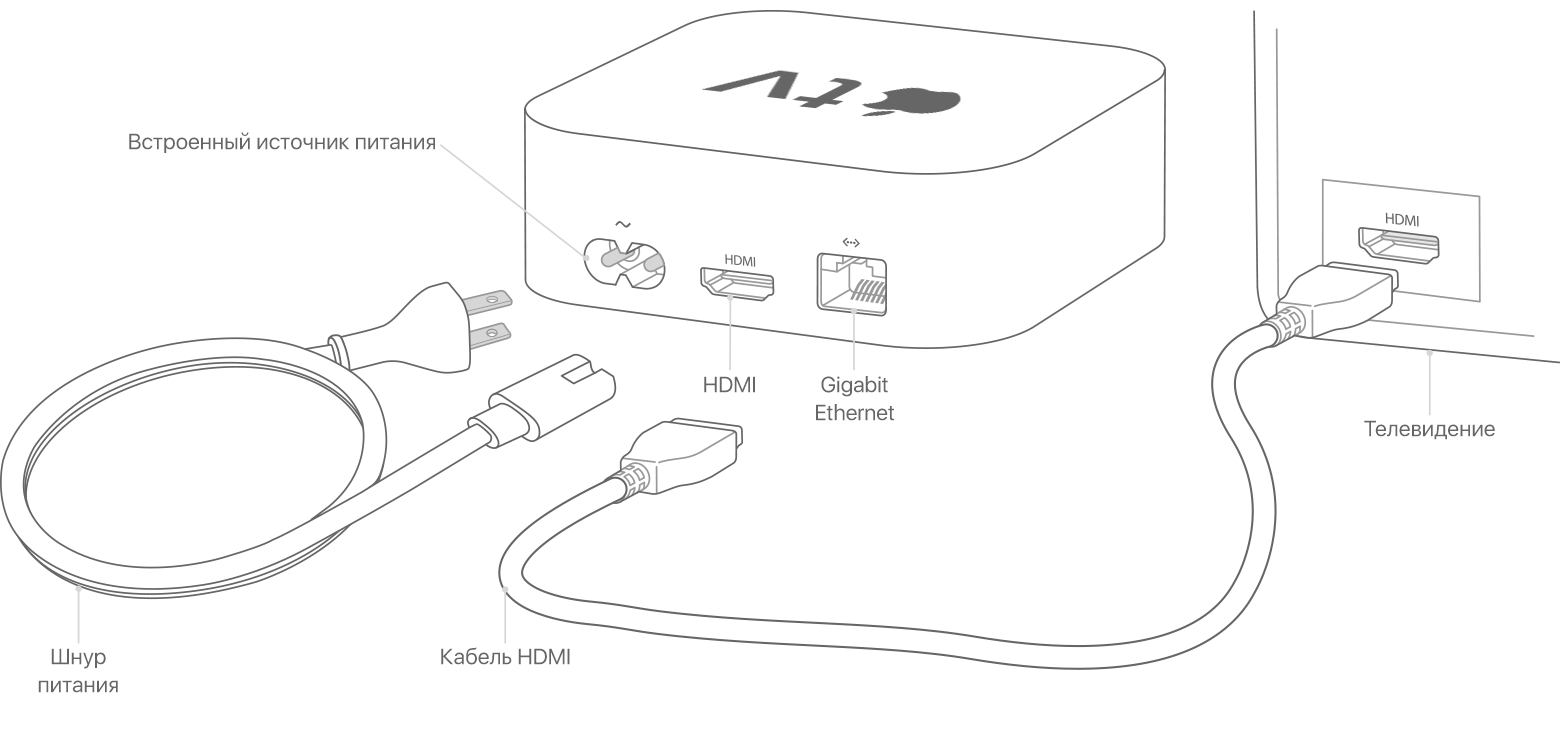



![Что такое Твич — как правильно настроить стрим в 2019 году [Инструкция]](https://geek-nose.com/wp-content/uploads/thumbs_dir/1-2-1ug28byvlxmlk2v8c5c4k83kpw8w0x81909rmrmi5ps4.jpg)



Фильм «Судная ночь» появился на свет всего лишь в 2013 году, а уже успел обзавестись двумя прямыми продолжениями, одним приквелом, и теперь еще и сериалом http://n-torrents.org/load/films/trillery/sudnaja_noch_the_purge_01x01_03_iz_10_2018_webrip_1080p_p_lostfilm/26-1-0-71428 Автором идеи и постановщиком первых трех частей стал малоизвестный сценарист и режиссер Джеймс ДеМонако. При скромном бюджете (от 3 до 13 миллионов долларов), каждая из картин сумела заработать порядка 100 миллионов долларов в мировом прокате. И это не смотря на то, что рейтинги, выставленные на различных ресурсах не только кинокритиками, но и обычными зрителями весьма низкие.