Когда ПК не дает запустить любимую игру при возникновении ошибки, диагностировать причину самостоятельно затруднительно, поскольку их существует великое множество.
Для решения задачи, необходимо рассмотреть самые распространенные случаи.
Когда компьютер начинает сигнализировать о том, что аппаратное ускорение отключается или вовсе перестало поддерживаться драйверами, чаще всего первым признаком является отсутствие возможности запуска любимой игрушки или возникновение ошибок в процессе работы с приложением.
К сожалению, в данном случае определенного и единственного алгоритма решения задачи не существует, так как к ошибке может привести большое количество факторов.
Чтобы разобраться с дальнейшими действиями, необходимо рассмотреть все возможные причины, почему возникает подобная надпись.
Содержание:
Причины возникновения ошибки и методы решения
Перед тем, как принимать решение, каким образом можно решить поставленную задачу, важно принять во внимание тот факт, что чаще всего надпись появляется ввиду возникающих неисправностей в работе видеокарты ПК.
Поэтому перед тем, как проверить остальные версии, стоит убедиться в работоспособности графических драйверов, поддерживающих полноценную работу адаптера графики.
Чтобы не действовать «наобум», для начала проверяем правильности поставленной гипотезы.
Для этого переходим к следующей инструкции:
Альтернативным вариантом проверки является уточнение информации, используя диагностику DirectX. Чтобы использовать данный метод, переходим к следующей инструкции:
- Зажимаем сочетание кнопок и , далее должна открыться строка, в которой прописываем команды. Пишем «dxdiag» и жмем
- Далее ищем раздел экрана, если вместо стационарного ПК, проблема возникла у ноутбука, то находим раздел под названием преобразователь. Здесь можно посмотреть все доступные данные о видеокарте, которую называют дискретной
- Теперь обращаем внимание на состояние программы DirectX. В разделе возможностей, все опции должны быть активны (включены). В том случае, если какие-либо функции недоступны, либо в примечании существуют записи, свидетельствующие о появлении неисправностей, то это также является верными признаком некорректной работы видеокарты.
Если причина установлена, и она кроется в графическом адаптере, то в таком случае пора приниматься за работу над исправлением ситуации и восстановлением нормальной работы ПК.
Стоит отметить, что ниже представленные варианты решения поставленной задачи чаще всего приводя к тому, что необходимо совершить обновление драйверов, либо установке программного обеспечения для видеокарты.
Устанавливаем последнюю версия программного обеспечения видеокарты
Это самый популярный вариант решения задачи, при которой уведомление об отключении аппаратного ускорения чаще всего исчезают:
- Набираем адрес сайта производителя, который выпустил видеокарту
- Далее ищем необходимую модель, указываем вид ОС и загружаем программное обеспечение, производим установку. Если в данном процессе произошли какие-либо трудности, то стоит просмотреть несколько уроков, либо обратиться к специалисту, который поможет с данной задачей. Стоит отметить, что такой вариант актуален только в том случае, если известны все данные по видеокарте
Качаем программу для обновления программного обеспечения
В интернете или на полках магазинов можно отыскать множество специальных программ, которые будут контролировать и организовывать автоматическое обновление ПО.
Выбор утилиты зависит полностью от финансовых возможностей пользователя или индивидуальных предпочтений.
Однако стоит отметить, что практически все работают по одинаковому принципу.
Отличия заключаются в возможности приобретения (платный/бесплатный контент), есть ли дополнительные функции.
Одной из самых популярных является DriverPack Solution.
В первую очередь эта программа постоянно тестируется, поскольку разработчик время от времени производит обновления.
Меню программы тривиальное и будет понятно даже для новичков.
Осуществление поиска, используя ID
Данный вид решения ситуации актуален для тех, кто не имеет возможности найти информацию о том, какая модель видеокарты используется.
Чтобы воспользоваться этим методом, следуем инструкции:
Что касается самих сервисов, то их существует множество, поэтому можно обратиться к абсолютно любому ресурсу.
к содержанию ↑Обновляем DirectX
Самый редко используемый способ, поскольку неисправности в DirectX, влияющие на появление данной ошибки, встречаются довольно редко.
Однако на вооружение все же стоит принять его к сведению:
10
Если на компьютере установлена последняя версии программы DirectX, по завершению загрузку так же появится соответствующее информационное окно.
После проделанной работы, чтобы все обновления вступили в силу, рекомендуется перезагрузить компьютер.
Модифицируем драйвера
Подобная ошибка может возникать не только на стационарном ПК, но и на ноутбуке.
Существует вероятность, что причиной возникновения ошибки стала установка неподходящих драйверов, в результате чего появилась несовместимость в программном обеспечении.
К сожалению, разработчики, занимающиеся выпуском ноутбуков или ПО для них, крайне редко обновляют их версии и функционал.
В данном случае оптимальным решением станет использование программы DH Mobility.
Для начала необходимо скачать установочный файл и загрузить программу на компьютер.
Далее загружаем установочный файлы, которые актуальны для стационарного ПК.
Открываем программу, следуем простейшей инструкции, после чего необходимо сделать перезагрузку компьютера.
По статистике, один из выше перечисленных способов все же срабатывает, поэтому в случае неудачной попытки, стоит переходить от одного метода к другому.
Если ситуация не изменится, то это может означать, что проблема скрыта еще глубже.
Так, например, какая-либо деталь имеет серьезные механические повреждения, неисправен адаптер.
Разумеется, подобные физические повреждения самостоятельно, без дополнительных знаний установить невозможно.
Поэтому оптимальным вариантом станет обращение к специалисту.
Для начала рекомендуется провести качественную компьютерную диагностику, после чего специалист укажет, в чем кроется причина появления данной ошибки.


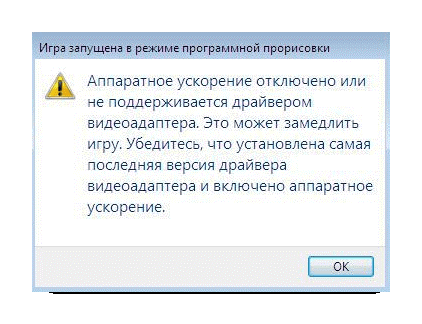


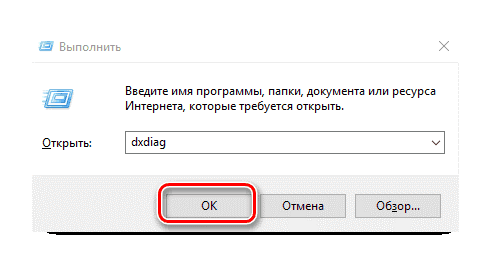

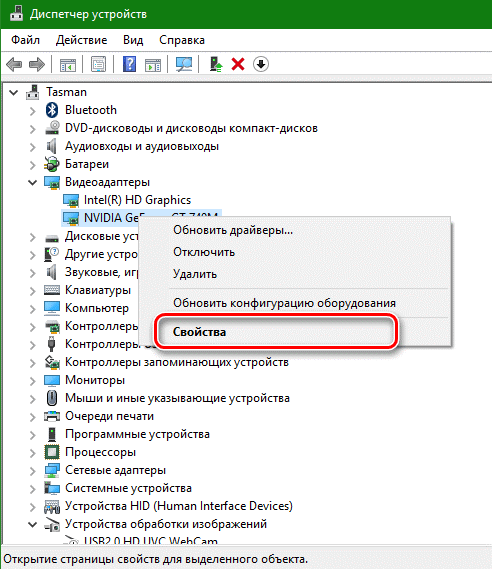
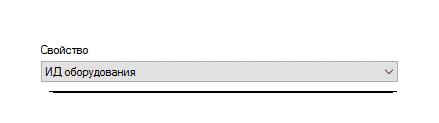
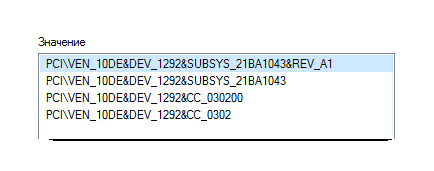
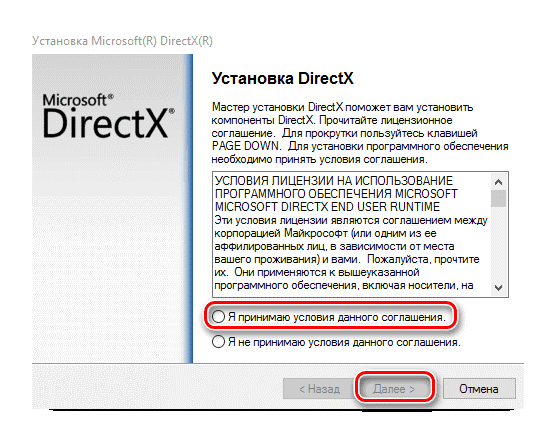
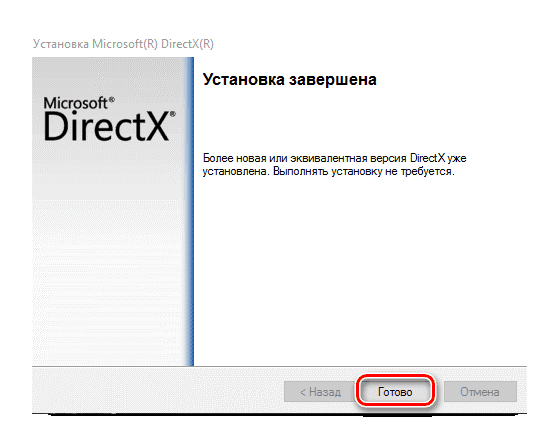
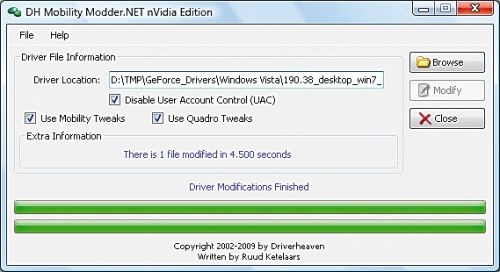
![[Тип метки NFC не поддерживается] на устройствах Samsung — как избавиться от проблемы](https://geek-nose.com/wp-content/uploads/thumbs_dir/d2d8a9a1154d9c46c2a2600533691847-1ta5gpn8dxmzl003qr7qeqyy02cw71n5fnceimlpncg4.jpg)






The stunning https://www.stylowatorebki.pl/pc/torebki-damskie/damska-torba-na-ramie/
The shoe is especially useful for folks with https://www.stylowatorebki.pl/pc/torebki-damskie/damska-torba-na-ramie/
Fans first got https://www.luxurybrands.cc/Down+Jacket-cr-Moose+Knuckles+down+jacket.html a glimpse of the Rose x Adidas Yeezy collab in August 2020 when West previewed the shoe alongside other unreleased Yeezy styles in a series of photos on social media.
Just earlier this month the model took to Instagram to share a photo of her in a quarantine chic outfit fit with black Bottega Veneta BV Lido sandals which https://www.luxurybrands.cc/Ugg-cr-Ugg+Cotton+Slippers.html are designed as a woven leather mule and retail for 1270.
What do Miley Cyrus https://www.luxurybrands.cc/Jerseys-cr-Nfl+Jerseys.html Paul McCartney Brad Pitt and Jennifer Lopez have in common They are all vegans according to VegKitchen an online site for vegan and vegetarian recipes articles and book reviews.
Atlanta Track ClubAtlanta Track ClubCREDIT: Dan https://www.handbagsreplicas.pl/product-category/torebki/torby-ysl/ McCauleyFOUNDED: 1964MEMBERSHIP: With more than 34,000 members, Atlanta Track Club is the second-largest running organization in the U.
Thanks for sharing. I read many of your blog posts, cool, your blog is very good.
Your article helped me a lot, is there any more related content? Thanks!