Иногда для запуска приложения или игры в ОС Windows может потребоваться название пакета установленных в операционной системе программ.
А, значит, и ответить на вопрос, как узнать какой DirectX установлен.
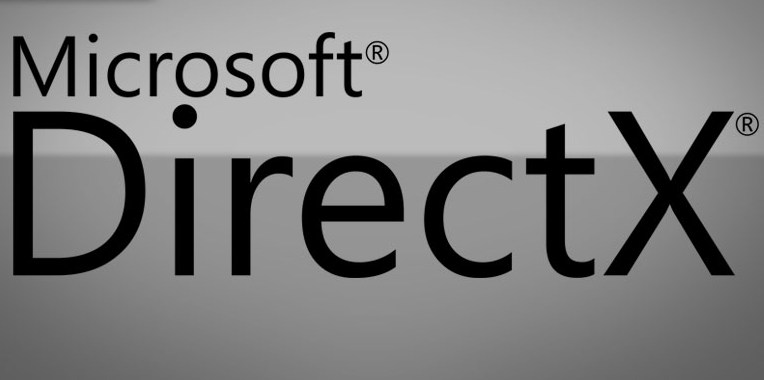
Содержание:
Зная точную версию этого пакета, первоначально используемого только для игровых целей, но затем применяемого и для поддержки проигрывания мультимедиафайлов, и для выполнения других задач, можно понять, достаточно ли ресурсов вашего ПК, или требуется обновление (самой программы или элементов компьютера).
Что даёт новая версия?
Значительная часть программного обеспечения работает только в соответствующей среде – с нужными драйверами и пакетами программ.
Например, Adobe Photoshop требует установленного ПО OpenGL, а практически все современные игры не будут запускаться без DirectX 11.
Точное знание мультимедийного пакета (а также ресурсов компьютера) позволяет избежать следующих проблем:
- Покупки или скачивания приложений, которые не поддерживаются системой;
- Попыток установить более ранние версии DirectX.
Для большинства приложений, требующих специального программного обеспечения типа DirectX, оно идёт в комплекте. А в процессе установки предлагается её установить на компьютере или обновить.
Но, если автоматического обновления не происходит, но программа по какой-то причине не запускается, потребуется узнать мультимедийный пакет, чтобы понять, не является ли причиной проблемы его несовместимость с приложением.
к содержанию ↑Простой способ определения
Узнать версию DirectX на недавно установленной системе довольно просто – в современных ОС пакет уже идёт в комплекте с Windows. И определить разновидность можно по названию системы:
- В одной из самых распространённых систем Windows 7 встроенным является DirectX 10, подходящий для большинства графических приложений, игр и мультимедийных файлов;
- В устаревшей Windows XP по умолчанию была установлена 9-я разновидность пакета, которую часто приходилось обновлять для запуска более современных программ;
- В Windows 8 встраивался DirectX 11;
- В комплекте с последней, десятой «Виндоус» могла идти как 11-я, так и 12-я версия программы.
Определение с помощью встроенных средств
Для точного определения версии DirectX с помощью встроенного средства диагностики, требуется:
- Открыть меню выполнения команд, для чего следует нажать одновременно клавиши Windows+«R»;
- Ввести команду dxdiag;
- В открывшемся после выполнения команды окне на первой вкладке найти информацию о программе, которая находится внизу списка.
Ещё одним местом, где узнать версию DirectX, является панель управления видеокарты, если она установлена.
Например, у продукции компании NVidia такая информация выдаётся при просмотре сведений о системе.
Кроме того, есть специальные утилиты, тоже выдающие все нужные сведения о системе, включая и версию DirectX. Например, Aida 64, ранее называвшаяся Everest.
Бесплатные версии этой утилиты можно найти в Интернете и установить на свой компьютер – в дальнейшем она понадобится не только для определения, какой версии у вас DirectX.
Можно найти похожие возможности и у других утилит.
к содержанию ↑Что делать дальше?
Итак, информация, какая версия программного пакета установлена, получена. И теперь, для того чтобы ваша программа или игра запустилась, необходимо знать её минимальные требования.
Их можно найти в Интернете на сайте производителя или на форумах, где часто размещается информация об играх ещё до их попадания на прилавок.
С одной стороны, для запуска большинства программ достаточно установить самую последнюю версию, которая наверняка поддерживает и все предыдущие. Или хотя бы DirectX 11.
Но тут возникает две проблемы:
- Устаревшие видеокарты не поддерживают 11-е издание драйвера;
- Некоторые игры требуют для запуска конкретную версию пакета.
В этом случае придётся ставить ту DirectX, которая указана в требованиях.
И, если система по умолчанию установила более новую, и за счёт этого, по мнению системы, не требующую обновления версию (что может вызвать конфликт программного обеспечения и привести к отказу запуска), следует полностью удалить пакет и поставить новый, совместимый с вашей программой.
Найти и скачать их можно совершенно бесплатно на сайте производителя.
Тематические видео:
Как узнать версию DirectX на вашем ПК или ноутбуке?
Как узнать какой DirectX установлен: Несколько простых способов
Как узнать версию DirectX в Windows 10 и не только)
Как узнать какой DirectX установлен: Несколько простых способов

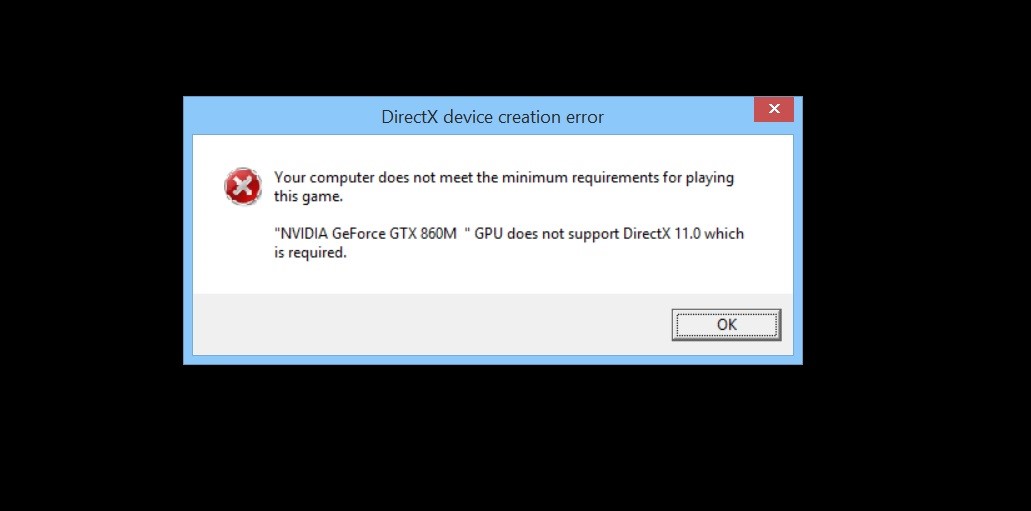

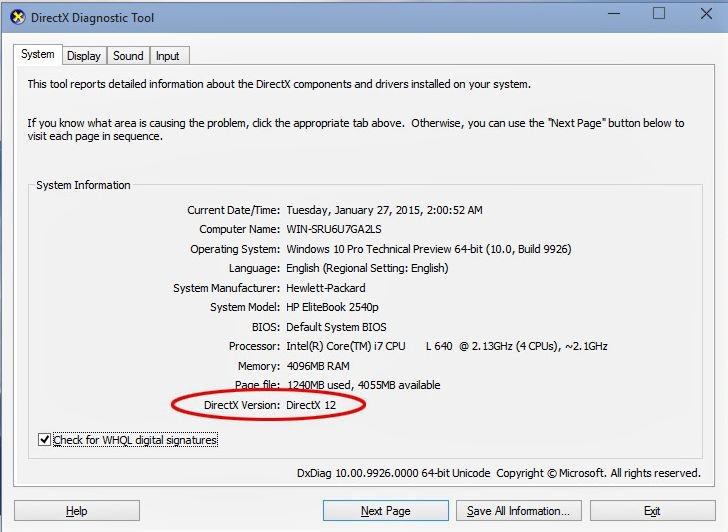
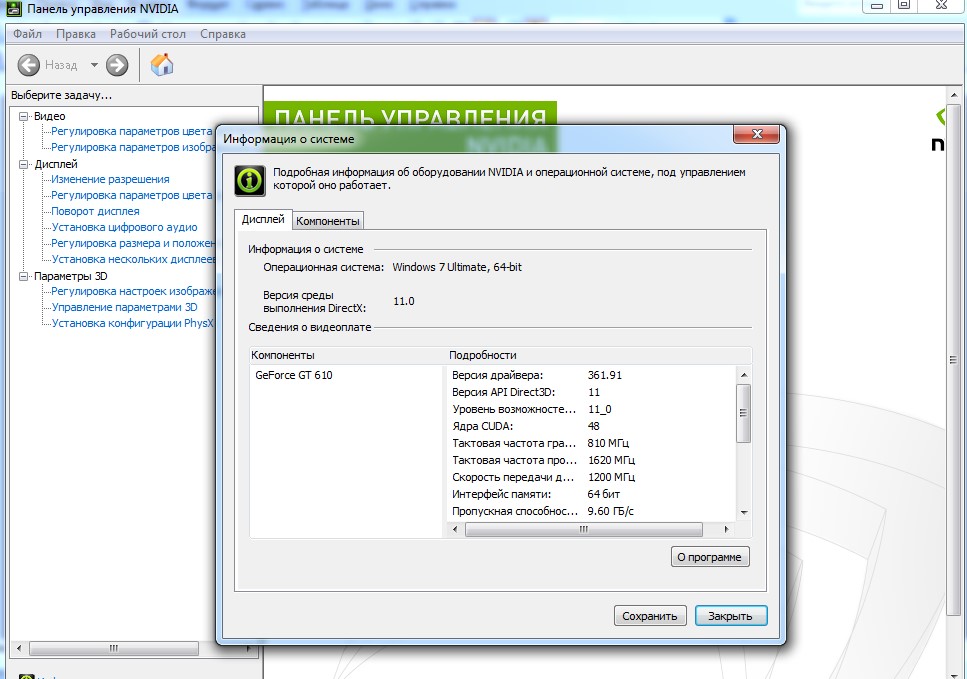
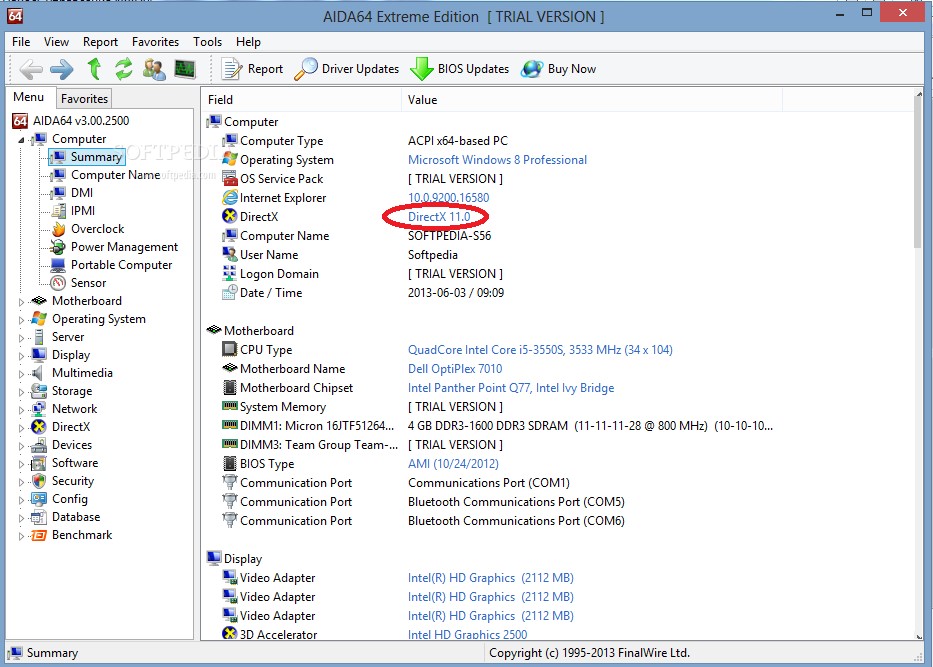
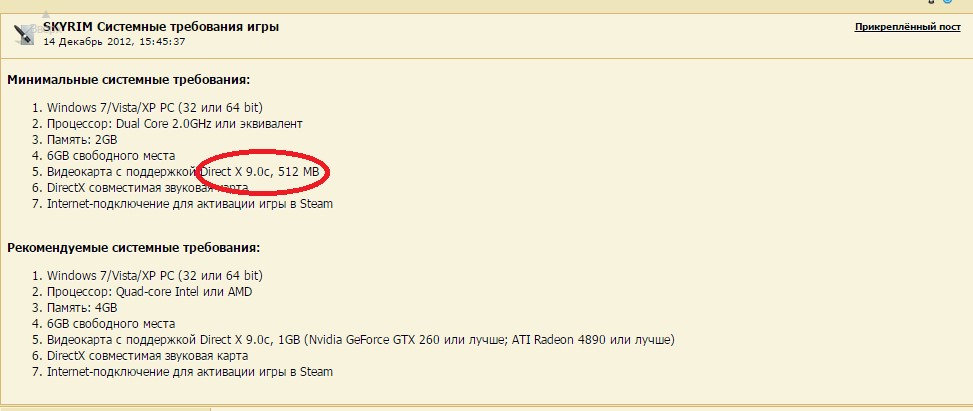




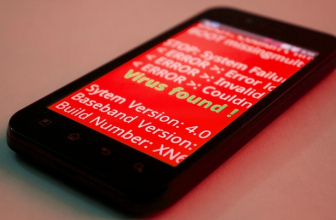


NikeThe https://www.butyguccipl.pl/pc/buty-meskie/meskie-tenisowki/
RelatedRegé-Jean Page Sharpens Up in Navy Suit and Gray Suede Sneaker s at 'The Gray Man' PremiereChris Evans Elevates Tank Top with Chic Navy Suit and https://www.stylowatorebki.pl/pc/torebki-damskie/damska-torba-na-ramie/
When she got the call from Foot Locker https://www.luxurybrands.cc/Jerseys-cr-Mlb+Jerseys.html she called me and said 'You won't believe it Cy I won again!' She also got her name called from the 'Space Jam' Air Jordan 11 raffle in December" Cy explained.
CREDIT Courtesy of brandDavid HoytPresident Sloggers"While we're focused on the https://www.luxurybrands.cc/Jerseys-cr-Nhl+Jerseys.html North American market we do a nice export business to Australia and New Zealand.
It's very difficult to visually communicate innovations in fabrics and https://www.handtassenreplicas.to/ innovations in techniques, the different ways in which you can wear one single garment, and that's exactly the genius of these collections," she added.
CREDIT: Courtesy of AdidasThe Adidas https://www.replicawatchshop.is/product-category/omega/ Yeezy Foam Runner "Desert Sand" makeup will be released this Saturday at /Yeezy, Yeezy Supply, and at select Adidas retailers.
Your article helped me a lot, is there any more related content? Thanks! https://www.binance.info/ph/join?ref=DB40ITMB