Различные вирусы, попадающие на ваш ПК, могут действовать более или менее агрессивно и в большей или меньшей степени мешать нормальной работе устройства.
Наиболее опасные из них оказывают влияние на системные ресурсы компьютера, менее опасные – на внешние программы.
В данной статье будет рассмотрен вирус первой группы About Blank.
Объясняем что это такое, как действует на ПК и как от него избавиться.
Содержание:
Как проявляется?
Наличие данного вируса на вашем компьютере заподозрить очень легко.
Он оказывает специфическое влияние на работу браузера, изменяя его стартовую страницу.
Теперь при открытии обозревателя вместо нее вы видите пустую страницу, в адресной строке которой появляется надпись about: blank (пустой бланк).
Но даже если сразу вирус поразил только какой-то один браузер, то со временем он все равно распространится и на другие, так как действует через системный реестр.
При этом такая вкладка не может быть сменена простым переназначением стартовой страницы.
Даже если вы переназначите ее для текущего сеанса, то при последующем открытии любого браузера этот пустой бланк появится снова.
Существенных изменений в работе компьютера он может и не производить.
То есть, вы не заметите промедления в работе и сбоев в различных программах, кроме браузера. Однако изменения будут внесены в реестр компьютера и журнал автозапуска процессов.
к содержанию ↑Какие изменения вносит?
На первый взгляд кажется, что такой вирус достаточно «безобидный» — ведь он просто меняет стартовую страницу в браузере.
Однако это не так – он оказывает влияние на системные процессы и файлы.
Это вредоносное программное обеспечение очень легко получить, так как часто оно кроется под рекламными баннерами на популярных и новостных сайтах, но при этом избавиться от него довольно сложно.
Кроме того, данный вирус – троян, то есть он получает полный доступ к вашей операционной системе и всей информации, которая в ней хранится.
Как обнаружить?
Основным и самым очевидным признаком наличия такой угрозы является сам факт появления в браузере вместо стартовой страницы пустого бланка.
Но обнаружить наличие такого вируса наверняка можно при работе с реестром, журналом автозапуска.
Также эффективным является проверка антивирусом, так как определяется такое программное обеспечение достаточно эффективно большинством современных антивирусов.
После попадания на компьютер, угроза прописывает свой код в системном реестре для того, чтобы выполнялся ее постоянный автозапуск при включении компьютера и открытии браузера.
Даже не используя системный реестр ее можно найти, но для этого требуется просмотреть журнал автозапуска. Если в нем вы обнаружили процесс svhost.exe, то вирус в любом случае присутствует на вашем ПК.
Как исправить?
Удалить вирус иногда бывает достаточно не просто.
Дело в том, что стандартные специализированные утилиты, те же антивирусы, не всегда делают это достаточно эффективно – часто сохраняются остаточные файлы и следы вредоносной программы в реестре, что способно сказываться на работе компьютера и браузеров.
Удаление самого браузера и переустановка его также, в большинстве случаев, не дает результата, так как вирус тут же запускается в новом обозревателе после его установки.
Антивирус
Для начала можно попытаться использовать антивирус, уже установленный на компьютере. Для этого следуйте согласно алгоритму:
- Запустите программу;
- Выберите или (в зависимости от вида антивируса);
- Дождитесь его окончания (это может занять несколько часов, но использовать быстрое сканирование нельзя, так как оно, зачастую, данную угрозу не обнаруживает);
- В списке найденных угроз определите ту, что вызывает рассматриваемую проблему;
- Если антивирус предлагает поместить файл в карантин, не делайте этого, так как эта мера не результативна;
- Удалите угрозу.
Теперь перезагрузите компьютер и повторно перезапустите браузеры.
Если стартовая страница все также остается пустой, то попробуйте применить другой антивирус.
Считается, что некоторые такие утилиты определяют угрозу лучше, чем другие.
к содержанию ↑Специальные утилиты
Наилучшие результаты дают Spy Hunter и Security Stronghold.
Spy Hunter
Spy Hunter отлично совместима со всеми версиями операционной системы Виндовс, она легкая, работает и устанавливается быстро, не занимает много места в памяти устройства.
Способна удалять вредоносное программное обеспечение в автоматическом режиме, причем в комплекте с этой специфической утилитой идет и комплексная защита компьютера от вирусов (которая уже требует установки).
Использовать эту программу очень просто:
- Скачайте ее по данной ссылке;
- Установите программу, распаковав из архива в папке (если не было настроено иное место для сохранения);
- Запустите программу с ярлыка на рабочем столе, который она создаст автоматически;
- Нажмите кнопку в основном окне программы;
- Когда сканирования завершится – появится список найденных угроз;
- Удалите все вредоносные файлы.
После этого перезагрузите компьютер и снова запустите обозреватель.
Скорее всего, никаких признаков действий вируса вы не заметите.
SecurityStronghold
Эта программа эффективна для борьбы с данным типом вируса, но может обнаружить и все остальные, имеющиеся на вашем ПК.
Скачать ее можно по ссылке
После этого распакуйте архив и установите програмное обеспечение.
Далее действуйте следующим образом:
- Запустите программу с ярлыка на ;
- Запустите сканирование системы, нажав верхнюю кнопку в левом меню – ;
- Дождитесь пока программа завершит сканирование (в ходе сканирования все браузеры должны быть закрыты, также как и в предыдущем случае);
- Вы увидите список угроз – нажмите на ту, которую хотите удалить;
- Нажмите на кнопку , после чего утилита полностью удалит вредоносный файл;
- Нажмите на кнопку , после чего программа попытается его восстановить, но делать этого не стоит когда речь идет о вирусе about: blank, так как после этого комптьютер все равно не будет работать нормально;
- Как только удаление завершится, закройте программу и перезапустите ваш ПК.
Попробуйте снова запустить браузеры. Вируса в них больше не будет.
Настройки браузера
Достаточно простой и эффективный метод удаления такого вируса заключается в полном сбросе настроек и других параметров браузера.
В разных обозревателях такая процедура будет иметь различный алгоритм.
Если у вас браузер Google Chrome, то сделайте это следующим образом:
- Откройте браузер и найдите в верхнем углу справа от адресной строки иконку в виде трех горизонтальных полос;
- Откроется меню – найдите в нем кнопку ;
- Нажмите на нее – откроется панель настроек в окне браузера;
- Прокрутите эту страницу вниз до упора и нажмите в самом ее низу на кнопку ;
- Снова прокрутите страницу до упора вниз – там вы увидите кнопку ;
- Нажмите на нее;
- Появится окно, в котором необходимо подтвердить сброс – сделайте это;
- Дождитесь окончания сброса и перезапустите браузер.
Метод хорош тем, что хотя все настройки обозревателя и возвращаются к исходному состоянию, это никак не влияет на сохраненные пароли, закладки и т. д.
Однако будут удалены все вредоносные расширения, исчезнут всплывающие окна и вирус.
Полностью аналогичный метод сброса настроек у обозревателя от Яндекс, собранного на том же движке.
В браузере Firefox этот процесс будет немного отличаться.
Но его основной смысл тот же – удалятся все надстройки, расширения и плагины, но сохранятся закладки, пароли и иная пользовательская информация.
При этом вирус и всплывающие окна исчезнут.
Для того чтобы сбросить настройки в Файерфокс проделайте следующее:
- Откройте браузер и найдите справа от адресной строки иконку с четырьмя горизонтальными линиями – нажмите на нее;
- Откроется меню, в котором вам необходимо найти строку Информация для решения проблем, после чего нажать на нее;
- Откроется новая страница – найдите в ней раздел ;
- В нем найдите строку очистить Файерфокс;
- Нажмите на эту кнопку, и дайте программе подтверждение действия в появившемся окне;
- Дождитесь окончания процедуры и перезапустите браузер.
Удаление вируса в Internet Explorer неудобное и более длительное. Проделать это можно следующим образом:
- Запустите браузер и в верхнем правом углу найдите иконку с изображением шестеренки;
- Кликните по ней и в открывшемся меню выбирайте пункт ;
- Откроется небольшое окошко, в котором вам необходимо перейти на вкладку ;
- Поставьте галочку в чекбокс рядом со строкой ;
- После этого нажмите кнопку ;
- Дождитесь окончания процесса сброса и закройте браузер.
При повторном перезапуске проблемы уже быть не должно.
Планировщик заданий
Вредоносные программы, как и любые другие, создают определенные задания,которые прописываются в планировщике.
В ряде случаев они могут выполняться и после удаления самой программы, и даже восстанавливать ее.
По этой причине удалить все задания,созданные вирусом, из необходима сразу после очистки от самого вируса. Для этого проделайте следующее:
- Откройте окно – для этого зажмите одновременно +;
- В открывшемся окне в поле ввода пропишите msc и нажмите Ввод;
- Откроется новое окно ;
- В левой части окна в дереве папок выбирайте ;
- В средней части окна появится список всех запланированных заданий;
- Выберите задание и нажмите на него;
- В нижней части окна перейдите на вкладку и посмотрите, что именно делает каждое задание;
- Если вы видите, что оно запускает браузер, отправляя его на сторонний сайт (как на примере), то можно смело удалять такой задание;
- Просмотрите все задания таким образом;
- Для удаления кликните по заданию правой кнопкой мыши, и в открывшемся меню выберите пункт .
После этого закройте планировщик и перезагрузите ПК.

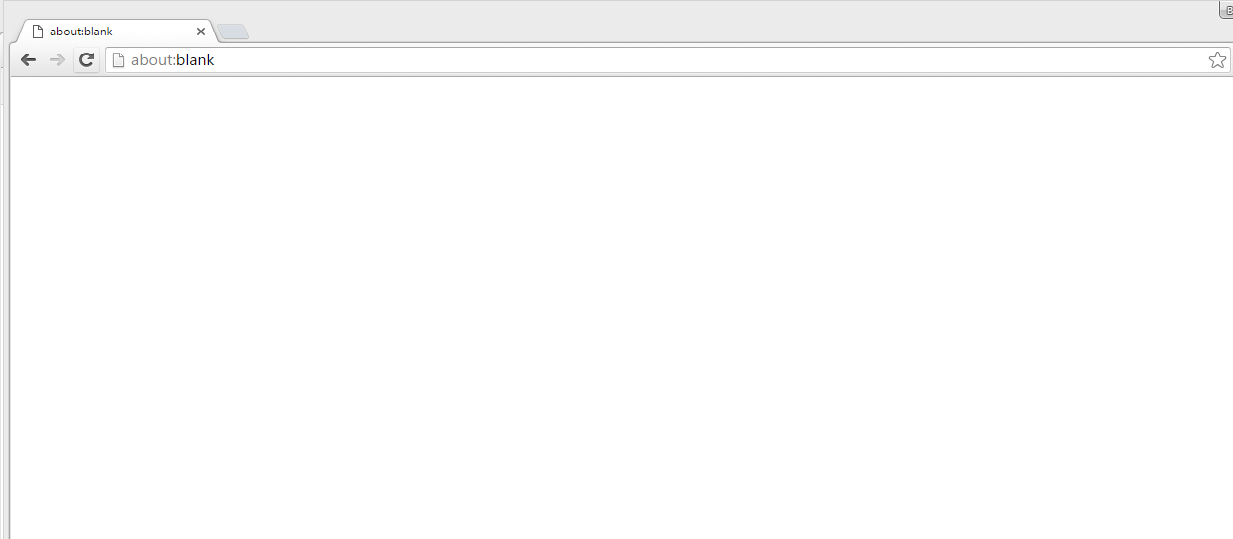
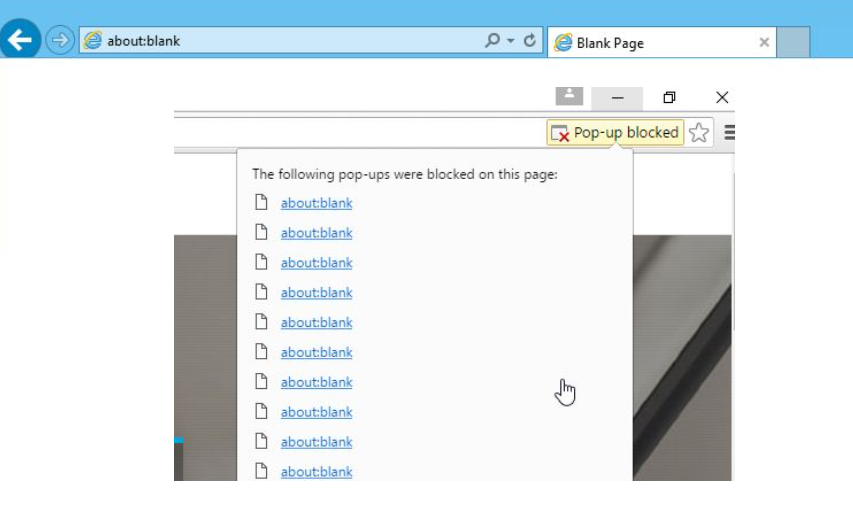
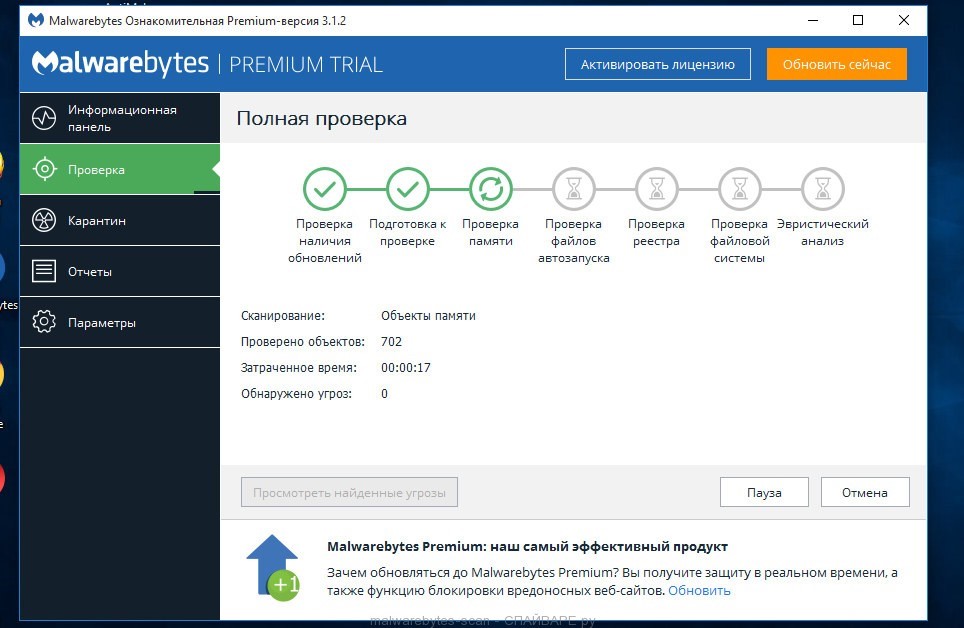
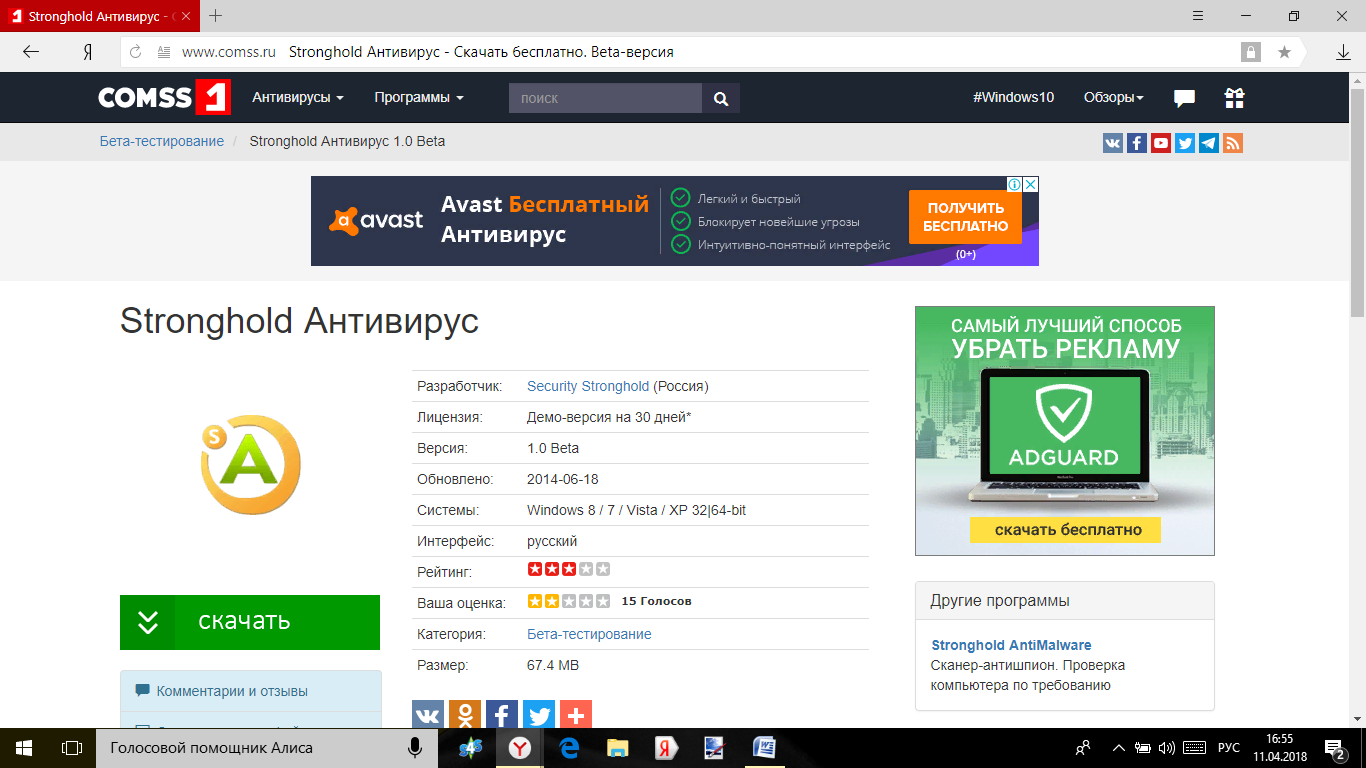
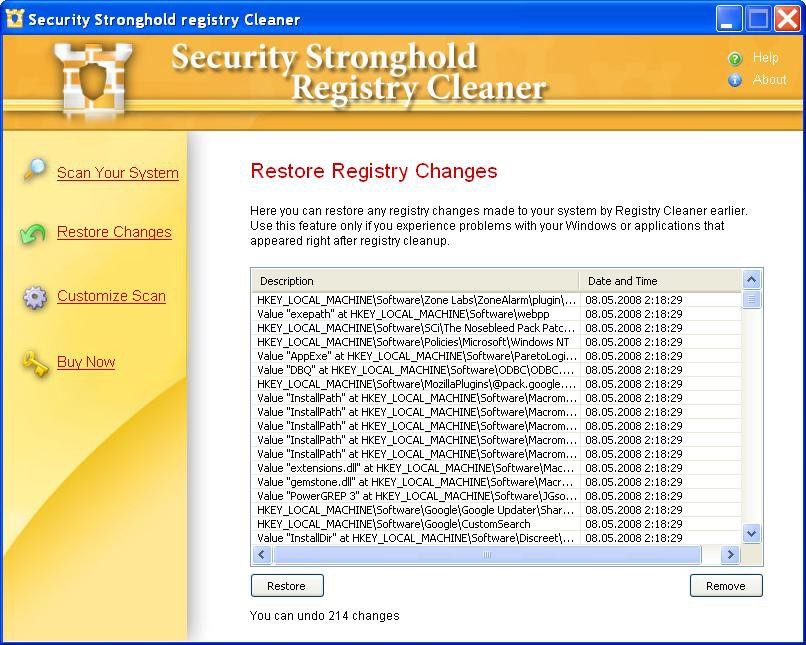
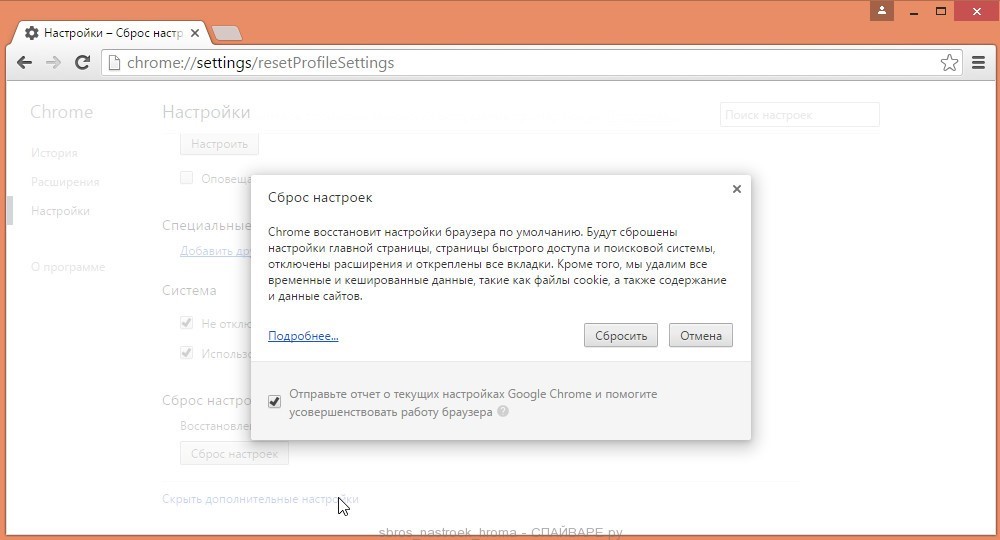
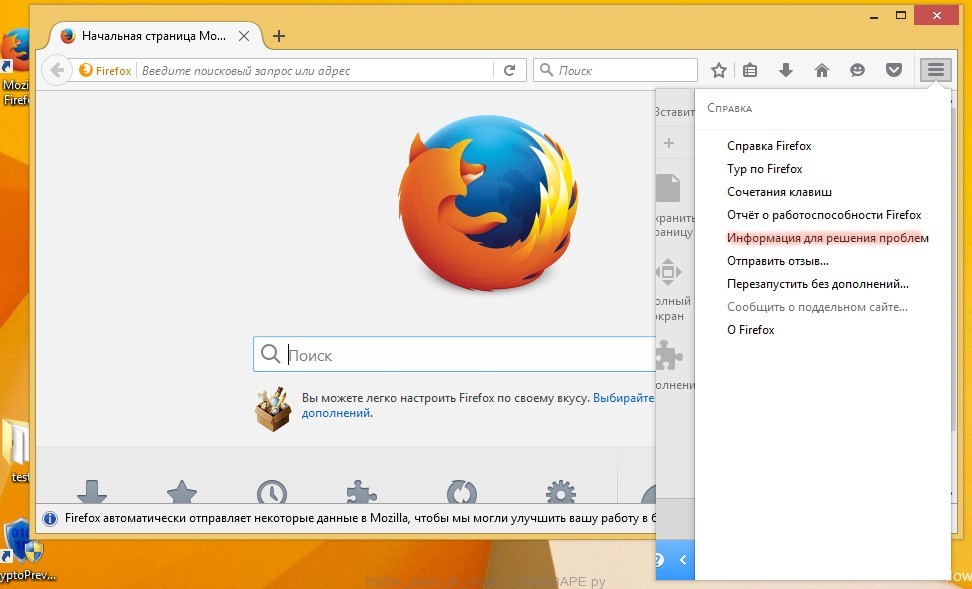
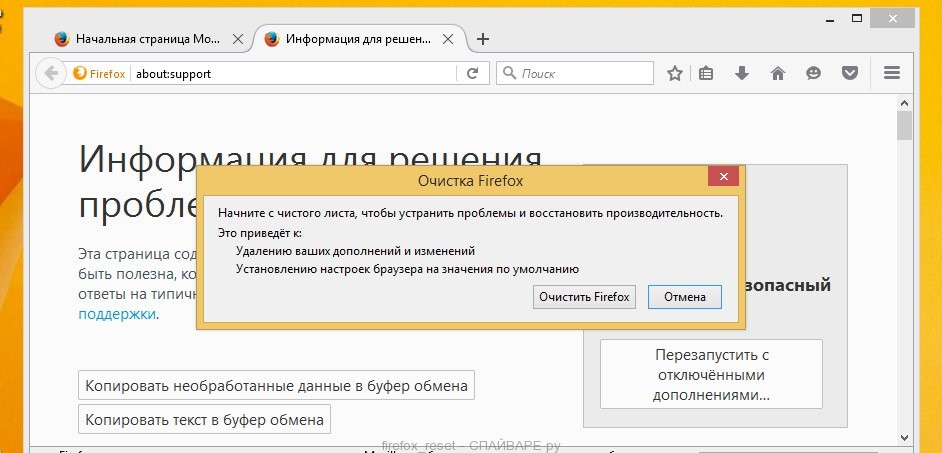
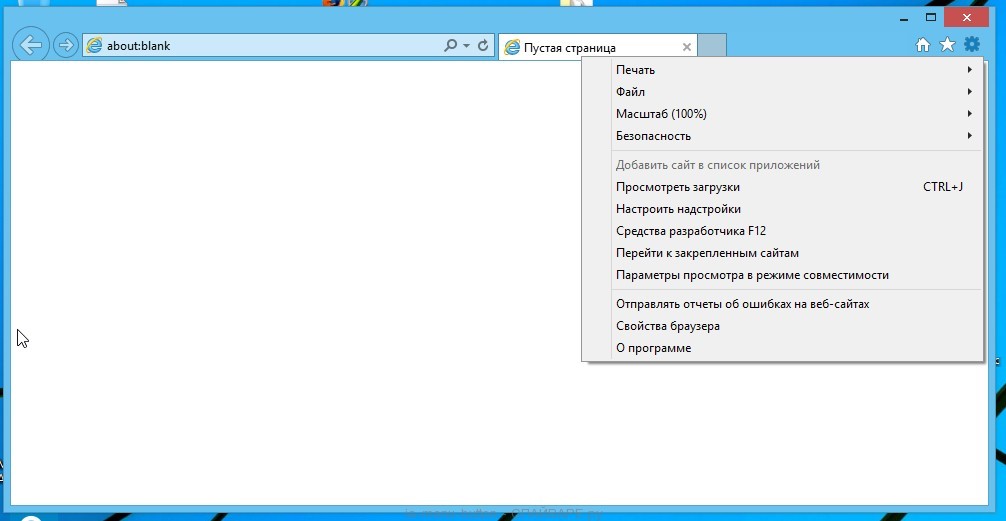
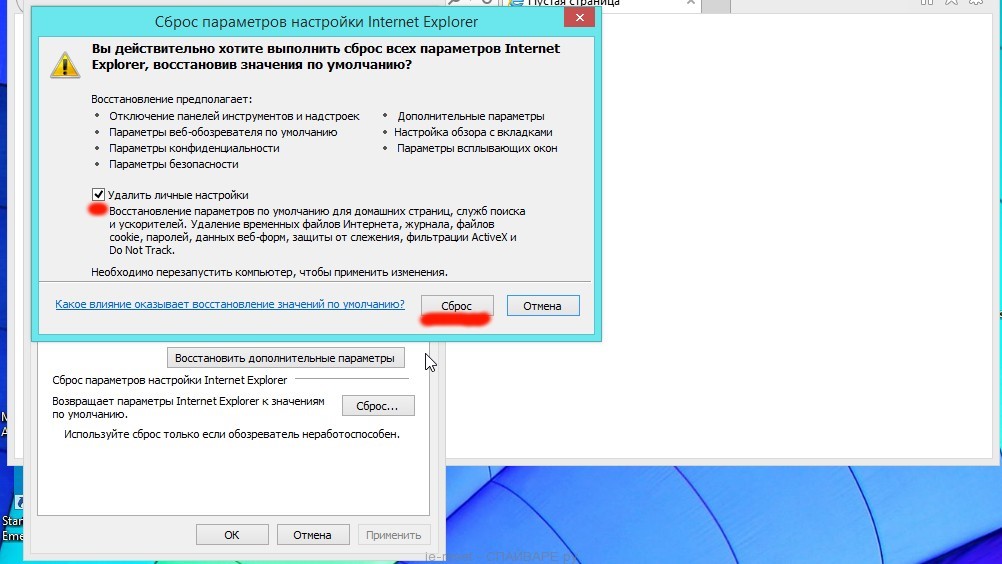
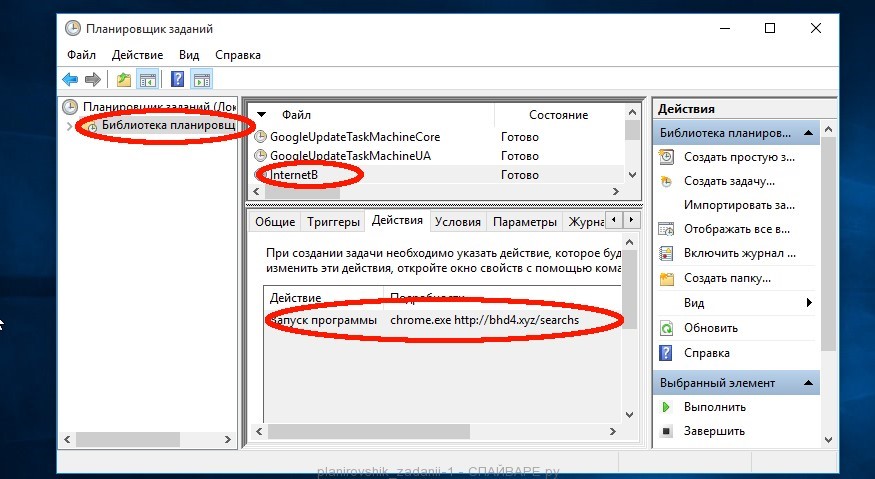

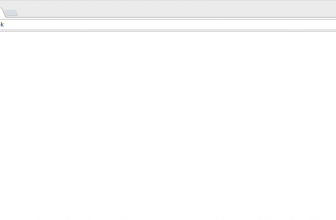



![Как избавиться от ошибки [DHCP не включен на сетевом адаптере] — инструкция](https://geek-nose.com/wp-content/uploads/thumbs_dir/1-65-1scsg4mm8mz78l24yom5bzi98psxfendiq2b6cwkbpvo.jpg)


Добавить комментарий