Существует огромное количество вирусов, которые могут поражать ваш компьютер.
Одним из самых распространенных и коварных является вирус.
Чтобы понять, что ваш компьютер заражен этим вирусом нужно всего лишь открыть страницу в используемой вами программе для интернета (Гугл Хром, Мозилла, Опера, Internet Explorer и других) и увидеть пустое окно.
Содержание:
Как появляется
На компьютер он попадает через заражённые или специально модифицированные файлы.
Как правило, это происходит, когда скачиваются и устанавливаются бесплатные приложения или программы.
Данный вирус модифицирует настройки вашего браузера, и вместо привычной страницы, выбранной вами по умолчанию вы видите пустое окно.
Этот вирус может переотправлять все ваши запросы, сделанные в поисковой системе на рекламные, порнографические и другие потенциально опасные сайты.
Следовательно, уровень безопасности ПК снижается, и система восстановления Windows может не работать.
Способы удаления вируса
Мы расскажем вам несколько самых распространенных способов по удалению данного вируса.
- Восстановление.
Это самый простой метод удаления, который подходит для любой OC Windows.
Отличительными моментами может быть только внешний вид окон.
Что нужно сделать?
Находим строку поиска Windows (в седьмой версии Windows она находится в меню пуск, в десятой – справа от кнопки «Старт» находится значок «лупы»).
В строке поиска вводим «Восстановление»
Нажимаем и запускаем мастер восстановления, нажимаем
И выбираем ближайшую дату к той, когда ваш браузер стал показывать пустое окно about: blank. Затем ваш ПК следует перезагрузить, и проблема должна быть устранена.
- Восстановление системы Windows 7, Vista, XP (второй способ)
Заходим в меню или нажимаем кнопку Windows на клавиатуре.
Открываем папку «Служебные программы» («SystemTools»).
Для этого наводим курсор на «Программы» («Programs», после этого выбираем «Служебные» («Accessories»). Оттуда нажимаем на «Служебные программы» («SystemTools»).
Нажимаем на вкладку («SystemRestore»), далее выбираем пункт, который позволит возвратить операционную систему к моменту, когда она еще не была инфицирована. («Restore My computer to an earlier time»).
Затем нажимаем кнопку («Next»), a потом вводим дату.
Выбираем ближайшую дату к самой свежей, из точки восстановления. Нажимаем («Next»).
Ждем пока закончится восстановление системы.
Далее компьютер должен автоматически перезапуститься.
После перезапуска ПК заработает как ни в чем не бывало.
- Восстановление системы в Windows 8 (второй способ)
Нужно навести курсор мышки на правый верхний угол окна и остановиться на разделе («Settings»).
Далее найти пункт («ControlPanel») и в правом верхнем углу панели управления в поле для поиска вводим «Восстановление» («Recovery»).
Чтобы восстановить систему и перейти к более ранней ее версии (во времени) нужно остановиться на пункте «Восстановление системы» («SystemRestore»), a затем нажать («Restore my computer to an earlier time»).
После чего нажимаем («Next»), a затем выбираем дату.
Выбирать нужно ту дату, когда Ваш был работоспособен и было все хорошо.
Затем снова нажимаем кнопку («Next») и ждем завершения восстановления системы.
Как только ПК будет перегружен Вами, эта проблема должна исчезнуть ваша машина работать нормально.
к содержанию ↑Удаляем вручную
Запускаем диспетчер задач одновременным нажатием клавиш +, открываем вкладку «Процессы» и завершаем следующие процессы (удаляем одинаковые файлы):
- agent-ac. dl,
- phafxfa.exe,
- svhost.exe,
- cbme.dll,
- xea2108l.9zt,
- achpjba.dll,
- wdm.dll,
- svhost.exe,
- Message.
Затем удаляем папку, которая называется «No information», a также ее ключи и значения ключей реестра.
Потом нужно сбросить настройки браузеров. Что для этого надо сделать?!
В «Инструментах» используем бесплатную функцию .
Обращаем Ваше внимание, что прежде обязательно нужно удалить все файлы, папки и ключи реестра, которые имеют связь с вирусом.
Инструкция для сброса настроек популярных браузеров вручную:
Если вы используете Internet Explorer, то вам необходимо провести такие действия:
- При Использовании ОС Windows XP, нажимаем , далее «открыть». В поле «открыть» без кавычек вводим «inetcpl.cpl» и нажимаем клавишу «Enter».
- Если вы используете Windows 7 или Windows Vista, кликните . Вводим в поле без кавычек «inetcpl.cpl» и нажимаем клавишу «Enter».
- Затем надо выбрать вкладку Дополнительно.
- Чтобы сбросить параметры браузера Internet Explorer, нажимаем на кнопку . Потом еще раз нажимаем на кнопку в открывшемся окне.
- Для того, чтобы удалить историю, восстановить поиск и домашнюю страницу ставим галочку напротив .
- После окончания сброса в браузере Internet Explorer в диалоговом окне нажимаем .
Если вашим браузером по умолчанию является Chrome, то рекомендации будут следующие.
- Нужно найти на диске «С:» папку установки Google Chrome. Зачастую, эта папка находится по адресу: C:/Users/»имя пользователя»/AppDat/Local/Google/Chrome/Application/UserData.
- Затем в папке «User Data» есть файл Default, его нужно переименовать в DefaultBackup.
- После чего запускаем браузер Google Chrome и там будет создан новый файл Default. Таким образом настройки Google Chrome сброшены и браузер будет нормально работать
Если вы пользуетесь браузером Mozilla Firefox, то в разделе меню «Помощь» необходимо выбрать , затем нажимаем .
После завершения всех действий браузер покажет окно и создаст папку на рабочем столе и нажимаем .
После этих действий проблема устранится и все должно работать в обычном режиме.
к содержанию ↑Очистка вируса с помощью реестра
Также избавиться от назойливого вируса можно очистив реестр. Такой метод может использоваться на всех версиях ОС Windows 7,8 и 10.
Чтобы очистить реестр нам нажмите одновременно клавиши + .
Перед Вами откроется окно, в строке «открыть» нам нужно прописать команду «regedit».
Затем нажмите «» (или кнопку «» на клавиатуре). Наглядно это выглядит так:
Затем на Вашем ПК будет открыт редактор реестра виндовс.
В левой панели редактора должны быть отображены все папки и подпапки вашего ПК, из ряда которых вам надо последовательно открыть следующие папки и файлы: HKEY_LOCAL_MACHINE → SOFTWARE →Microsoft→ Windows NT →CurrentVersion→ Windows.
В правой панели, где отображены списки записей, Вам нужно будет найти ключ под названием «AppInit_DLLs», который является вредоносным для вашего компьютера, так как он заражен вирусом.
Чтобы открыть этот ключ нужно нажать на него двойным кликом мышки.
После мы увидим окно: , в котором выделяем и копируем значение ключа.
Затем сворачиваем окна и на пустом месте Рабочего стола жмем правой клавишей мышки, и в появившемся окне выбираем , а затем .
Далее открываем созданный «Текстовый документ» и вставляем в него скопированное значение ключа (для чего это нам, необходимо, мы расскажем немного позже).
После того как Вы сохранили скопированный текст в документе на рабочем столе, возвращаемся во вкладку «Изменение строкового параметра».
С помощью кнопки на клавиатуре значение ключа полностью удаляем.
Также это можно сделать, нажав по выделенному тексту в графе «Значение» правой клавишей мышки и выбрав команду .
Далее нажмите на кнопку . Затем запустите ПК в «Безопасном режиме».
Это нужно сделать прежде чем Вы увидите логотип загрузки Windows.
После того как ПК будет перезагружен открываем тот самый «Текстовый документ», который мы создавали на рабочем столе.
Копируем из него ссылку (скопированное ранее значение ключа).
Потом открываем «Проводник» (в зависимости от версии ОС Windows имеет название «Мой компьютер», «Компьютер» или «Этот Компьютер»).
Затем вставляем скопированную ссылку с документа в адресную строку.
Переходим по скопированной ссылке.
После этого необходимо удалить содержимое папки. В папке может быть один или несколько файлов.
После удаления надо перезагрузить компьютер в обычном режиме (не нажимая клавишу ).
Если вам не помог ни один из выше предлагаемых методов, это значит только одно – ваш компьютер серьёзно поражён.
Вы можете повторить один из методов, но только в безопасном режиме (при перезагрузке нажимаем до загрузки Windows).
Но мы считаем, что в таком случае лучше переустановить систему. Вы можете сделать самостоятельно или обратиться к специалистам.
Полезные советы
Не устанавливайте на ПК софт который сомнителен, и не переходите по ссылкам, которые вам не внушают доверия.
- Установите на свой компьютер достойную антивирусную программу и периодически сканируйте ваш ПК на наличие вирусов.
- Сделайте копию всех важных документов на съемные носители.
- Иногда создавайте точки восстановления ОС.
Здоровья вам и вашему компьютеру!

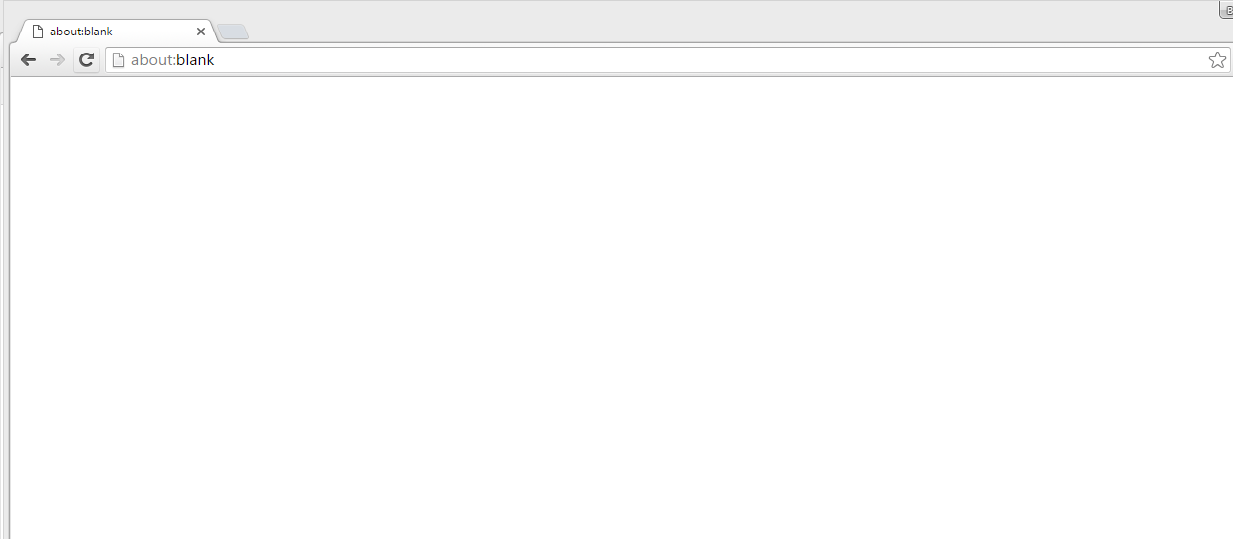
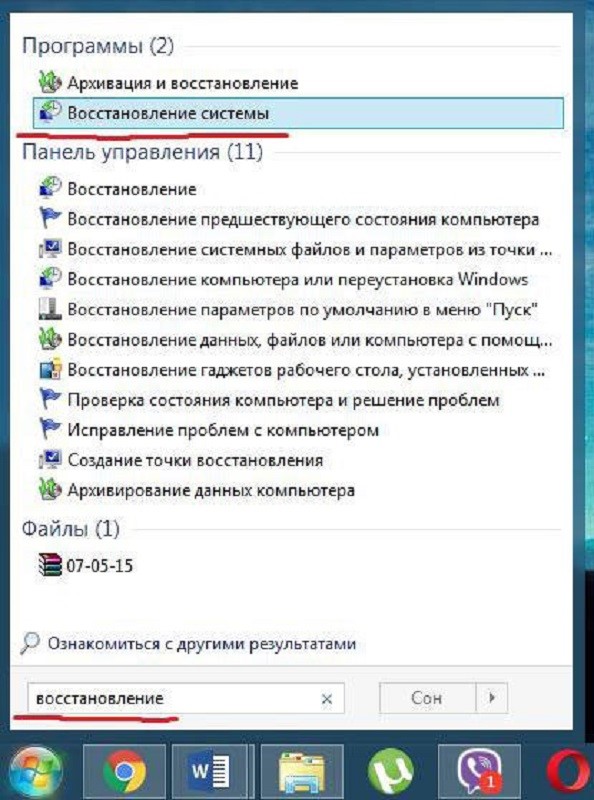
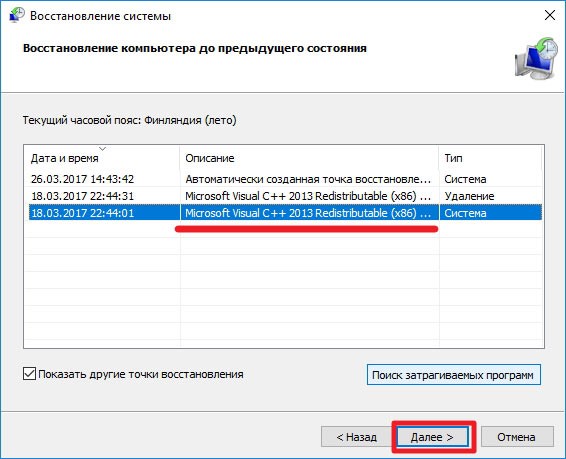
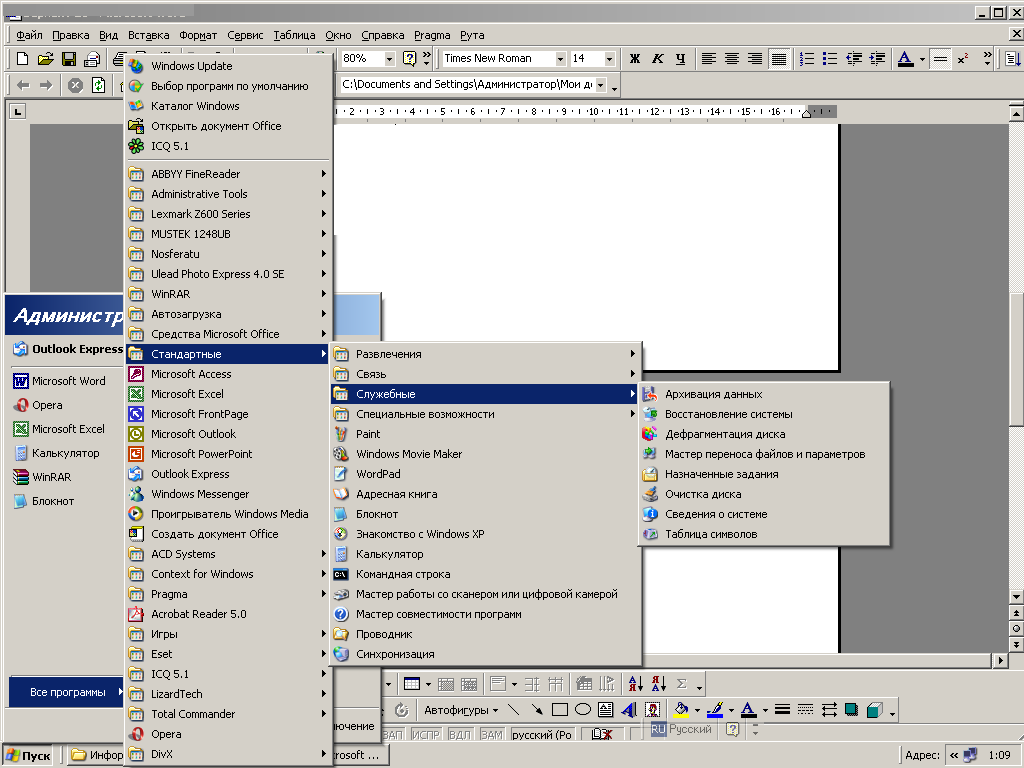
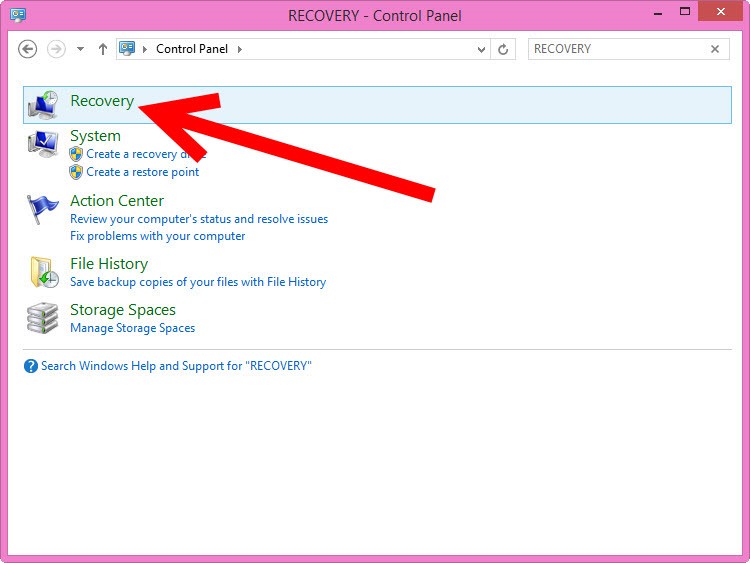

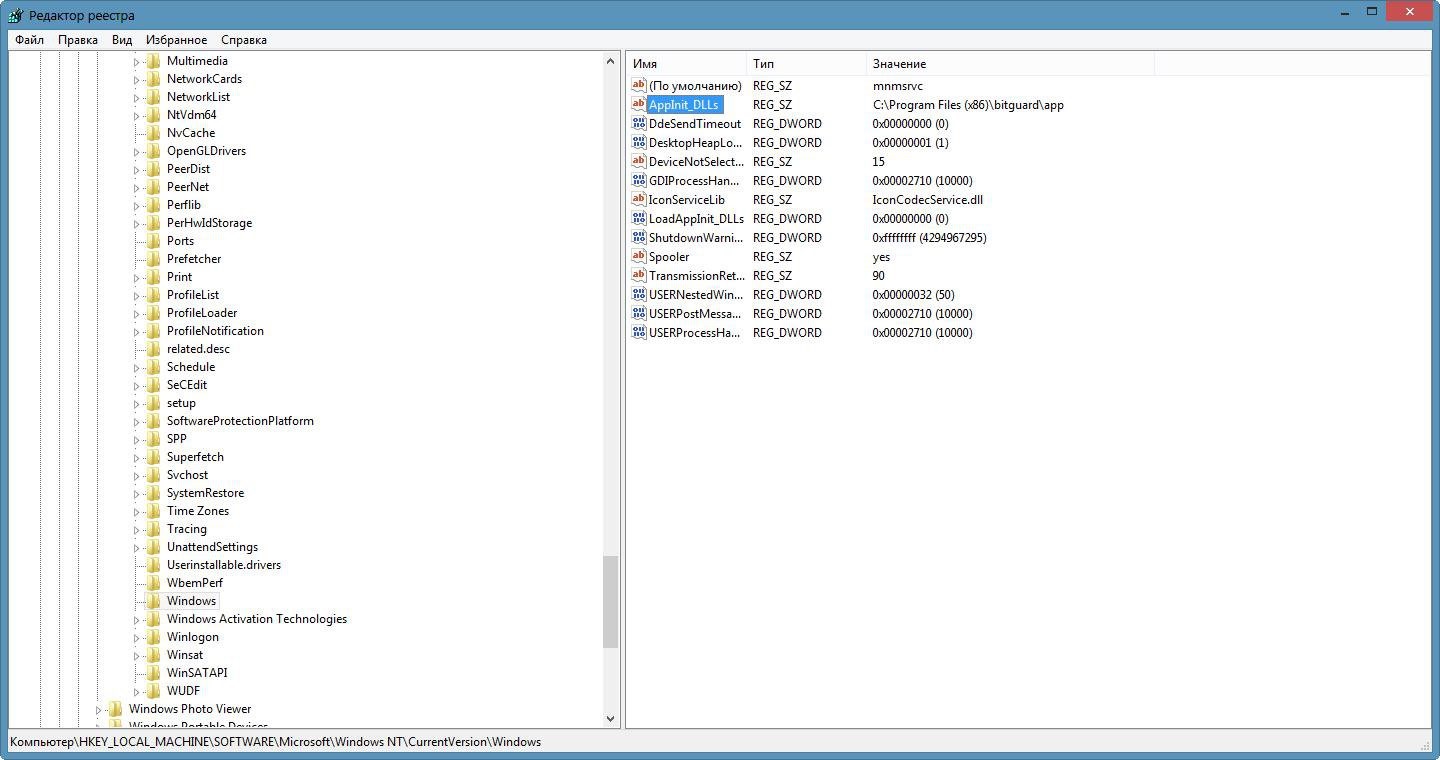
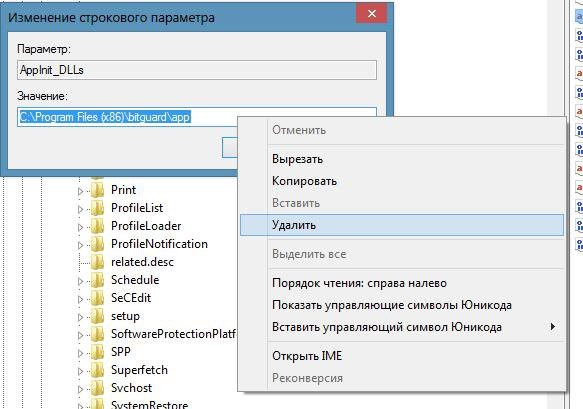
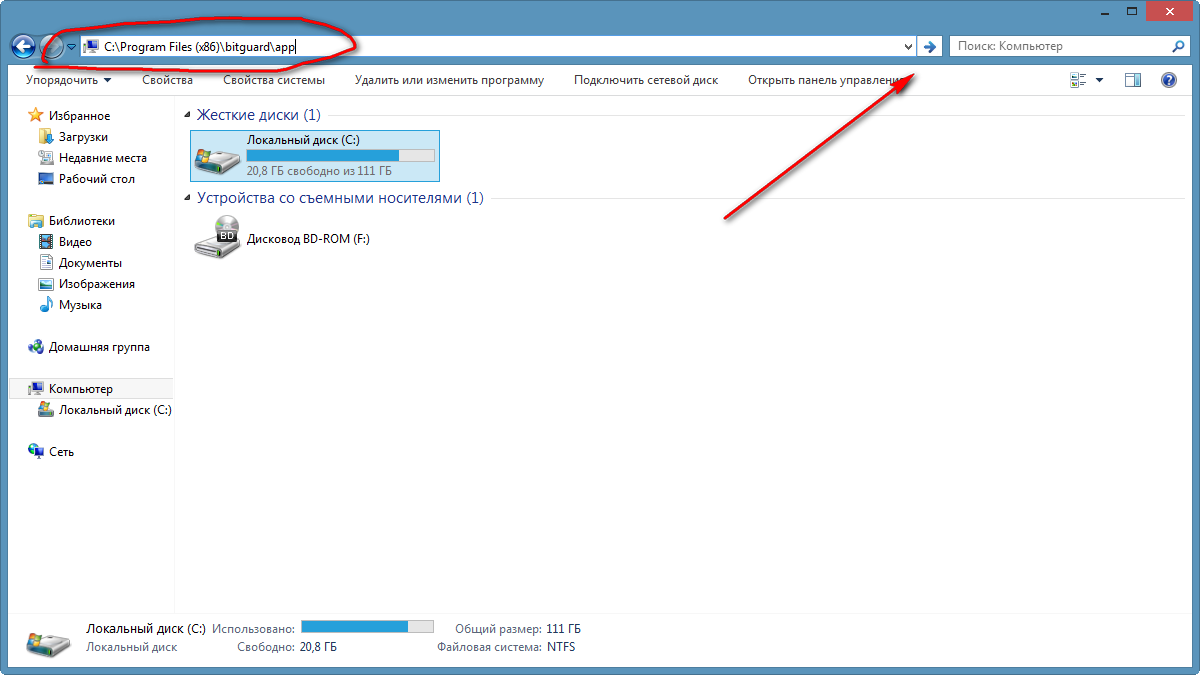







Добавить комментарий