Прежде чем удалять этот файл с нашего компьютера, следует понять, что это за файл, откуда он берется и как именно он работает на нашей операционной системе.
Изначально, mshta – это системный файл Windows. Его провести поиски на Вашем компьютере, Вы его обнаружите на системном диске в папке с Windows. Он не будет занимать очень много пространства где-то порядка 10-50 килобайт.
Он не оказывает вообще огромного влияния на работу нашей операционной системы, но лучше его не удалять, ибо это может привести к нестабильной работе компьютера.
Он относится к группе файлов под названием Microsoft HTML Application, и его задача является в правильном открытии сценариев Windows и в корректной работе HTML-приложений (файлы с разрешением .hta).
Если говорить простым языком, благодаря этому файлу у нас прекрасно работают все браузеры.
Так же возможны случаи, когда может выдавать ошибку с именем этого файла о прекращении его работы. Всё это мы рассмотрим ниже.
Содержание:
Причины сбоя в работе системного файла.
Причины отказа в корректной работе нашего исполняемого файла могут быть самые различные.
Для начал мы всех их перечислим, а ниже я расскажу, как можно исправить эти проблемы.
Основные причины сбоя:
- повреждения реестра ОС. Если говорить простым, так сказать, человеческим языком, то реестр – это сбор всей информации про конфигурации компьютера, и если в нем есть какие-то повреждения, то это может привести к нестабильной работе файла.
- заражение компьютера вредоносным программным обеспечением.
- удаление или повреждение каких-либо системных файлов.
Другим же проблемам мы всё равно уделим время, но меньше.
к содержанию ↑Mshta как вирусное программное обеспечение.
В этом пункте мы рассмотрим, как системный файл может стать вирусом, который угрожает Вам и Вашей безопасности.
Вообще, этот файл не может стать вирусом. Но злоумышленники называют специально свой вирусный файл именем исполняемого файла Windows, чтобы обычный пользователь ничего заподозрил.
Как же понять, вирус ли это?
Мы начнем с того момента, что мы заметили уже файл, который потребляет много ресурсов центрального процессора.
Но если кто-то не знает, как запустить диспетчер задач, то он открывается комбинацией клавиш + + .
Теперь продолжим. Нам нужно понять, где находится этот файл.
Для этого в диспетчере задач жмем на этот процесс ПКМ (правой кнопкой мыши) и жмем .
Если файл Mshta.exe находится не в системной папке, то более чем вероятно, что этот файл является вирусом.
Рекомендую запомнить наше расположение файла. Это поможет нам в дальнейшем.
к содержанию ↑Как работает зараженный Mshta.exe?
Этот вирус работает по такому принципу: каждый раз как Вы открываете браузер, вкладку или окно, там будет всплывать назойливая реклама разных казино, сайтов с порнографическими материалами и похожая.
Для чего это нужно злоумышленникам?
Всё досконально просто – благодаря этой рекламе они зарабатывают огромные деньги.
Но если же Вы всё-таки попались на это, как избавиться от назойливой рекламы? О этом мы поговорим ниже.
к содержанию ↑Проверка компьютера на заражения?
Сначала нам нужно полностью просканировать наш компьютер, чтобы убедиться, что наше устройство не заражено еще чем-то.
Для этого мы воспользуемся антивирусом Avast Free Antivirus.
Так же можно воспользоваться Kaspersky Free Antivirus (https://www.kaspersky.com/free-antivirus), но я буду проделывать все действия именно на Avast.
Итак, мы скачали и установили Avast, как же начать сканирование? В главном окне Avast будет кнопка . На неё и нажимаем.
Затем нажимаем кнопку и выполняем действия, которые просит наш антивирус. На этом сканирование ПК окончено.
к содержанию ↑Удаление зараженного файла
Теперь приступим непосредственно к удалению зараженного файла. Для этого нам понадобятся такие программы, как CCleaner, AdwCleaner и Avz.
Все эти программы являются бесплатными.
Скачиваем и устанавливаем их. Можем начинать удалять вирус.
Желательно сначала отключиться от интернета потому, что это может помешать нам удалению файла.
Сперва нам нужно завершить процесс mshta.exe.
Для этого переходим в диспетчер задач и находим его, если он активен.
- Нажимаем на наш процесс ПКМ (правой кнопкой мыши) и нажимаем кнопку . Если она снялась, то идеально. Если же этот процесс открылся снова, значит он находится в автозагрузке Вашего компьютера. Для этого проделываем следующие действия.
- Открываем уже установленный CCleaner. Затем переходим во вкладку .
- Затем переходим во вкладку и дважды нажимаем на кнопку , чтобы выстроился такой порядок, как на нашем фото:
- Находим там наш вирусный файл по расположению файла, который мы уже знаем. После этого нажимаем на этот файл ЛКМ (левой кнопкой мыши) и жмем кнопку справа .
- Теперь проделываем тот же процесс с завершением задачи, который был указан выше.
- Теперь воспользуемся нашей программой AdwCleaner. Поскольку она не требует установки, то просто запускаем её, соглашаясь на открытие от имени администратора.
- Здесь мы нажимаем или же , если у Вас утилита на английском языке. После этого у Вас начнется сканирование и дожидаемся его окончания. Затем, после завершения сканировать, нажимаем кнопку или .
- Затем произведется очистка компьютера от зловредных файлов и Вам предложат перезагрузиться. Соглашаемся на перезагрузку. На этом использование этой утилиты закончено.
- Переходим к программе CCleaner. Запускаем её. Сначала переходим во вкладку . Там мы не снимаем никаких галочек, ничего не клацаем! Единственное, что нам нужно, так это нажать кнопку .
- Дожидаемся окончания поиска. После завершения нам нужно нажать кнопку , после чего все проблемы, связанные с реестром, устранятся.
- Теперь воспользуемся утилитой под названием «Avz». Устанавливать её не нужно, достаточно просто открыть файл с названием «Avz.exe». У нас откроется следующее окно, где нам нужно в графе область поиска поставить галочки напротив нашего системного диска (зачастую это диск С, как показано на картинке) и в графе напротив пункта . Ничего больше нажимать тут не стоит, да и не нужно.
- Затем нам нужна вкладка . Открываем её. В графе подвигаем ползунок в самый верх, чтобы надпись: стала , как показано на фото:
- Оставляем компьютер на сканировании.
Когда сканирования завершится, рекомендую Вам перезагрузить Ваш персональный компьютер.
Теперь будет проверять возможные последствия работы нашего вируса.
к содержанию ↑Очистка последствий
Сперва нам нужно проверить все наши ярлыки от браузеров, чтобы вирус не вернулся при включении браузеров.
Я буду показывать эту процедуру не примере браузера «Opera», но для других браузеров схема действий та же.
Для этого жмем на ярлык ПКМ (правая кнопка мыши) и нажимаем кнопку .
Если в графе после кавычек, где написан путь к исполняемому файлу, вы видите еще какой-то текст, Вам нужно его обязательно удалить.
После того, как мы удалили текст, жмем применить, а затем .
Теперь нам нужно проверить наш браузер на наличие различных сторонних расширений.
В браузере Opera это комбинация клавиш + + .
Если в открытом окне мы видим какие-то странные незнакомые нам расширения, то мы их удаляем.
Полезная информация:
Обратите внимание на программу AutoRuns. Это средство, которое сканирует все места, где программы и службы могут прописываться в автозагрузку Windows. Это плагины для браузера, разные ветки реестра, запланированные задания, драйверы, кодеки, динамические библиотеки, гаджеты, компоненты Office, элемента Проводника и прочее.
Скачать AutoRuns можно на нашем сайте по данной ссылке
Очистка временных файлов с помощью CCleaner
Открываем нашу утилиту и останавливаемся на первой вкладке.
Там мы находим синюю кнопку и жмем её.
Дожидаемся конца анализа. Затем мы жмем кнопку .
После перезагружаем компьютер и на этом процесс удаления вируса с нашего компьютера закончен.
к содержанию ↑Лечение повреждений реестра нашей операционной системы.
Для этого мы снова можем воспользоваться нашим CCleaner. Как использовать эту утилиту, мы уже знаем.
Еще мы можем воспользоваться такой прекрасной программой, как .
Её функционал больше, чем у CCleaner, и она в разы мощнее. Скачать её можно с официального сайта http://www.glarysoft.com.
Скачиваем и устанавливаем её. После этого при первом запуске Вам предложат сканировать Ваш персональный компьютер, где реестр так же будет просканирован и исправлен.
к содержанию ↑Повреждения системных файлов.
Чтобы исправить эту проблему Вам нужно совершить откат системы.
Чтобы произвести откат нашего персонального компьютера до последней удачной конфигурации просмотрите видео ниже. Здесь всё предельно ясно и понятно Вам объяснят.
к содержанию ↑Советы.
Поскольку с такой проблемой может столкнуться каждый, я хочу Вам несколько советов и рекомендаций, чтобы не заразить свой компьютер.

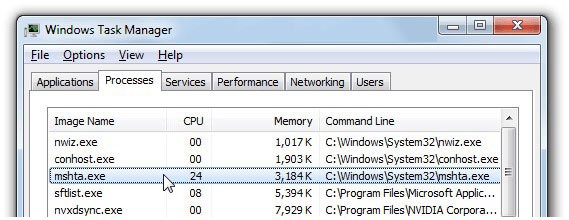
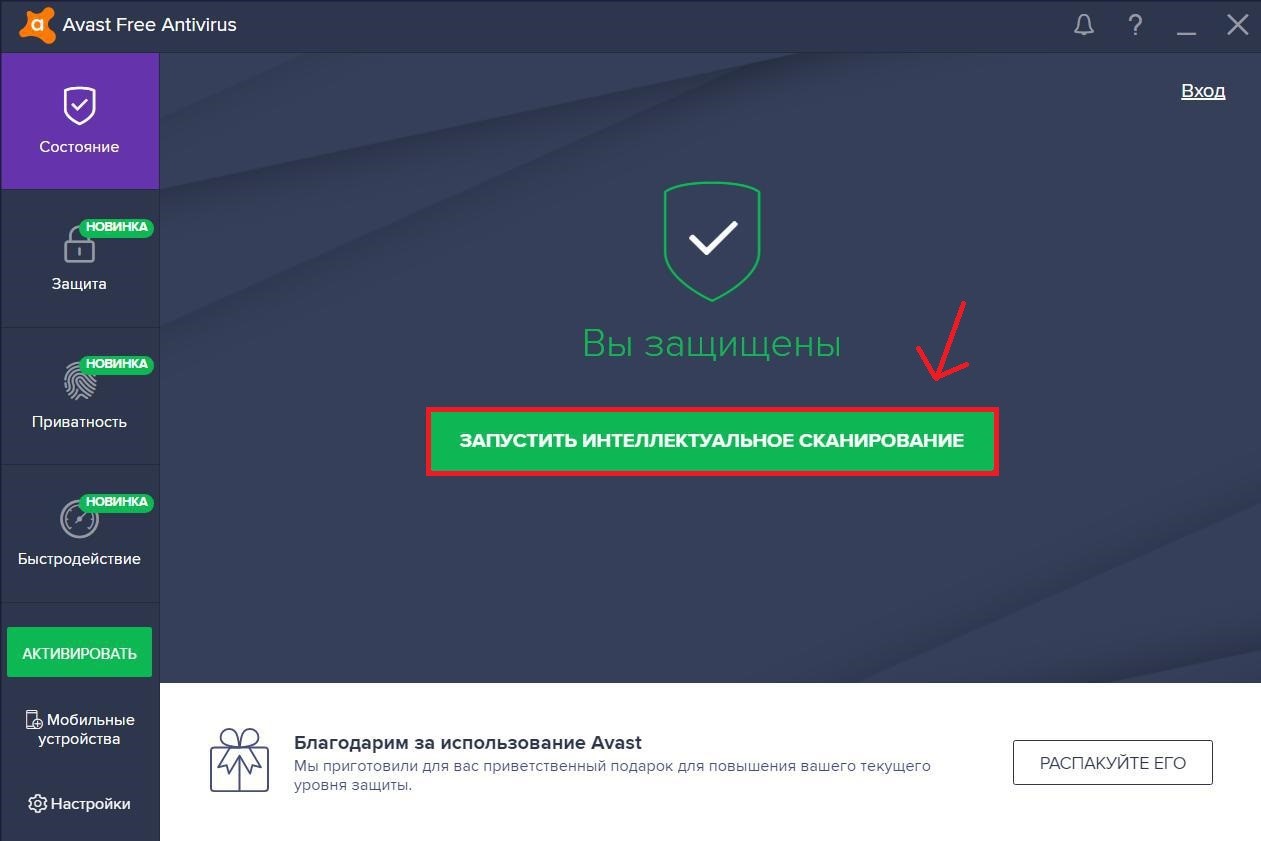
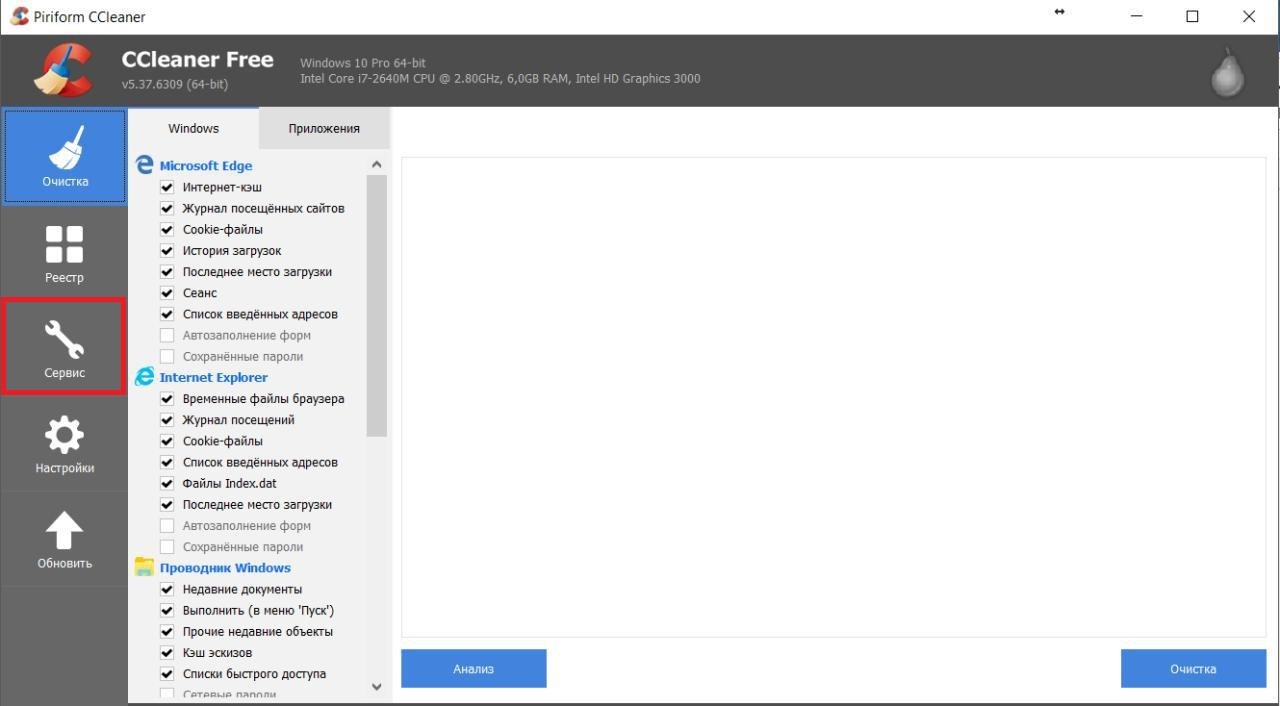
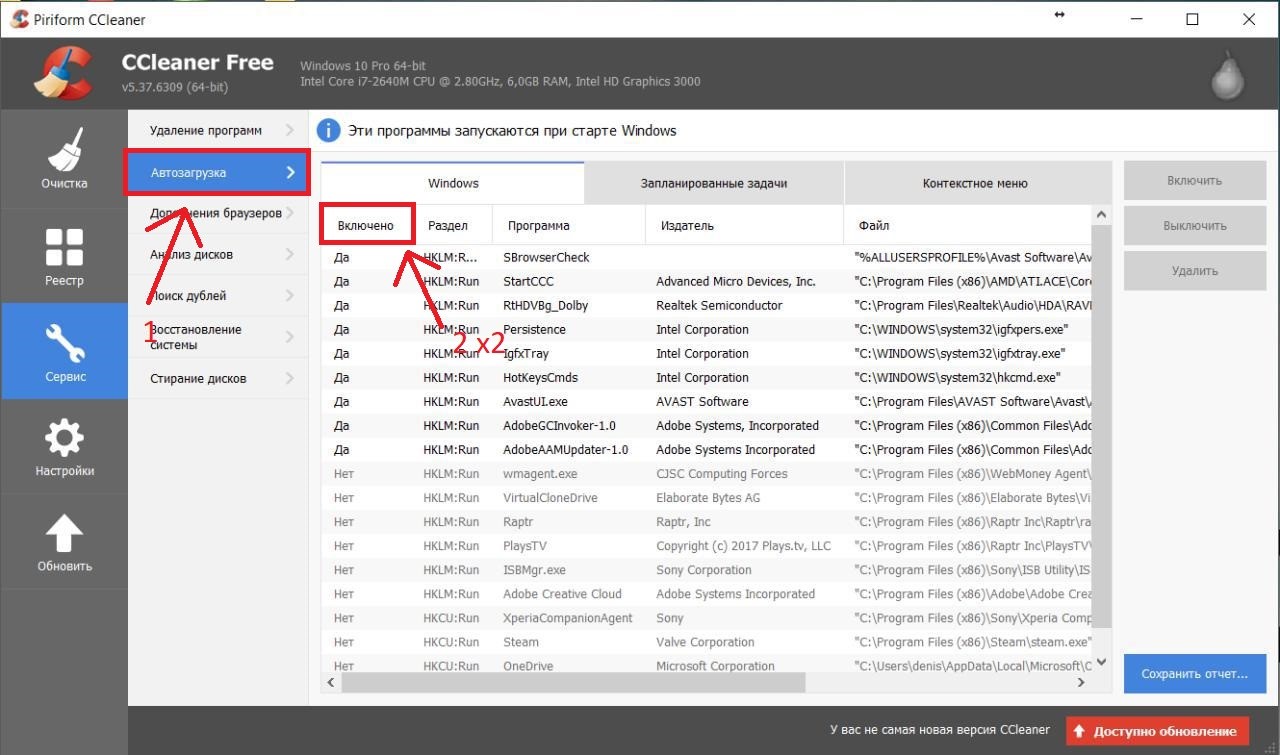
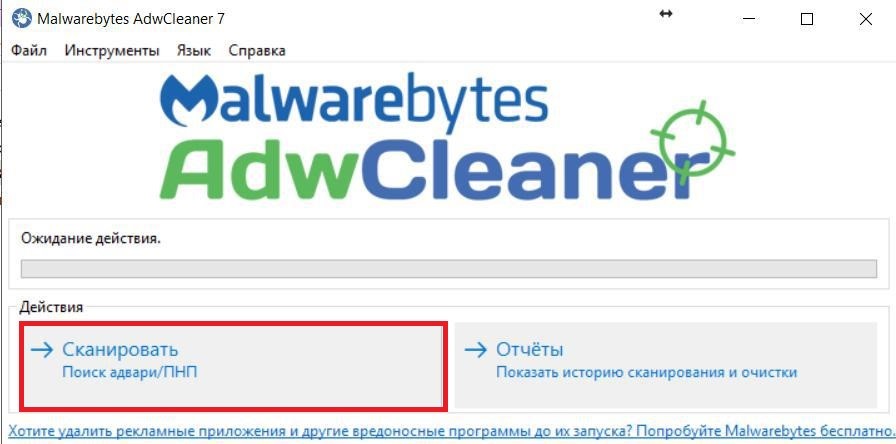
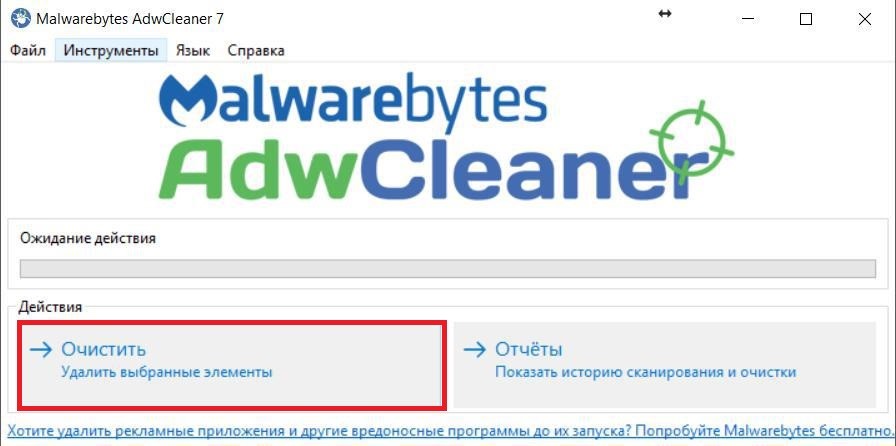
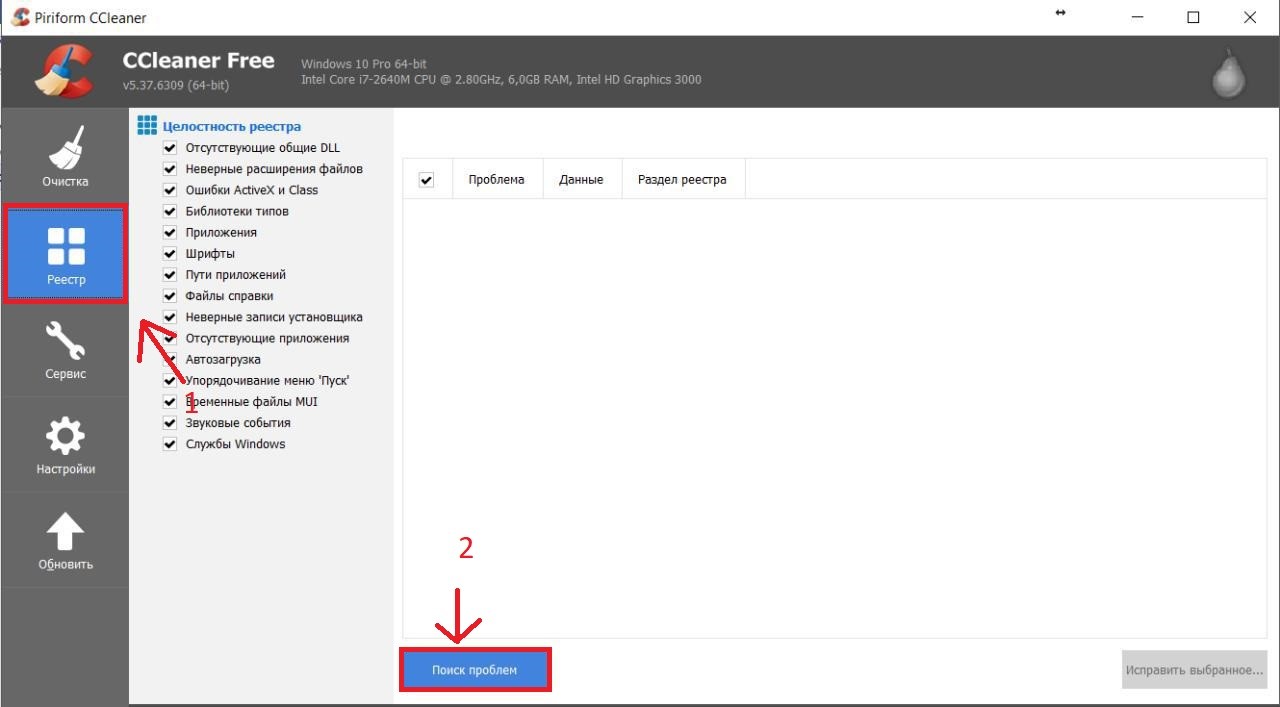
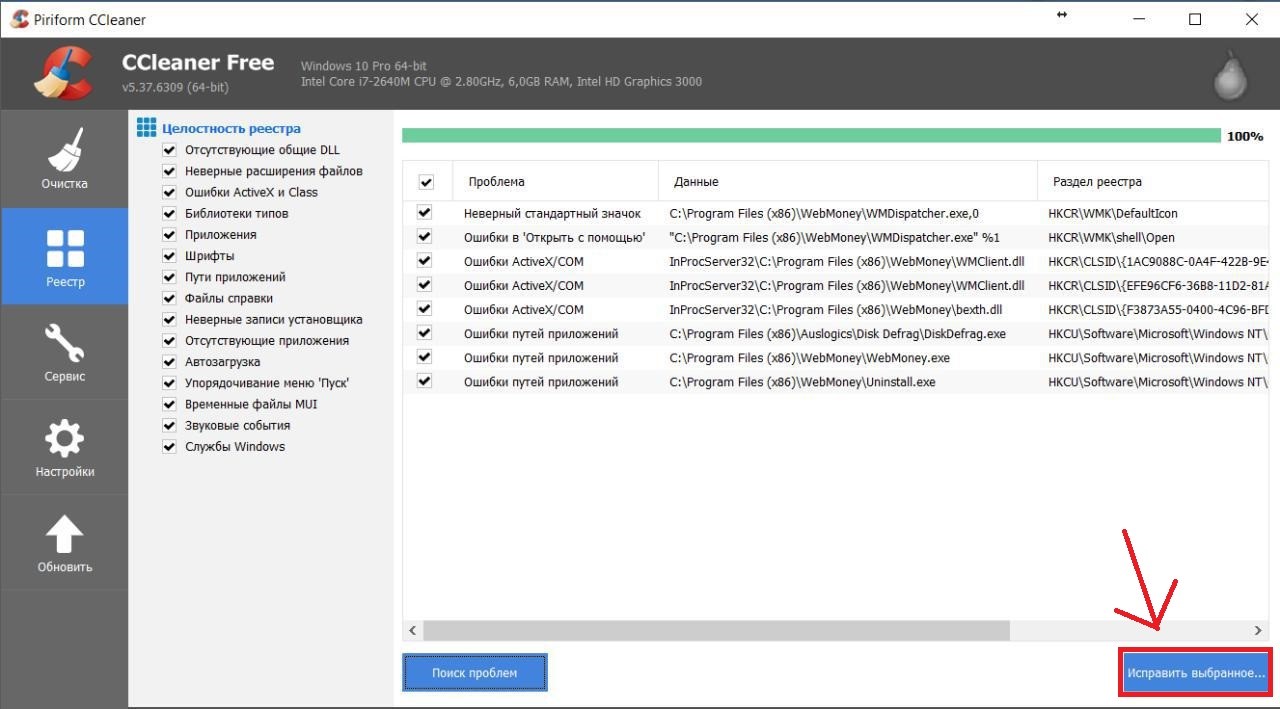
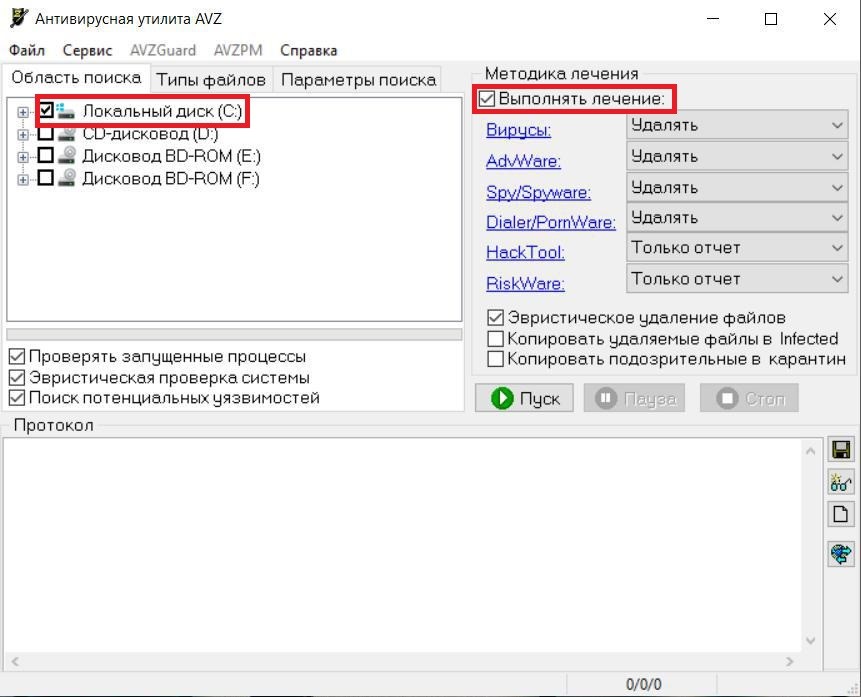
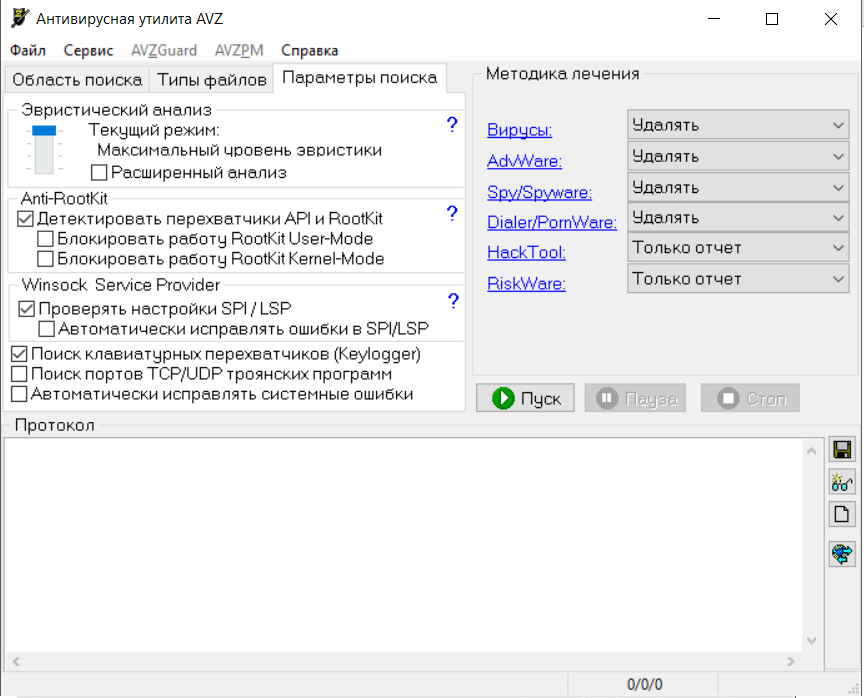

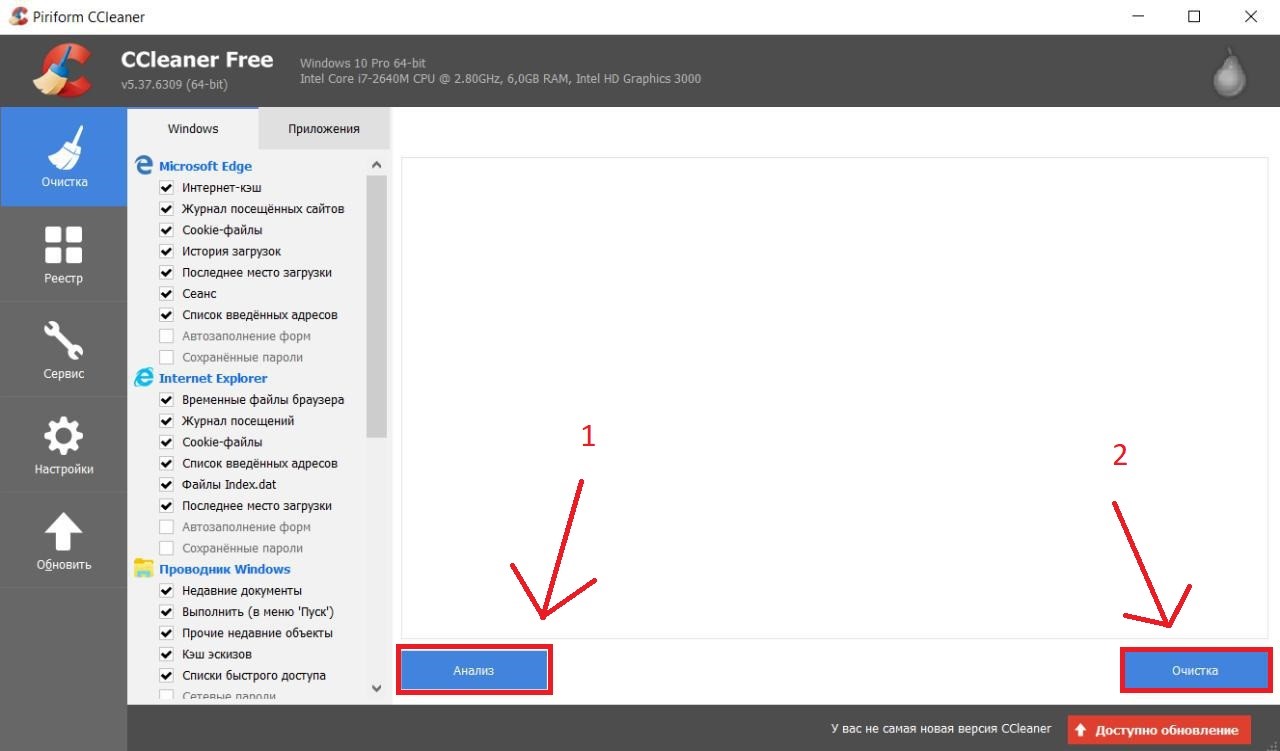

![Что такое Windows BSOD или как спастись от [синего экрана смерти]](https://geek-nose.com/wp-content/uploads/thumbs_dir/hqdefault-1ta53qxfai236a81b1z2578tlnva63zbf5b699jpuuo4.jpg)





Thanks for sharing. I read many of your blog posts, cool, your blog is very good.
I don't think the title of your article matches the content lol. Just kidding, mainly because I had some doubts after reading the article.
Your article helped me a lot, is there any more related content? Thanks! https://www.binance.info/kz/join?ref=V2H9AFPY
Все это полный бред, уже давно сижу на казиношках по типу вулкана - https://casino-vulcan6.com/
И не разу не подцепила вирусов!