Некоторое количество ошибок, которые могут возникать в операционной системе, сопровождаются появлением синего экрана смерти – это, обычно, свидетельствует о том, что произошла критическая ошибка, после которой нормальное функционирование системы невозможно.
Такие ошибки, зачастую, имеют определенные коды, с помощью которых можно понять, в каком именно компоненте компьютера или операционки произошел сбой.
В данной статье будет рассказано, почему появляется ошибка atikmpag sys, синий экран и код 0x00000116, и как исправить данный сбой.
Содержание:
Особенности
Синий экран смерти может появиться на разных этапах функционирования системы – как при загрузке ее, так и в ходе сеанса пользования компьютером.
Они возникает тогда, когда сбой, произошедший в программе или компоненте, оборудовании, не может быть автоматически самостоятельно устранен системой, и приводит к критическому сбою.
Но сбой при этом может достаточно скоро произойти повторно, так как не всегда он имеет случайный характер.
Если дело в каком-либо компоненте, который работает не стабильно, то синий экран будет появляться каждый раз, когда будет запущен этот компонент.
Ошибка такого типа может возникнуть у пользователей любой версии операционной системы.
Однако в операционной системе Windows 10 синий экран смерти не содержит кода ошибки и конкретного указания на ее тип, потому, такое уведомление может появляться исключительно на операционных системах Windows 7, 8, 8.1.
к содержанию ↑Причины
Что бы разобраться в причинах, по которым происходит сбой, сопровождаемый таким уведомлением, важно упомянуть, что возникает он исключительно на тех ПК, которые собраны на базе устройств AMD.
При этом, как и было сказано выше, операционная система значения не имеет. Ошибка такого плана возникает только при сбоях в работе компонентов от этого производителя.
Причем, в подавляющем большинстве случаев неполадка случается именно по причине некорректной работы видеокарты.
Вероятность ее возникновения и содержание уведомления не зависят ни от типа графического устройства, ни от модели карты.
Такую проблему возможно решить самостоятельно.
Полезная информация:
Обратите внимание на утилиту BlueScreenView. Это популярная утилита, с помощью которой можно узнать причину появления BSOD («Синего экрана смерти» в ОС Windows).
Скачать BlueScreenView можно на нашем сайте по данной ссылке
Проверка системного блока
Ошибки такого, а также некоторых других типов, способны возникать в результате загрязнения компьютера.
Пылевые наслоения достаточно часто становятся причиной сбоев в работе аппаратных компонентов.
Особенно это вероятно для ноутбуков.
Потому сначала необходимо проверить системный блок на предмет загрязнений.
Для этого отключите системный блок от сети, отключите от него колонки, монитор и иное оборудование, открутите соединяющие шурупы снаружи корпуса и снимите защитный пластиковый кожух.
Если загрязнение очень сильное, то возможно, что есть необходимость в замене охлаждающей системы, а также термопасты.
Кулер может нормально не функционировать.
Это достаточно сложно, и лучше доверить данный процесс профессионалам.
Если же речь идет о ноутбуке, то процесс может быть гораздо более сложным.
Связано это с особенностями расположения компонентов в корпусе устройства.
Так как изначальным приоритетом при проектировании любого ноутбука является компактность, то все компоненты в них имеют малый размер и расположены близко друг к другу:
- Отключите устройства от сети и выключите его;
- Выньте батарею, если конструкция это предусматривает;
- Подготовьте техническую документацию устройства для того, чтобы понимать, где именно расположен тот или иной компонент;
- Закройте устройство и переверните его вверх основанием;
- Открутите шурупы, крепящие крышку, и снимите ее;
- Очистите от пыли видимые участки системы;
- Если вы уверены в своих силах и знаниях, то руководствуясь технической документацией, поочередно отключите и очистите все компоненты системы от пыли, а затем подключите их обратно.
Программные неполадки
Но достаточно часто такая проблема может и не быть сопряжена с аппаратной частью вашего компьютера.
В некоторых случаях речь идет о программных сбоях в системе, которые достаточно просто можно устранить.
Если возникает такая проблема, то в большинстве случаев необходимо обновить или переустановить драйвера устройства видеоадаптера, то есть видеокарты.
Для этого необходимо запустить .
Если и после этого ошибка возникает, то необходимо искать иные пути ее решения.
Энергопитание
Еще одна причина, по которой может возникать данная проблема – управление энергопитанием.
Происходит это, в большинстве случаев, потому, что сам блок питания не обладает достаточной мощностью.
В сервисах работоспособность блока проверяют просто – его демонтируют из системы и проверяют напряжение на клеммах.
В домашних условиях можно сделать это с помощью программ, предназначенных для диагностики.
Если разница перед ними достаточно значительная, то рекомендуется провести замену блока питания.

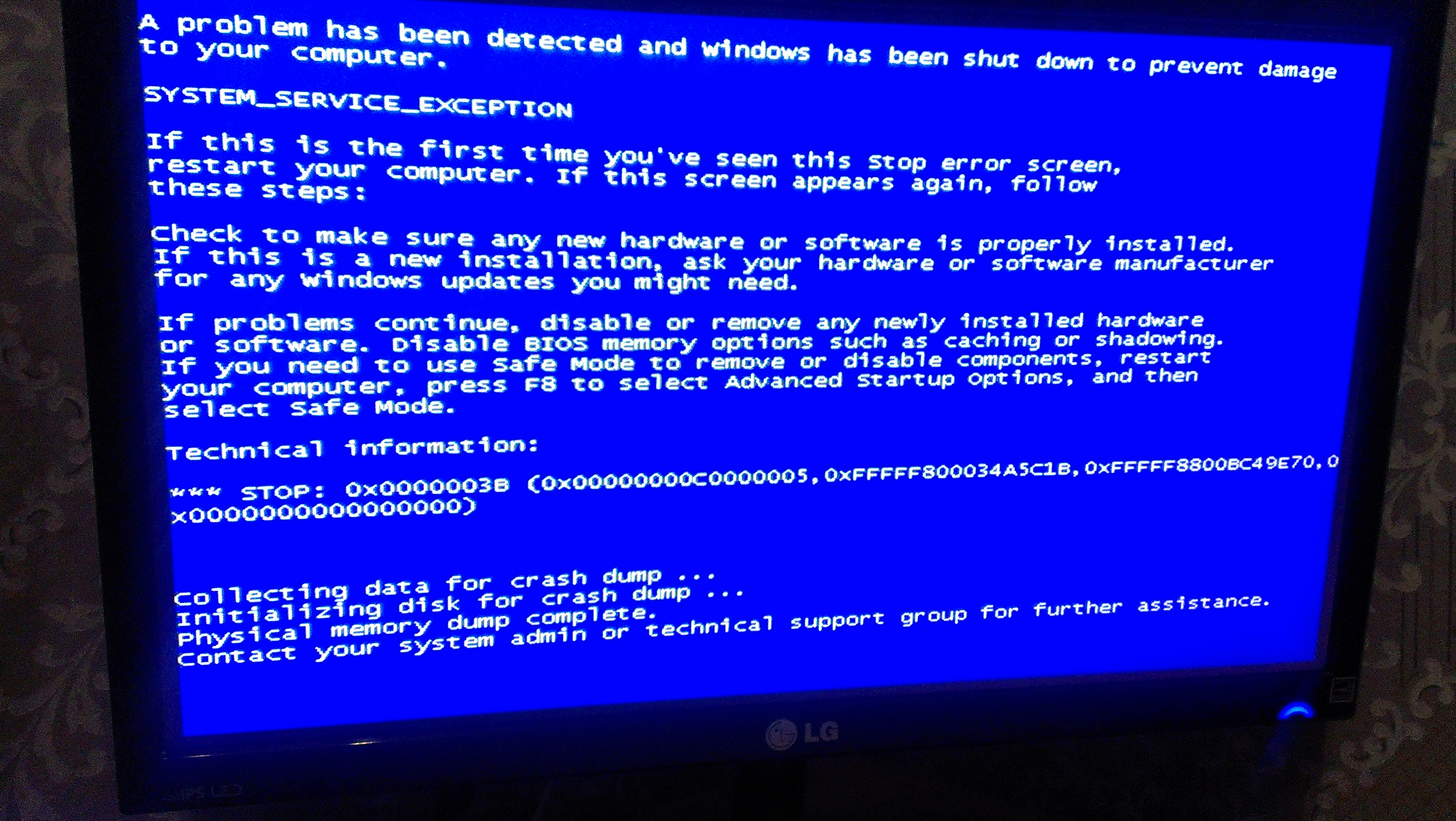
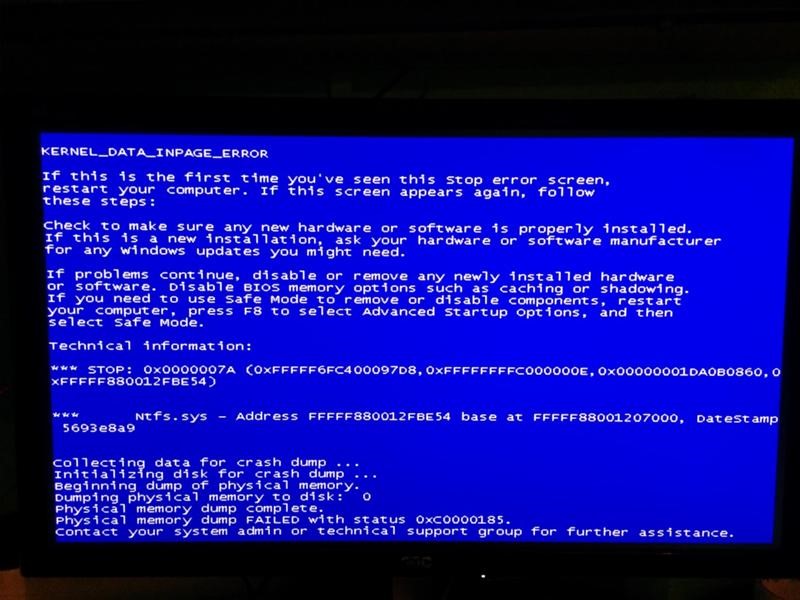


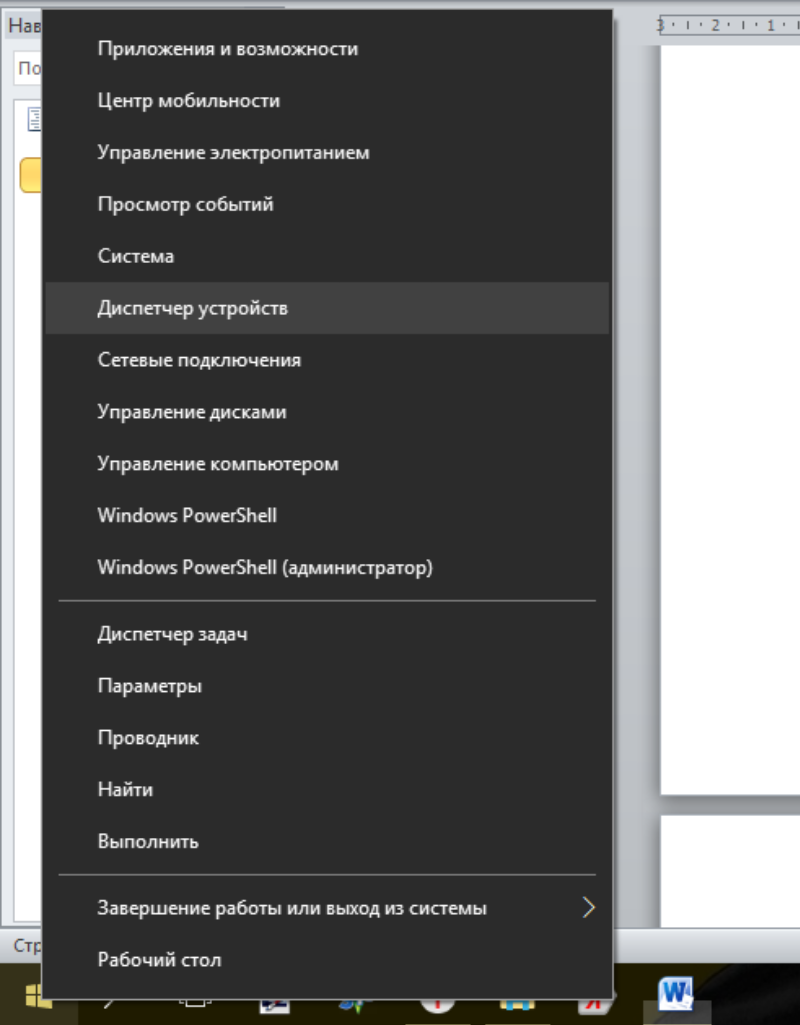

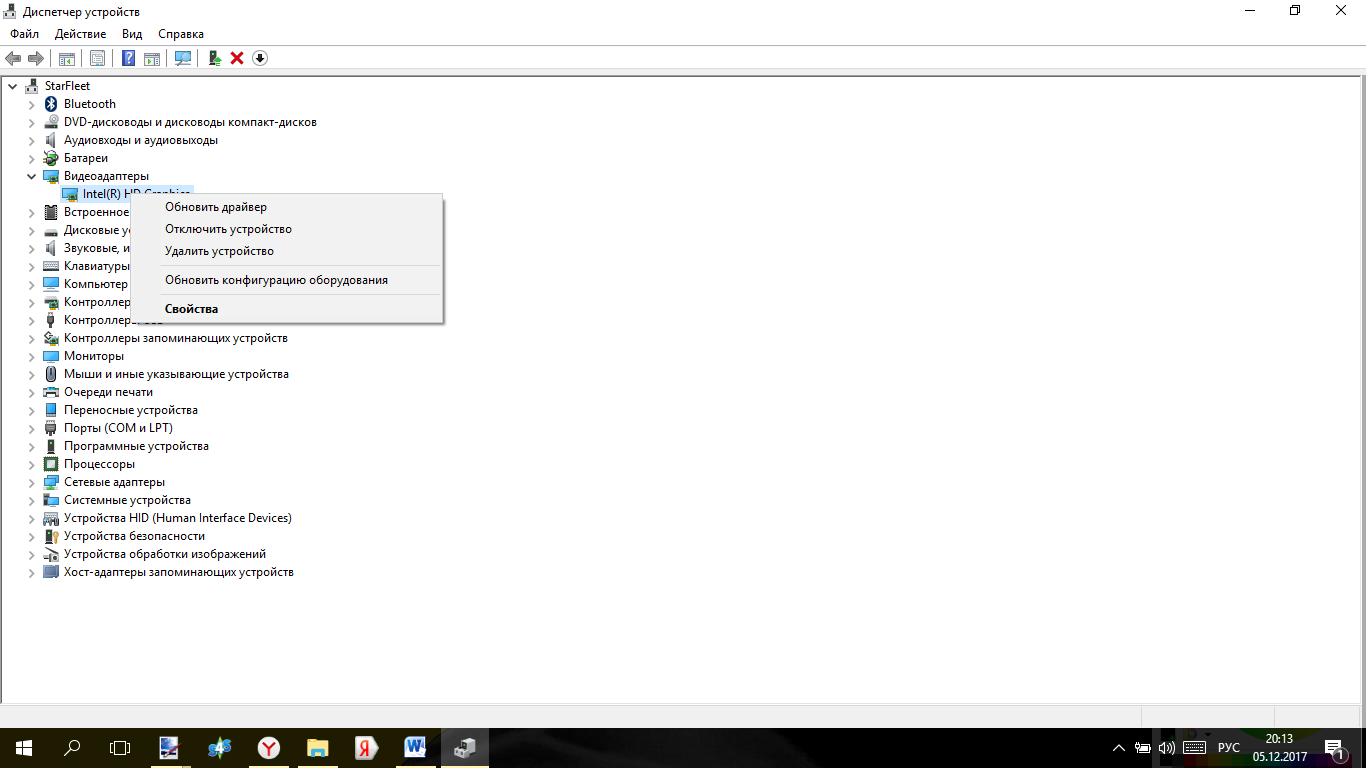
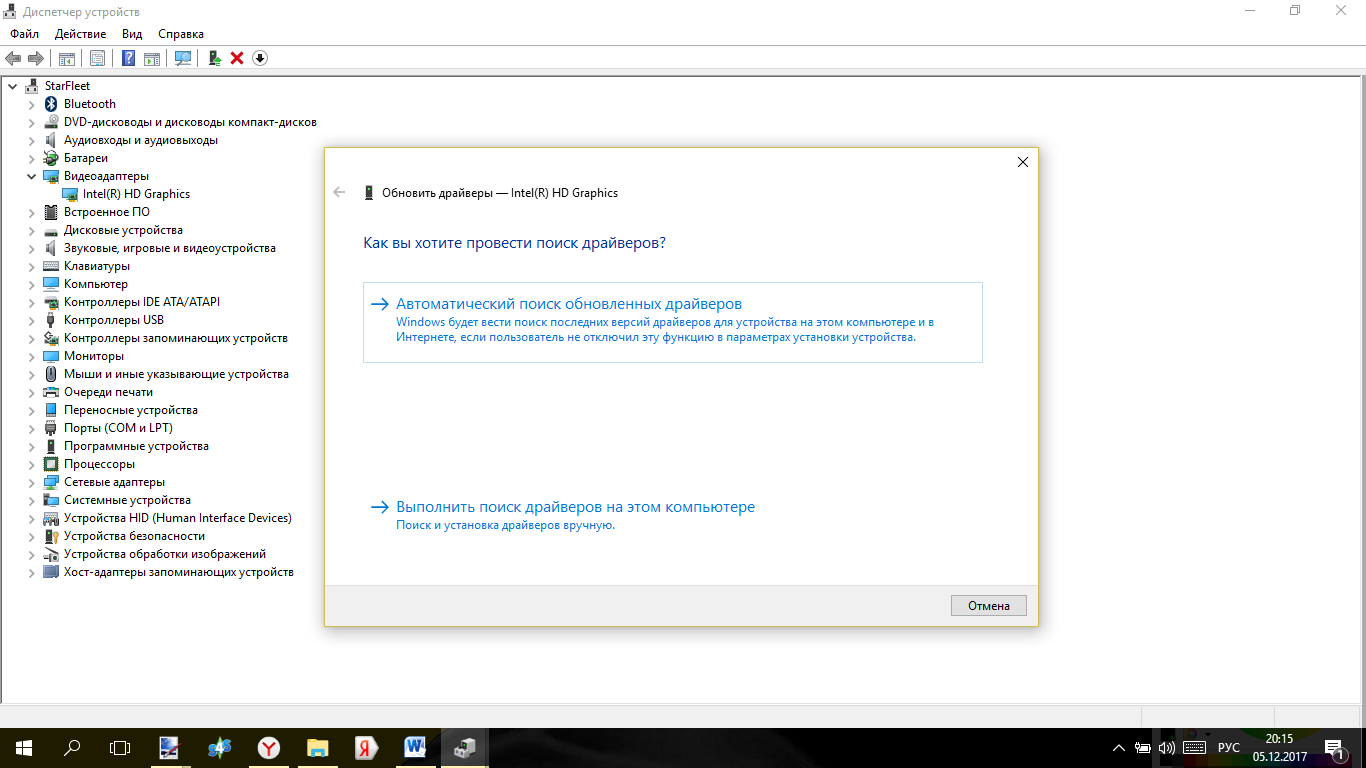
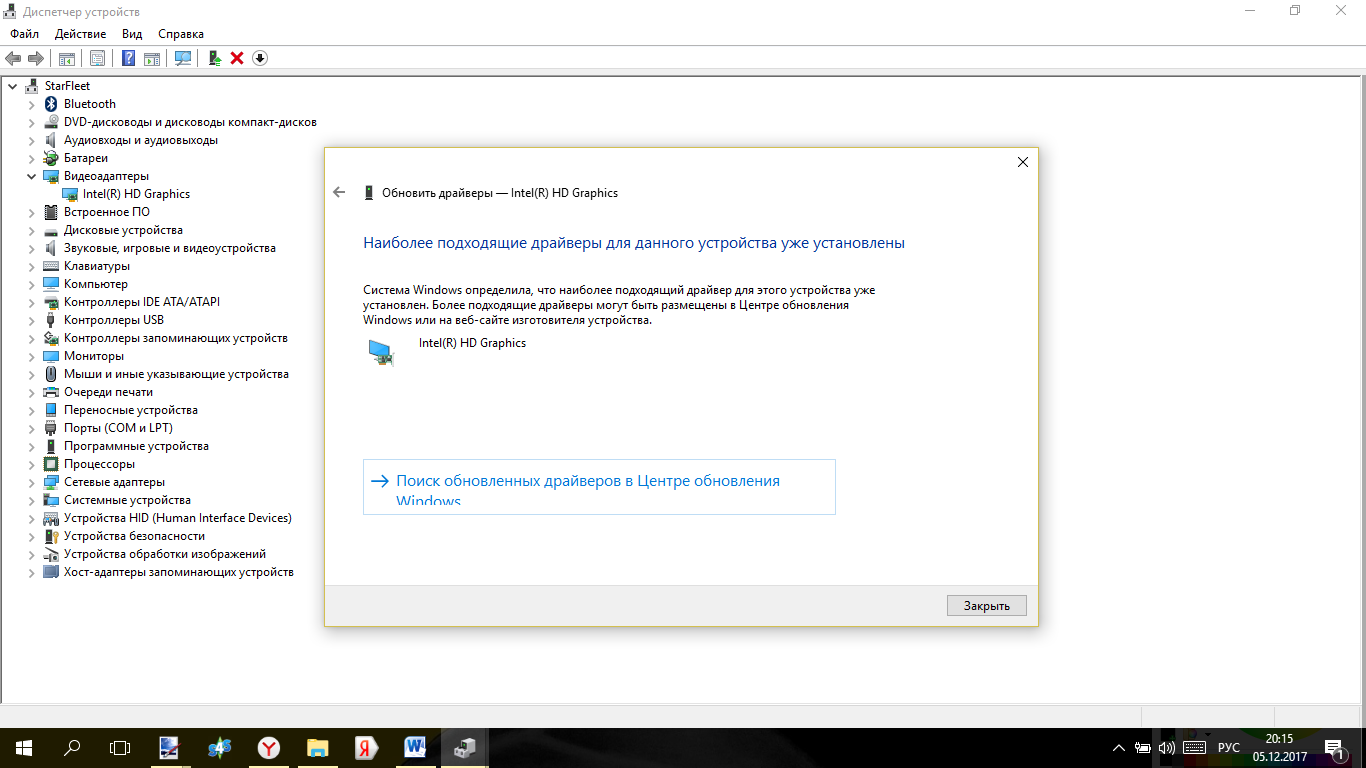
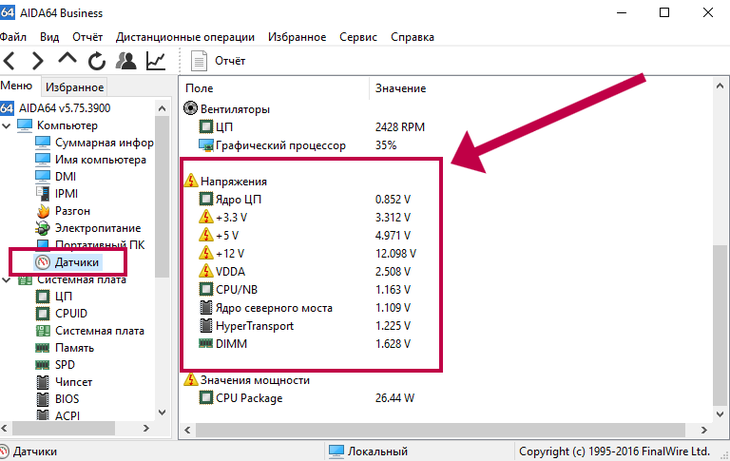







Thanks for sharing. I read many of your blog posts, cool, your blog is very good. https://www.binance.info/vi/join?ref=GJY4VW8W
Your point of view caught my eye and was very interesting. Thanks. I have a question for you. https://accounts.binance.com/ro/register-person?ref=UM6SMJM3
Great information shared.. really enjoyed reading this post thank you author for sharing this post .. appreciated https://www.cerkiew.net.pl/?s=https://www.gate.io/zh-tw/signup/612995&lang=pl" rel="nofollow ugc">gate io