Пользователи самого популярного в мире мессенджера Skype могут самостоятельно устанавливать аватарки для Скайпа: где взять, как установить лучшие картинки для вашего профиля рассмотрим далее в статье.
Аватарка – этот тематическое изображение, которое устанавливается в качестве фотографии пользовательского аккаунта в социальной сети, игре или мессенджере.
Установив понравившуюся фотографию в качестве аватара, пользователь может сделать уникальным внешний вид своего профиля.
Рассмотрим детальнее все способы, как можно поменять фото аватара и где взять, аватарки для скайпа, большой выбор которых можно скачать.
Содержание:
Изменение аватарки в браузере
Если у вас нет установленного десктопного приложения Skype, изменить изображение профиля можно, воспользовавшись обычным браузером. Следуйте пошаговым указаниям:
Перейдите на сайт Скайпа и введите данные для входа в свою учётную запись по ссылке:
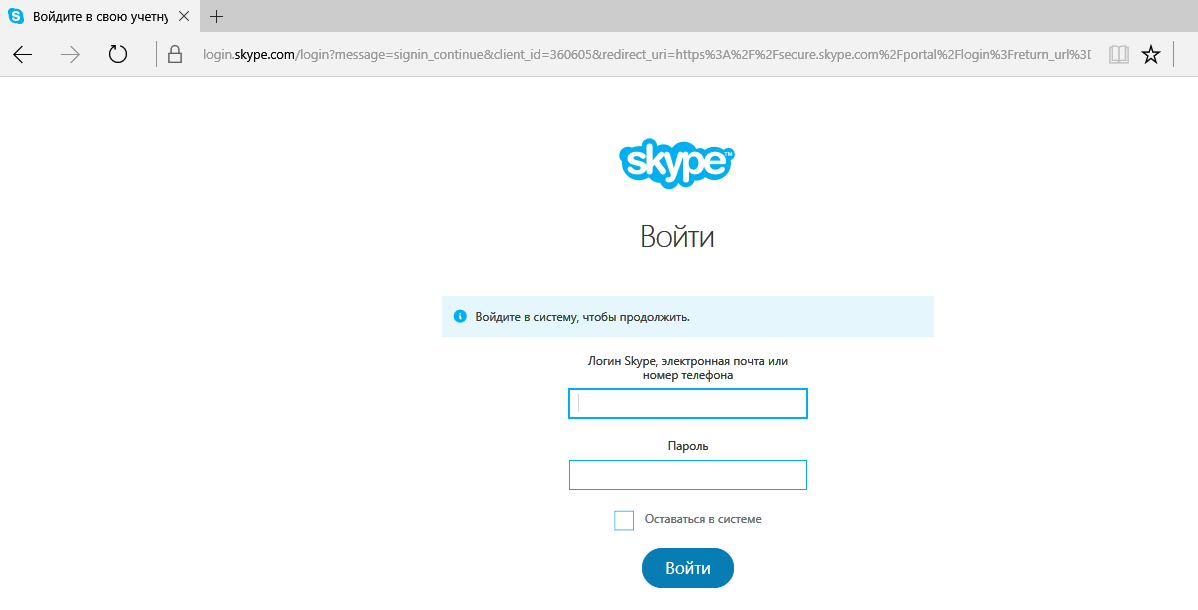
Рис.1 – вход в Скайп через браузер
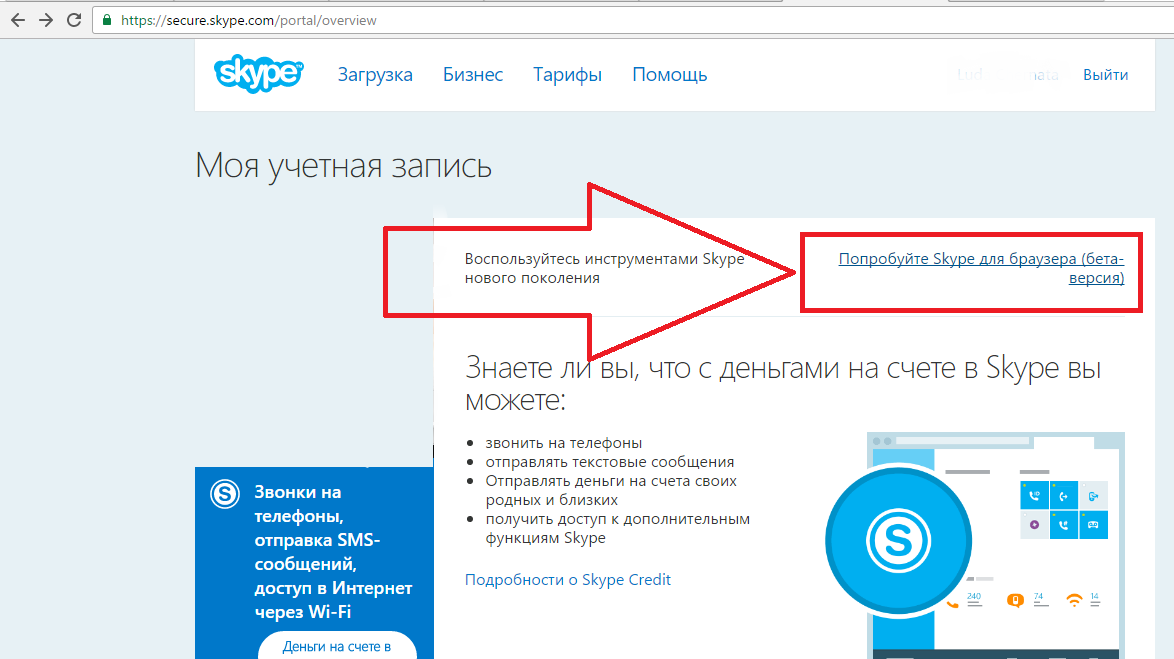
Рис.2 – переход в приложение для обозревателя
В открывшемся окне, найдите в правом верхнем углу имя своего профиля и кликните на него. Дождитесь загрузки новой веб-страницы и перейдите в бета-версию Skype для обозревателя;
подождите, пока программа соберёт данные обо всех ваших контактах. Это может занять несколько минут;
после того, как в окне вашего браузера открылся Скайп, кликните на фото своего профиля, как показано на рисунке;
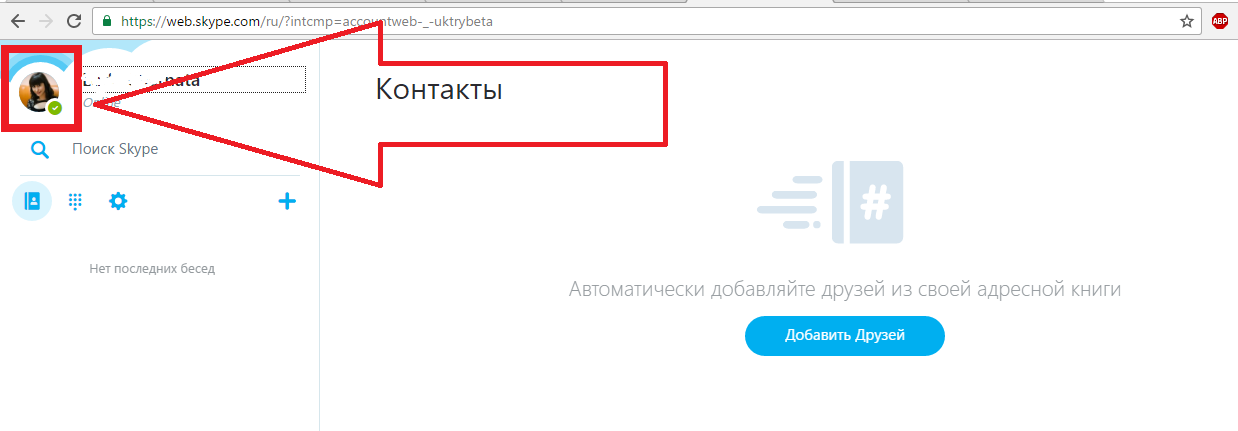
Рис.3- страница пользователя в бета-версии приложения
кликните на фотографии, чтобы убрать аватар и поставить новый.
Выбор юзерпиков осуществляется с помощью проводника вашего компьютера, поэтому выбранную картинку необходимо предварительно скачать на ваш ПК.
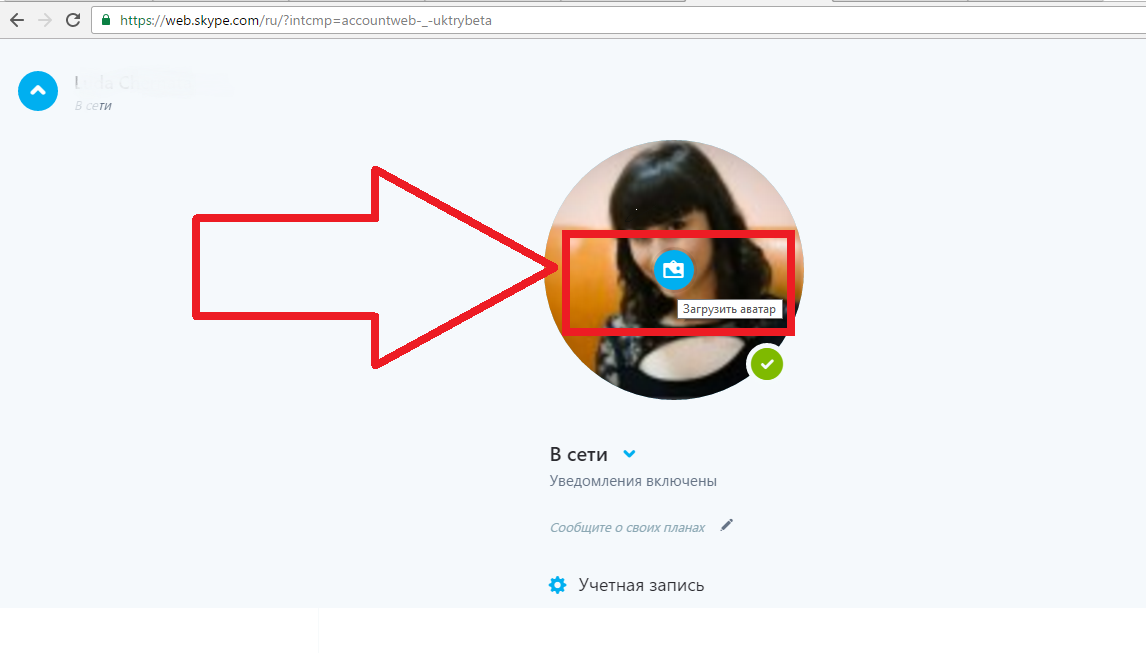
Рис.4 – изменения юзерпика
Также следует заметить, что в браузерной версии мессенджера отсутствует возможность мгновенно устанавливать в качестве фотки аккаунта снимок с веб-камеры. к содержанию ↑
Изменение картинки в десктопной программе для ПК
Следующий способ подойдёт тем, у кого на компьютере установлена версия Skype для рабочего стола Windows.
Пошаговая инструкция изменения фотографии профиля:
- найдите программу на своём персональном компьютере или ноутбуке и откройте её. (мессенджер предустановлен на всех подлинных версиях ОС Windows 8 и 10);
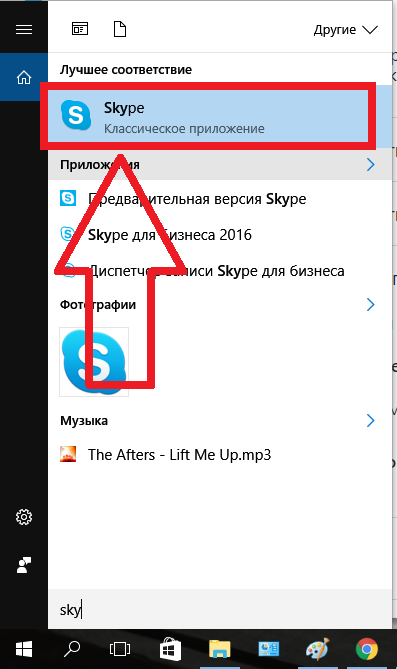
Рис.5 – запуск программы
- войдите в аккаунт, настройки которого вы хотите изменить;
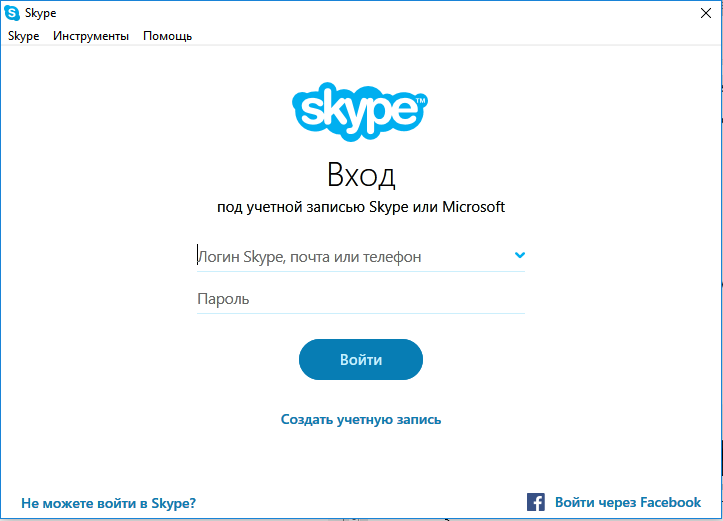
Рис. 6 – вход в учётную запись
- разрешите приложению получать доступ к частным домашним сетям, к которым подключено устройство;
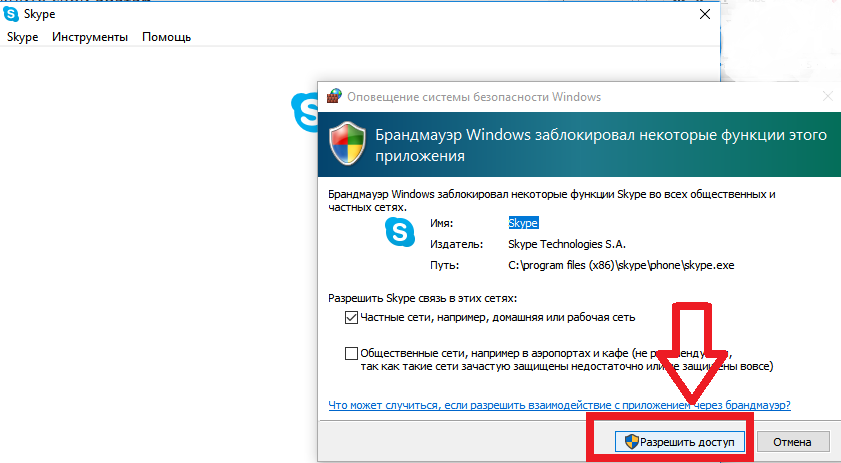
Рис.7 – запрос Виндоус на разрешение доступа
- подождите несколько секунд, пока ваша учётная запись не откроется в новом окне программы;
теперь нажмите на вашу аватарку;
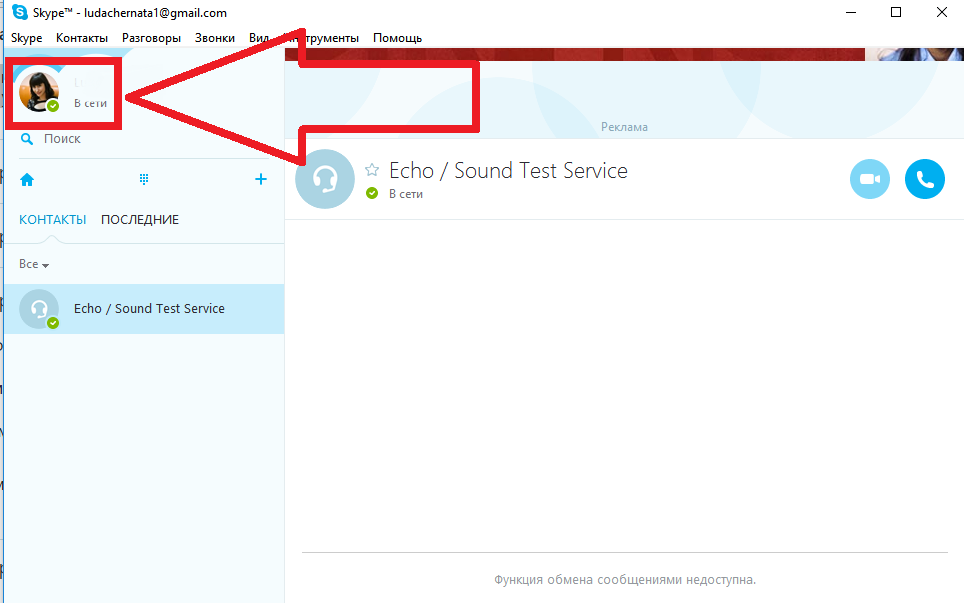
Рис.8 – главное окно приложения
- в правой части окна появится набор доступных функций профиля, которые вы можете изменить. Кликните на кнопку «Сменить аватар», которая находится сразу под вашим фото.
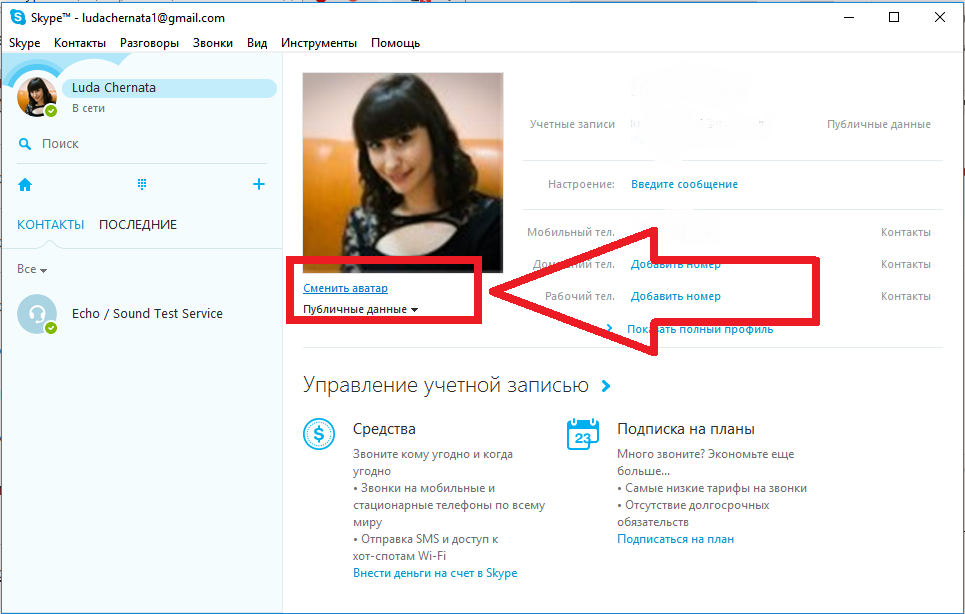
Рис. 9 – окно настроек страницы
- теперь вы можете выбрать несколько вариантов, как вставить картинку в скайп. Первый – сделайте фотографию с помощью веб-камеры. Второй – выберите существующее на компьютере изображение;
- Чтобы сделать фото, выберите устройство камеры из предложенного списка доступных девайсов и нажмите на клавишу «Сделать снимок»;
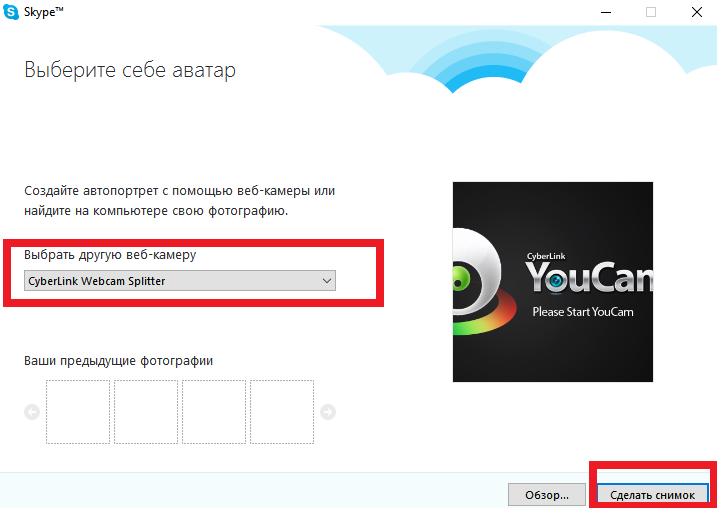
Рис.10 – выбор аватара. Создание фотографии с помощью камеры
Чтобы выбрать существующее изображение, просто кликните на кнопку «Обзор» и в открывшемся окне проводника найдите необходимую картинку.
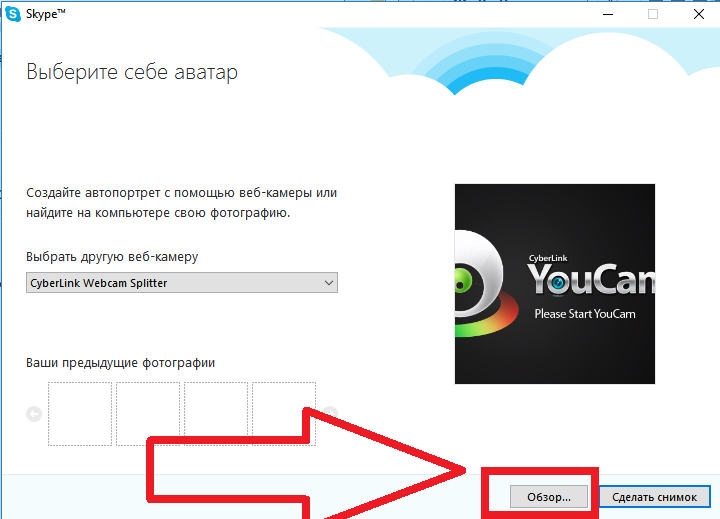
Рис.11 – выбор аватарки. Загрузка существующей картинки
Если после попытки загрузки фото, вы получили системное сообщение о том, что оно слишком маленькое, следует поменять изменить размер аватара в Скайпе.
Попробуйте выбрать изображение побольше или воспользуйтесь графическими редакторами, чтобы увеличить разрешение существующей фотки.
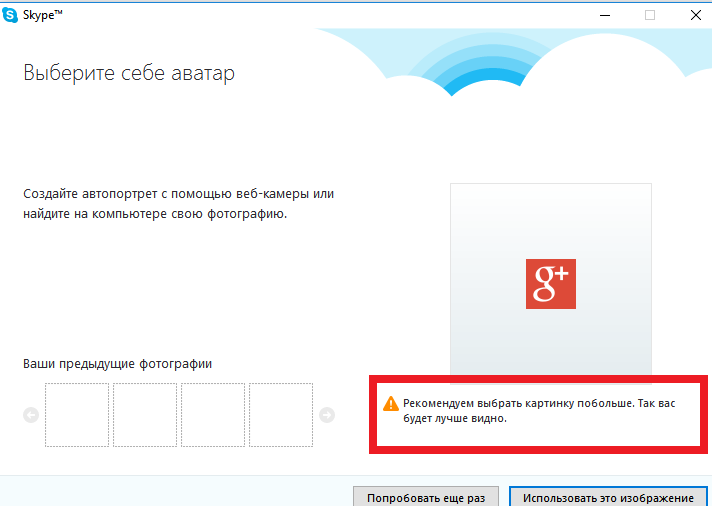
Рис.11 – сообщение: слишком маленький размер фото
к содержанию ↑
Установка Юзерпика в Скайпе на Андроид
Чтобы поменять фотку аккаунта на вашем устройстве Андроид, для начала нужно запустить клиентское приложение.
Теперь зайдите в свой профиль и дождитесь полной загрузки данных.
Откройте главное меню. Для этого в левом верхнем углу экрана кликните на иконку в виде трёх горизонтальных линий.
Появиться следующая панель:
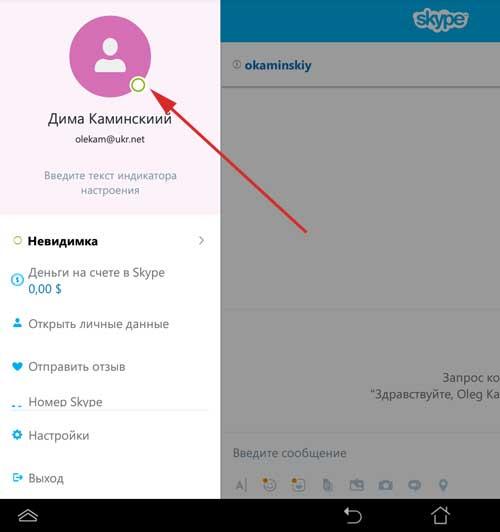
Рис.12 – окно настроек клиента
Нажмите на свою фотографию. Далее появится список действий, которые вы можете совершить (убрать аватар, сделать снимок или загрузить существующее изображение):
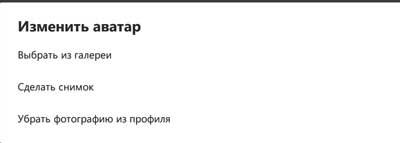
Рис. 13 – изменение аватарки
Выберите необходимое действие и установите новое фото аккаунта. Сразу после выбора новой картинки, в главном меню вы увидите соответствующие изменения:
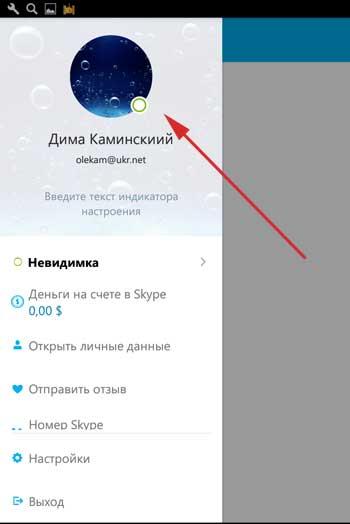
Рис. 14 – изменённая юзерпика странички
Где скачать аватары? – лучшие сервисы
Для популярного месседж-клиента Skype в интернете можно найти массу аватарок.
Представляем вашему вниманию лучшие онлайн-сервисы для подбора юзерпиков в Рунете:
Avatarko
На этом сайте представлен коллекция лучших аватаров не только для Скайпа, но также и для других программ.
Вы можете выбрать картинки, исходя из их популярности или даты добавления.
Также присутствует распределение по категориям. Чтобы сохранить изображение, кликните на него и в открывшемся окне нажмите на кнопку «Сохранить как».
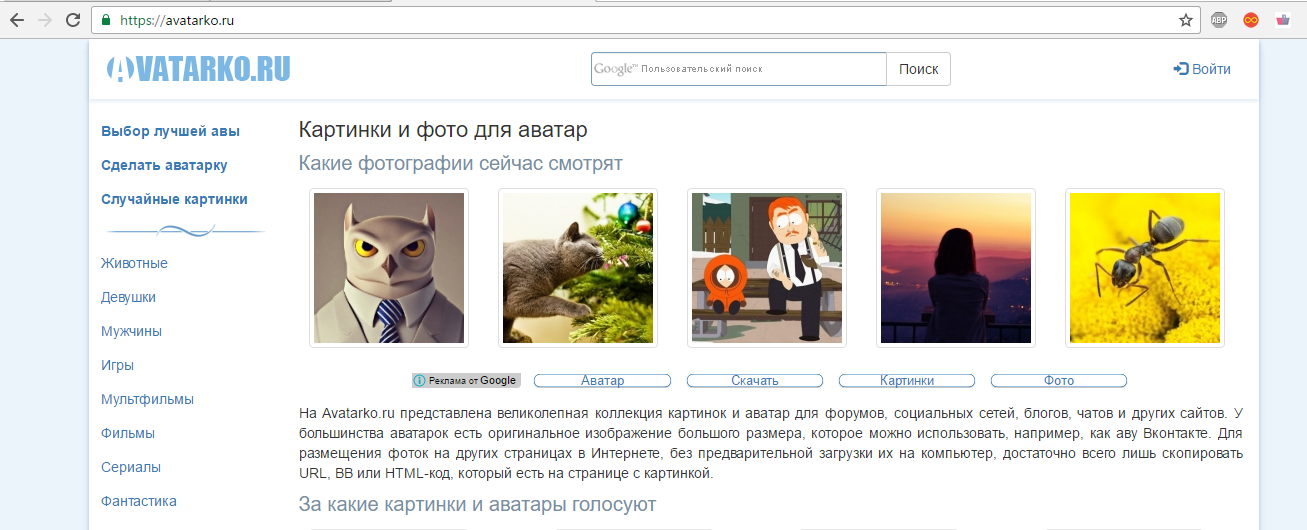
Рис.15 – внешний вид сайта Avatarko
99px
Ещё один классный сервис, на который стоит обратить внимание — 99px. Главная особенность сайта – на нём представлены фотографии только с разрешением 99×99 пикселей.
Идеальный размер для использования в Скайпе. Здесь можно бесплатно скачать аватар; картинки также удобно разбиты по категориям.
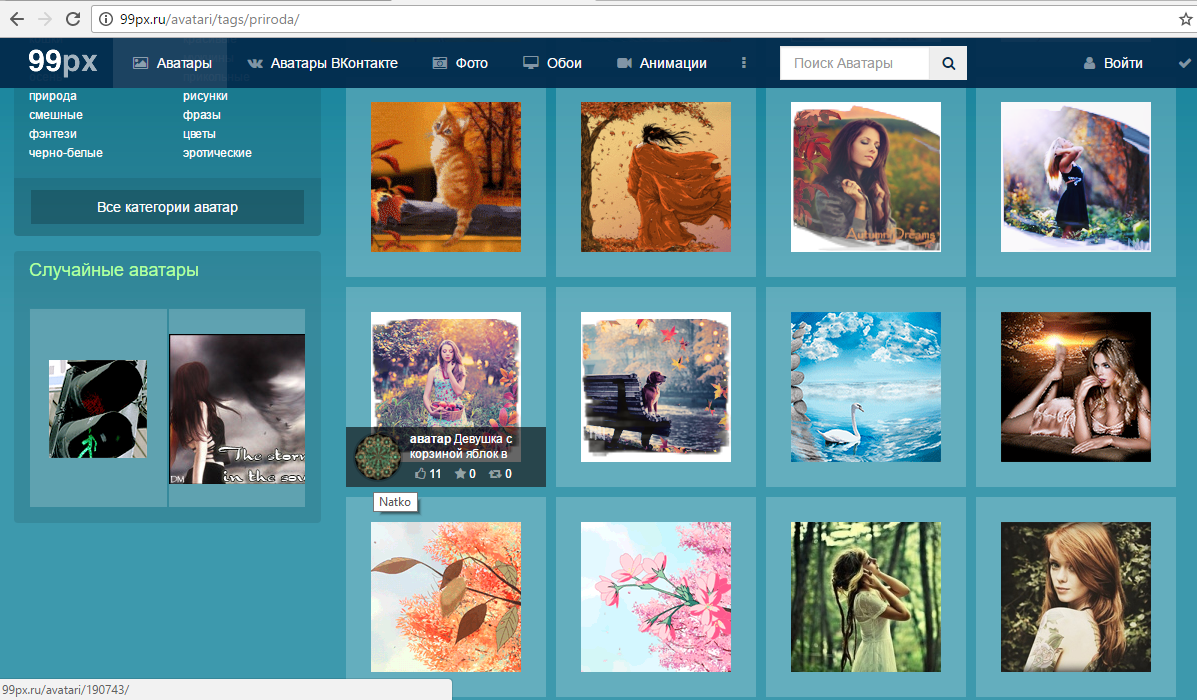
Рис.16 – главная страница сервиса 99px
Avatava
Ещё один полезный сервис, на котором вы сможете быстро скачать аватар – это Аватава.
Коллекция аватаров и юзерпиков сайта насчитывает более 300 тысяч разных и интересных изображений.
Все файлы удобно рассортированы по разрешению и только потом по категориям. Очень удобно для тех, кто ищет фотки конкретного размера.
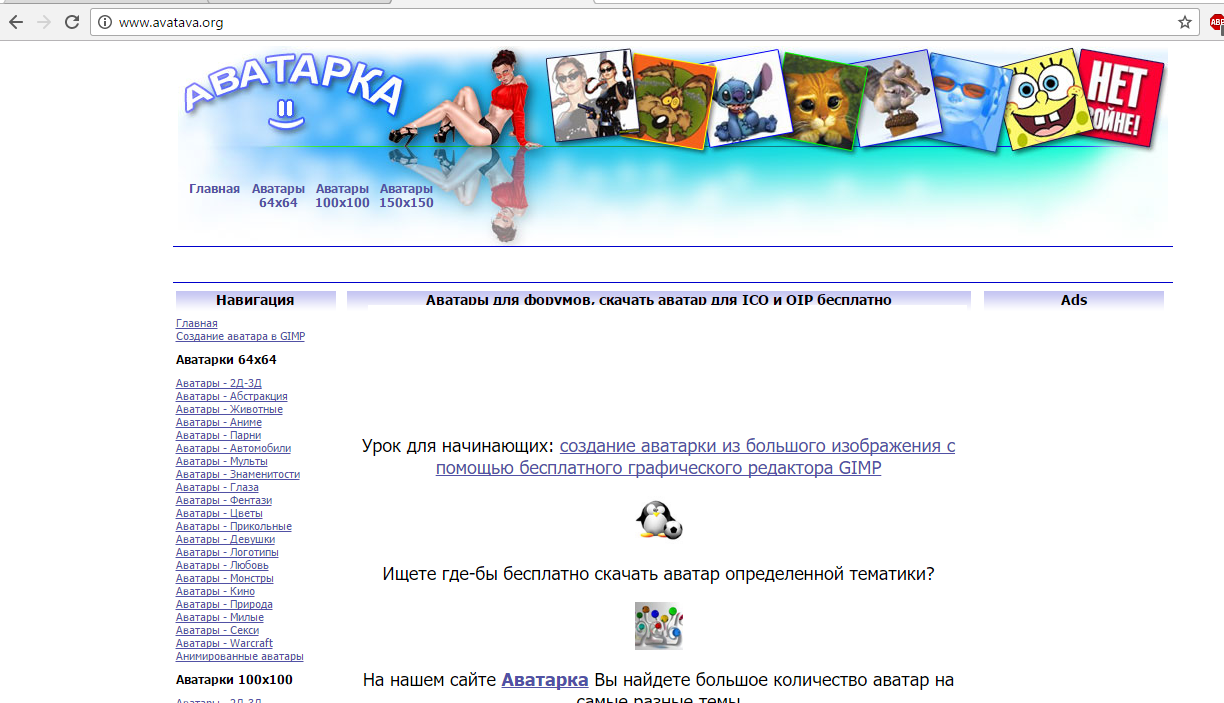
Рис.17 – внешний вид сайта Avatava (Аватарка)
Использование чужого юзерпика
Сохранять себе чужие аватарки в Скайпе нельзя.
Однако, если вы увидели у другого пользователя картинку профиля, которая очень вам понравилась, можно обойти данный запрет с помощью одного простого способа.
Желаемое изображение можно просто обрезать из скриншота и сохранить себе. Рассмотрим на практике, как сохранить чужой аватар.
Выберите из списка своих контактов интересующего пользователя:
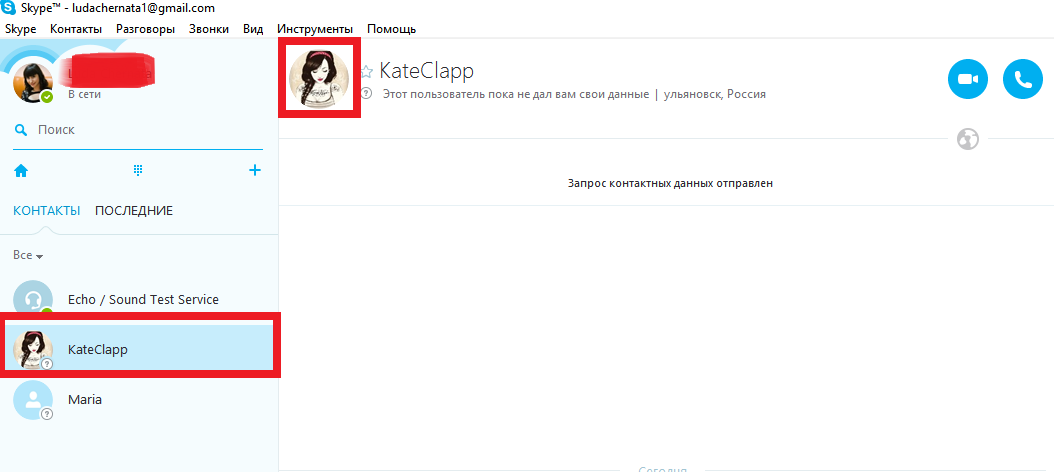
Рис. 18 – выбор пользователя
Теперь нажмите на картинку его странички и нажмите кнопку [Print Screen] на клавиатуре вашего ПК, чтобы сделать захват снимка экрана:
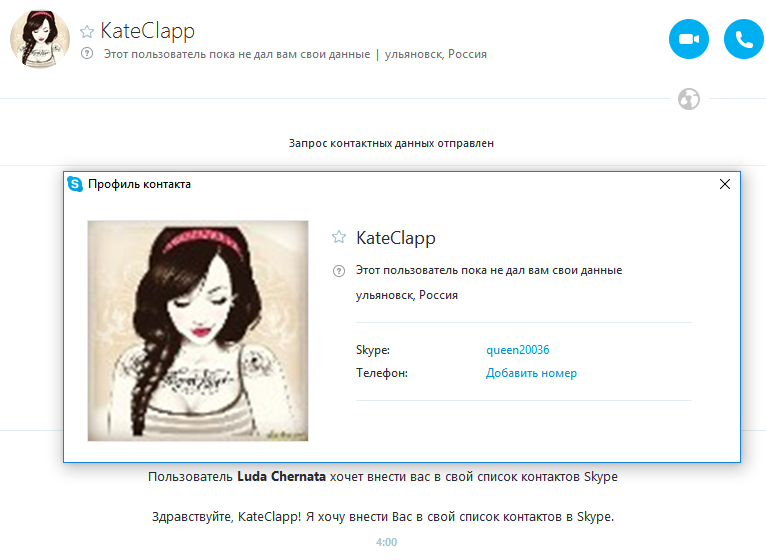
Рис. 19 – снимок экрана
Теперь просто обрежьте границы фото в любом графическом редакторе. Получившуюся картинку установите в свой профиль.
Если появится сообщение о том, что картинка слишком маленькая, проигнорируйте его, нажмите «Продолжить в любом случае».
Таким образом можно скачать со Скайпа чужой юзерпик.
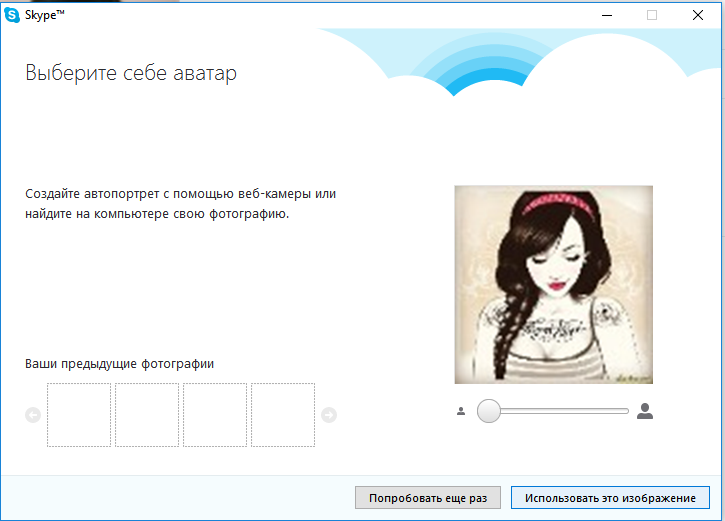
Рис. 20 – использование чужой аватарки
Тематические видеоролики:
https://www.youtube.com/watch?v=URM3DaFACIU






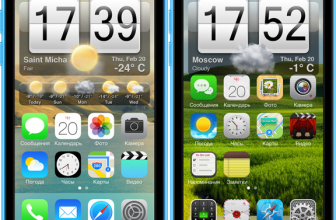


Want moreSerena Williams Expresses Anxiety Over https://www.stylowatorebki.pl/pc/torebki-damskie/mini-torebka-damska/
View https://www.butyguccipl.pl/pc/buty-meskie/meskie-tenisowki/
Scarpa Gecko Heel FlipCREDIT Peter VerrySalomon Outback 500CREDIT Peter VerryLow Price PointRegardless of https://www.luxurybrands.cc/Down+Jacket-cr-Moncler+Knitted+down+jacket.html the style of shoe whether a hiker or casual look brands are delivering models with lower prices for the season.
According to the company SelectFlex uses proprietary https://www.luxurybrands.cc/Down+Jacket-cr-Canada+Goose+down+jacket.html technology to dynamically mimic the ligaments in the foot working like another set of spring ligaments under the arch to provide additional support on demand.