Черный экран во время включения ноутбука появляется по ряду причин, которые можно разделить на программные и аппаратные.
При включении или работе компьютера либо ноутбука может появиться так называемый «чёрный экран» или «квадрат Малевича», как его прозвали пользователи операционных систем семейства Windows.
Причины проблемы могут быть как аппаратными, так и программными.
В первом случае юзер не всегда сможет сам их решить, но мы всё же подскажем, каким образом это можно сделать.
Во втором случае ситуацию легко исправить даже новичку.
Содержание:
Причины
Факторов, вызывающих темную картинку на экране или её отсутствие, огромное множество.
Самые распространённые из них:
- механическое, химическое или иное повреждение (нередко вследствие перегрева, падения устройства или неумелого вмешательства пользователя) компонентов ноутбука – он попросту не включится;
- проблемы со шлейфом, который соединяет матрицу экрана девайса с системной платой – устройство грузится, просто нет изображения;
- выход из строя планок оперативной памяти – индикаторы могут загореться, вентилятор(-ы) – работать, но картинки не будет.
Решения
Самым распространённым фактором появления данной проблемы является невнимательность или неопытность пользователей: штекер, по которому подводится питание к устройству, может быть повреждённым (в местах изгиба кабеля визуально этого может быть и не видно, на самом же деле тонкие жилы провода вследствие многократных сгибаний просто перетёрлись).
Либо отсоединённым. Особенно подобная ситуация касается старых устройств от Asus.
При работе от аккумулятора он может разрядиться или быть незаряженным, также возможен выход батареи из строя.
Батарея
Чтобы убедиться в работоспособности батареи, нужно подключить питание к устройству, после чего загорится соответствующий индикатор: наличия электропитания и зарядки съемной батареи.
Если подсветка зарядки батареи не светится, вытащите её из посадочного места, в большинстве случаев выдвинув пару защёлок.
После берём ластик и прочищаем контакты на батарее и на ноутбуке, если они имеют что-то вроде налёта или поменяли медный цвет на иной (серый, зеленоватый – попросту окислились).
Зажимаем кнопку подачи питания, дабы остаточный заряд, накопившийся на силовых элементах, израсходовался.
Теперь можно вставлять аккумулятор и попытаться включить девайс. Без исправного адаптера, разъема и кабеля питания все эти манипуляции не проделать.
Если выполнение приведённых шагов не помогло, скорое всего съемный аккумулятор вышел из строя.
ОЗУ
Проблема с контактами и работоспособностью планок оперативной памяти – ещё одна распространённая причина отсутствия картинки на дисплее ноутбука или невозможности его запуска.
Часто к этому приводят разлитые на клавиатуру напитки, последствия чего не были вовремя ликвидированы (просушка).
Для проверки модулей ОЗУ необходимо проделать следующее.
- Отсоединяем кабель питания от сети и от устройства.
- Извлекаем аккумуляторную батарею.
- Зажимаем кнопку питания на несколько секунд, дабы израсходовать оставшийся заряд.
- Отвинчиваем болтики, которые держат крышку, прикрывающую планки оперативной памяти.
- Извлекаем модули ОЗУ, для чего нужно отвести в противоположные стороны два фиксатора для каждой планки.
- Чистим контакты (очень осторожно) при помощи того же школьного ластика.
- Вставляем их обратно и фиксируем в гнёздах защелками.
- Завинчиваем винты, поставив обратно крышку, и включаем устройство.
Видеосистема
Проверить исправность шлейфа, соединяющего видеокарту или системную плату с матрицей дисплея, можно посредством подключения ноутбука к стороннему экрану: компьютерный монитор, телевизор.
Для этого необходимо подсоединить портативный компьютер через поддерживаемый интерфейс к устройству вывода изображений.
Для большинства это устаревший VGA-порт, хотя многие современные девайсы им не оснащены.
В таком случае общим должен быть DVI либо современный HDMI. Разницы для пользователя нет никакой, только штекеры да провода отличаются.
Если появится картинка на телевизоре/мониторе, значит проблема заключается в вашем дисплее – неисправна подсветка, проблема со шлейфом.
При подключении ПК к телевизору на последнем появилась картинка – несите устройство в сервисный центр.
Специалисты отыщут проблему и предложат решение. Порой оно может дорого обойтись, как, например, замена матрицы экрана.
Перегрев
Нередко устройство выключается автоматически, когда температура одного из его компонентов достигает предела, заложенного разработчиком.
В такой ситуации чаще всего виновником является перегретый центральный процессор, который не даёт компьютеру запуститься повторно.
Система охлаждения не справляется с положенными на неё задачами по ряду причин:
Проблема с пылью
Лопасти вентилятора и радиаторные трубки с пластинами покрыты пылью, которая снижает теплопроводимость металла и эффективность отвода теплого воздуха от нагретых силовых элементов.
Придётся снять нижнюю крышку устройства и избавиться от пыли при помощи баллончика со сжатым воздухом, ватных палочек (только не оставляем ворса) либо пилесоса с феном.
Если собрались продувать, лучше вынесите ноутбук на улицу или балкон.
Также рекомендуется раз в два года (каждый сервисный центр и производитель сроки устанавливат самостоятельно) заменять терпопасту, которая находится на контактной площадке между центральным процессором и кулером.
Проблемы с Windows или драйверами
При старте ПК перед вами появляется загрузочный экран (где написано, при помощи какой кнопки можно вызвать BIOS), дальше – логотип запускаемой операционной системы Windows, а после её загрузки отображается только курсор, но вы можете вызвать .
Попробуйте запустить Проводник вручную:
- Открываем .
- В меню выбираем .
- В текстовой строке появившегося окна пишем explorer и жмём Enter.
Не помогло? Воспользуемся . Чтобы в него попасть, перезагружаемся, после чего жмём F8 на протяжении нескольких секунд. При появлении экрана с перечнем вариантов запуска выбираем подходящий.
Если всё удалось, ищем приложение или драйвер, который вызвал проблему (вспомните, что установили или обновили до её возникновения).
Нередко здесь помогает откат состояния системы, её сброс (если это Windows 10) либо переустановка.
BIOS
Последнее, что можно попытаться сделать, это сбросить настройки BIOS.
Вариант больше подходит для обычных компьютеров (может картинка выводится на второе устройство, а не основной монитор), а не ноутбуков, но все же может кому-то помочь.
Всё будем делать вслепую:
- При старте системы пробуем открыть меню конфигурации BIOS при помощи соответствующей клавиши.
- Через пару секунд жмём , чтобы сбросить настройки.
- Жмём , чтобы выйти из меню конфигурации.
- Нажимаем для сохранения настроек.
Если не поможет, значит в 4-м шаге нужно нажать курсор влево или вправо, чтобы выбрать положительный вариант ответа (в некоторых моделях по умолчанию выбрана опция ).
Также убедитесь, что нажимаете правильную кнопку для вызова BIOS. В этом поможет инструкция по эксплуатации устройства.

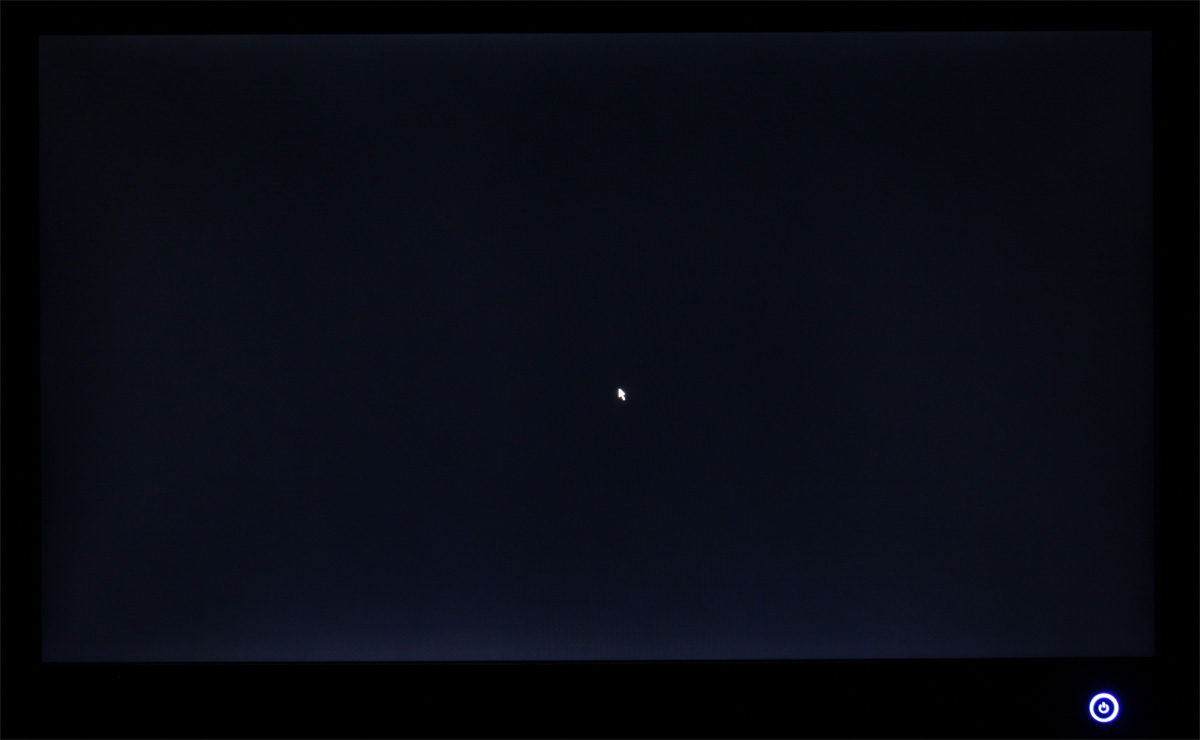

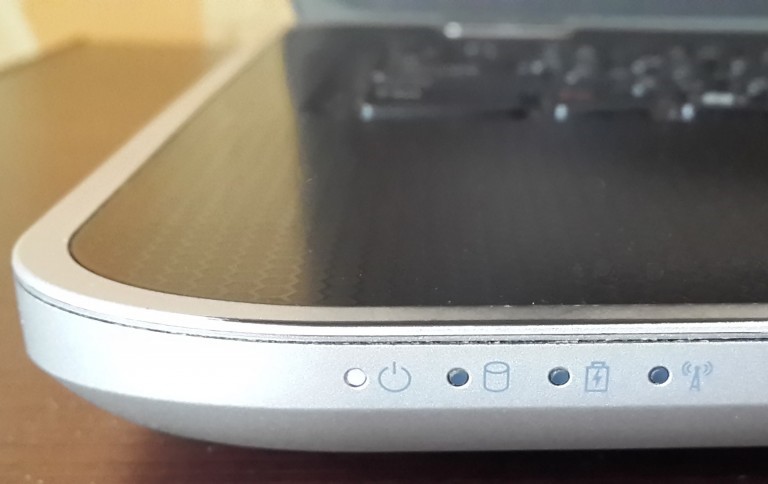


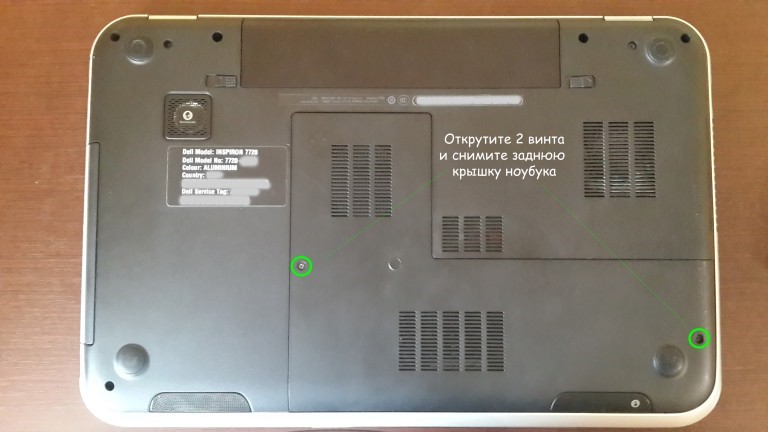




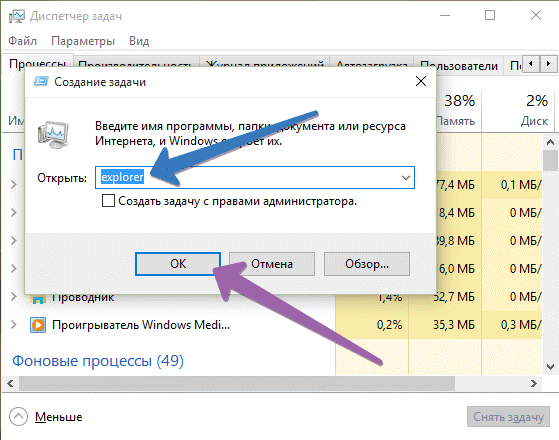

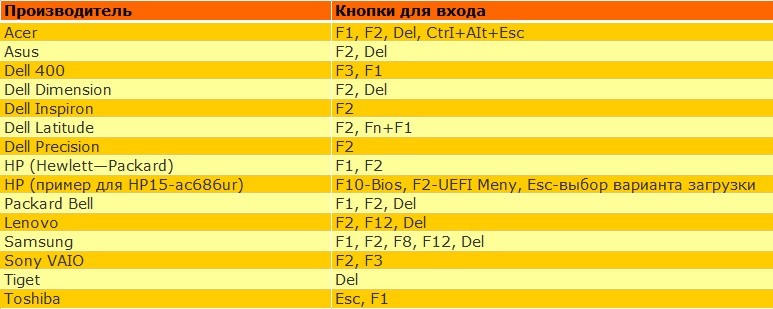







Добавить комментарий