Планшет не подключается к WiFi не только когда происходят неполадки с сетью. Возможно проблема заключается в самом планшете.
Рассмотрим, как решить возникшую поломку.

Содержание:
Пользователи планшетов на Андроиде довольно часто сталкиваются с нерабочим WiFi. Практически все причины проблемы вы можете решить самостоятельно.
Неправильный ввод пароля
В одной из самых распространенных ошибок виноват пользователь – это введение неверного пароля.
Если вы не знаете, почему не можете к интернету через WiFi, при введении пароля нажмите на галочку «показать пароль», чтобы убедиться в том, что все символы буквы и цифры введены правильно.
Если вы вводите код доступа корректно, следует рассмотреть следующие возможные причины поломки, которые представлены ниже.
Никакие настройки с самим планшетом проводить не нужно, это может только усугубить ситуацию.
Все действия будут проводиться исключительно с роутером.
Проблемы с работой роутера могут происходить по причине его неверной настройки, когда слишком много абонентов одновременно подключены и используют устройство, перебои в электричестве и прочие проблемы.
Отключите маршрутизатор от сети на несколько минут и затем включите опять, такой способ также может решить возникшую проблему с подключением.
к содержанию ↑Проверка алгоритма используемого шифрования
Если ваш планшет не подключается к маршрутизатору, а строка состояния пишет сохранено, причина неполадки – разные типы шифрования, которые используют планшет и роутер.
Если на планшете выбран более новый режим шифрования, нежели на планшете, пользователь не сможет пройти аутентификацию, тем самым выход в интернет будет невозможно осуществить.
Такая проблема распространена на планшетах марок самсунг и леново.
Следуйте инструкции, чтобы настроить одинаковые типы шифрования и решить неполадку:
- Войдите в настройки маршрутизатора. Чтобы это сделать, необходимо подключиться к нему при помощи вашего персонального компьютера или ноутбука;
- Откройте браузер;
- Впишите адрес роутера в адресной строке и нажмите Ввод (IP адрес указан сзади на панели роутера или в инструкции).
Если вы не нашли подобных данных, то помните, что роутер, в зависимости от производителя и модели, может принимать только один из двух локальных хостов: 192.168.1.1 или 192.168.0.1;
- Чтобы точно посмотреть локальный IP, зайдите в командную строку и введите в ней команду IPCONFIG.
Найдите поле под названием «основной шлюз» и в правой колонке посмотрите на него значение – это и есть локальный адрес маршрутизатора в домашней сети. Пример работы с командной строкой изображен на рисунке ниже;
- Пропишите найденный адрес в браузере;
- Введите логин и пароль от админки браузера. Посмотреть данные для входа можно в инструкции к устройству (роутеру);
- На вкладке быстрых настроек проверьте используемый тип шифрования роутера. Выставьте такой тип, как и на вашем планшете. Тип шифрования, которое использует Андроид устройство указан под названием WiFi в окне подключения.
Пример просмотра типа шифрования, которое использует маршрутизатор показан на рисунке ниже;
Если выставить правильно все настройки, аутентификация устройств будет проходить нормально, и вы обнаружите, что планшет видит сеть и подключается к ней.
к содержанию ↑MAC-фильтр
Неверная фильтрация так называемых адресов МАК – еще одна распространенная причина ошибок при подключении Андроид устройства к маршрутизатору.
Как правило, неполадка возникает на планшетах Asus и Lenovo в процессе их взаимодействия с недорогими бюджетными версиями роутеров.
Для повышения уровня защиты соединения необходимо определит Мак-адрес – физический адрес компьютера в интернет-сети.
Если этот адрес не определен по каким-либо причинам, доступ к интернету маршрутизатор закрывает.
Это может быть причиной того, что планшет перестал подключаться и появилась ошибка.
Чтобы поправить настройки МАК-адреса, следуйте указаниям:
- Зайдите в настройки роутера. Как это сделать подробно описано в предыдущей инструкции статьи;
- Зайдите во вкладку «Сеть». Наименования вкладок может отличаться в зависимости от модели используемого маршрутизатора. Во вкладке «Сеть» удостоверьтесь что МАК-адреса устройства и компьютера идентичны;
- Нажмите на клавишу сохранения, перезагрузите роутер и устройство;
- Подключитесь к маршрутизатору еще раз. Все должно работать стабильно.
Также в настройке маршрутизатора можно отключить фильтрацию. Сделайте это, если вы не смогли найти персональный идентификатор вашего устройства.
Отключить фильтрацию можно во вкладке «Сеть» в основных настройках роутера.
Как правило, отключение фильтрации решает проблему.
Чтобы приступить к работе с интернетом, перезагрузите планшет и роутер.
На планшете введите пароль доступа еще раз, процесс подключения после удаления настроек мак-адресов может занять несколько минут.
к содержанию ↑Настройка каналов
Если даже после отключения фильтрации установить соединение с интернетом вам не удалось, проверьте каналы.
Несоответствие используемых каналов также может стать причиной неполадки при подключении к интернету с планшета.
Вернитесь в окно начальных настроек маршрутизатора. Найдите строку под названием “Chanel” и поменяйте ее значение.
Старайтесь испробовать все значения: выберите один из режимов каналов, сохраните настройки. Перезагрузите планшет и маршрутизатор.
Попробуйте совершить подключение еще раз. Делайте так до тех пор, пока не опробуете все доступные режимы настройки каналов, которые представлены в окне управления роутером.
Рекомендованный канальный режим – автоматический («Авто»).
Автоматический режим позволяет маршрутизатору автоматически определят самый подходящий канал для налаживания связи с абонентским устройством.
Если сеть все равно не работает, попробуйте сделать хард ресет вашего планшета – то есть возвращение к заводским настройкам.
Возможно, возникли неполадки в программном обеспечении Андроид-устройства. Сбросить параметры можно в меню настроек планшета.
к содержанию ↑Неправильно выставлен режим соединения
Если все предыдущие способы настройки не помогли вам решить проблему с соединением планшета и маршрутизатора, следует попробовать последний из возможных способов решения проблемы, который, скорее всего, вернет вашему устройству возможность подключиться к роутеру.
Возможно, планшет и маршрутизатор оперируют разными версиями беспроводной связи.
Планшет может просто не видеть или не поддерживать используемою маршрутизатором версию связи, поэтому не происходит подключение к сети интернет.
Существуют несколько вариантов режимов соединения: 802.11n, 802.11b, 802.11g. Зайдите в настройки роутера и проверьте используемый вариант режима соединения.
Измените его на любой другой. Перезагрузите все устройства и попробуйте совершить подключение еще раз.
Таким образом опробуйте работоспособность всех доступных версий каналов.
Выполнять все действия, предложенные в статье, необходимо поочередно, так как все неполадки являются следствием друг друга.
Все описанные в статье инструкции помогут вам решить проблему подключения и улучшить качество соединения с сетью интернета.
Помните, что для решения проблемы не нужно разбирать планшет. Сбой подключения к маршрутизатору – это не аппаратная проблема планшета.
Тематические видеоролики:
Почему Android не подключается к Wi-Fi
Часто можно встретить вопрос, почему Андроид не подключается к Wi-Fi. Причин для возникновения такой проблемы достаточно много.
Что делать если Wi-Fi подключен но Интернет не работает на Android
Что делать, если планшет не подключается к WiFi — Инструкция с примерами

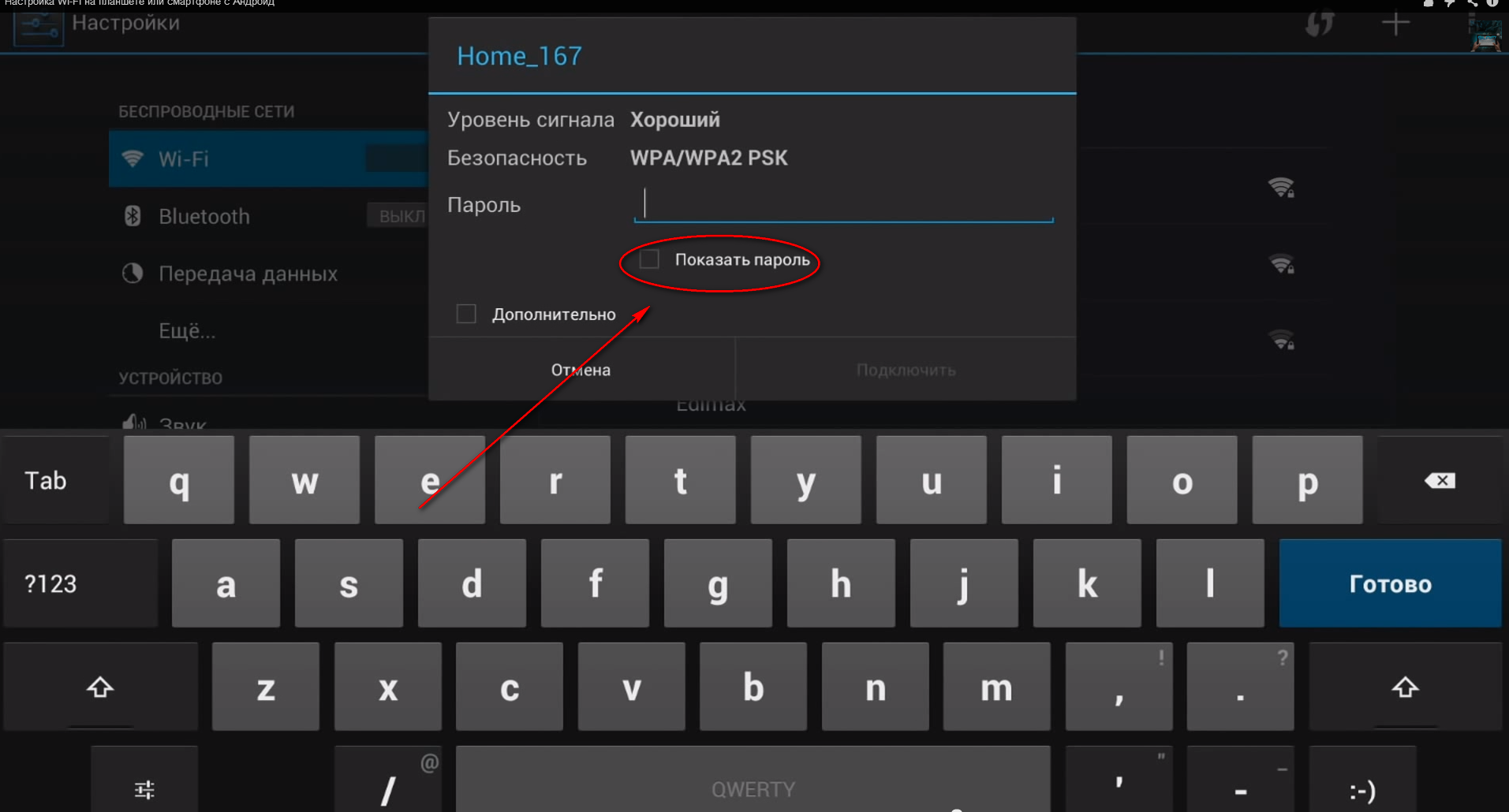

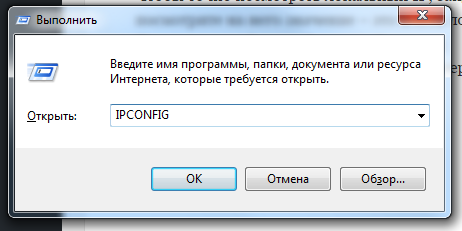
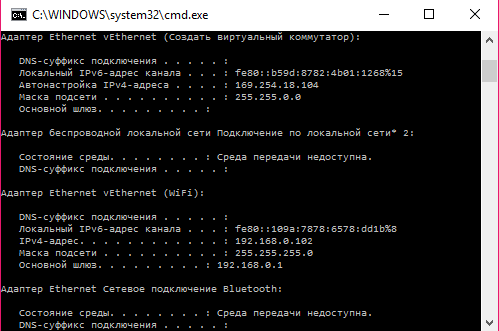
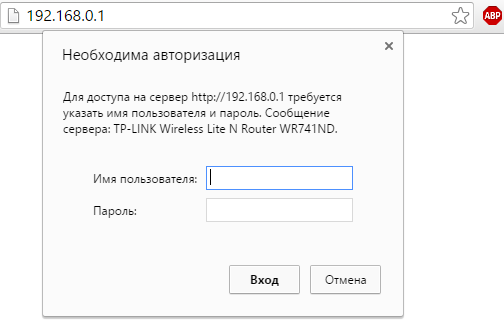
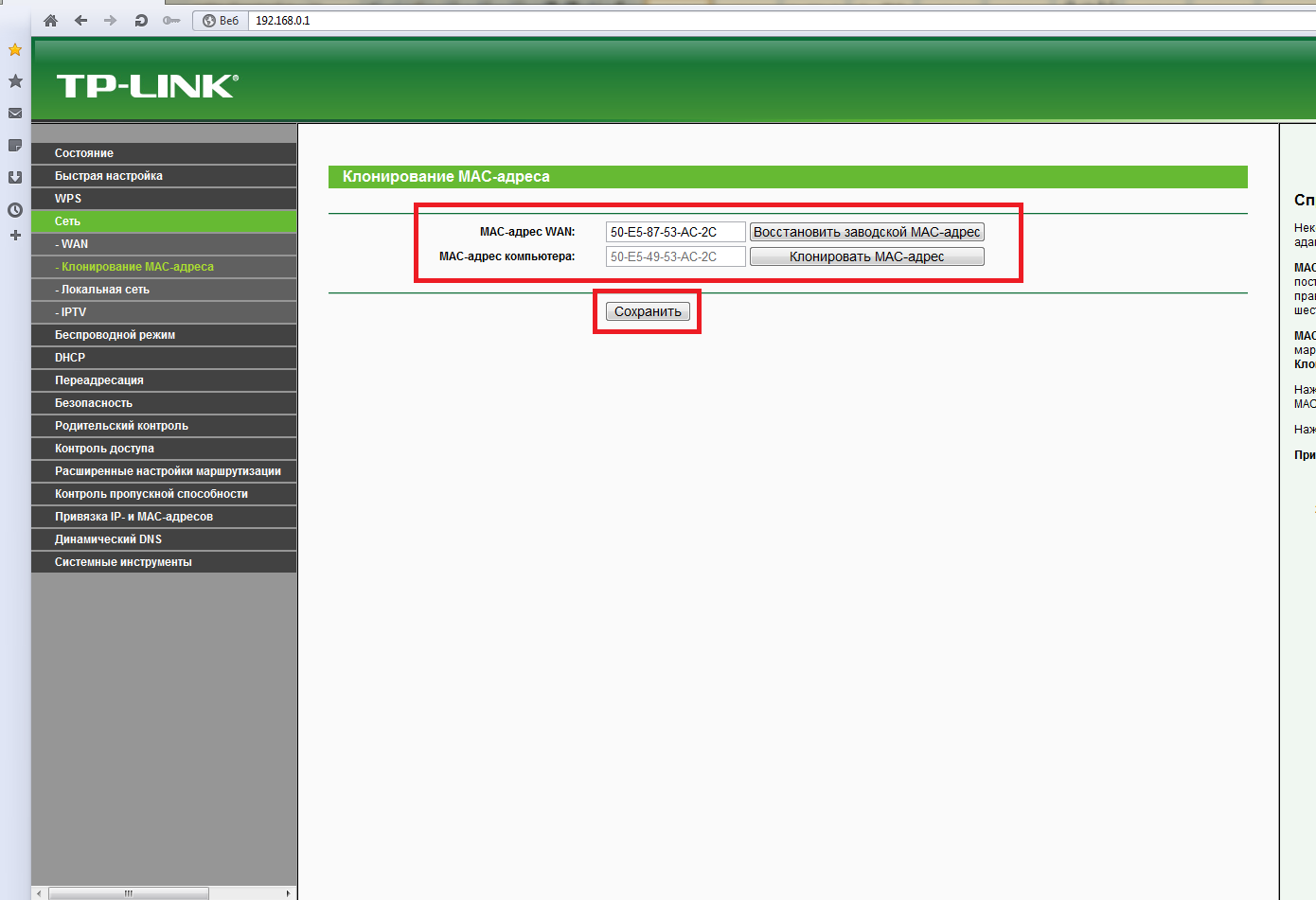
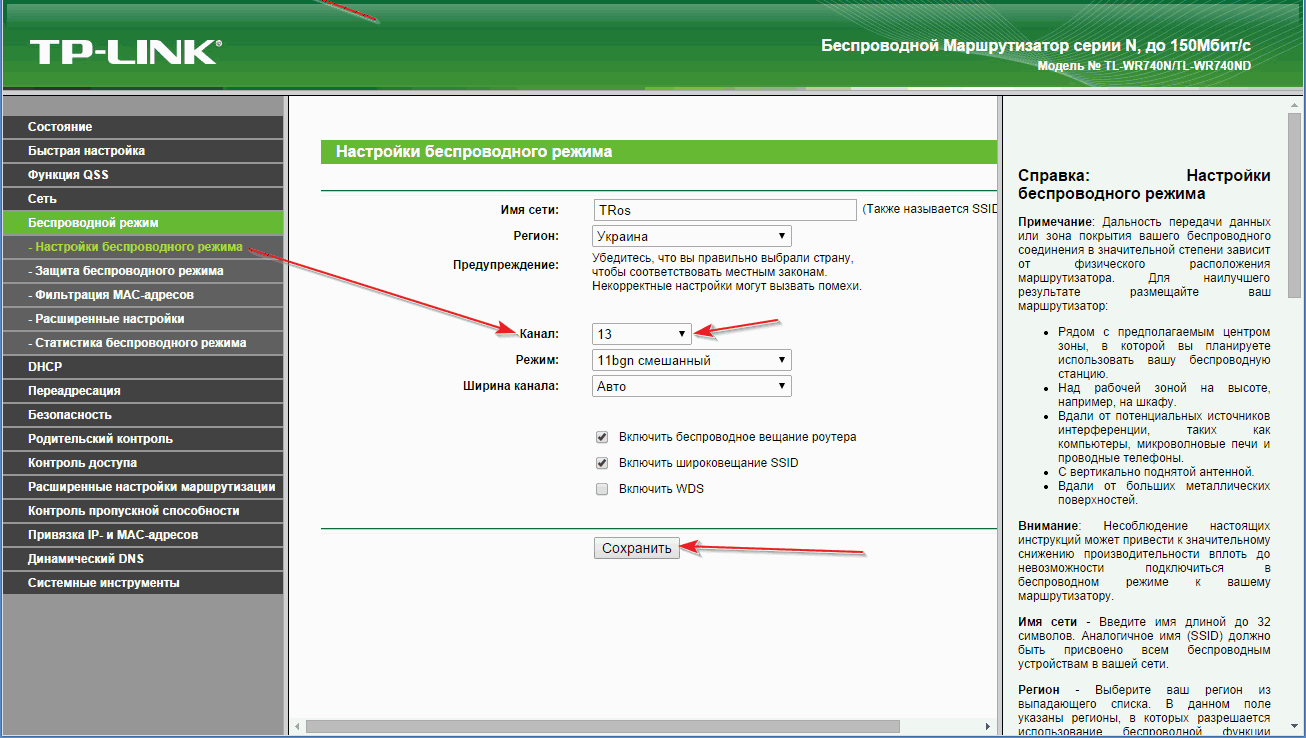
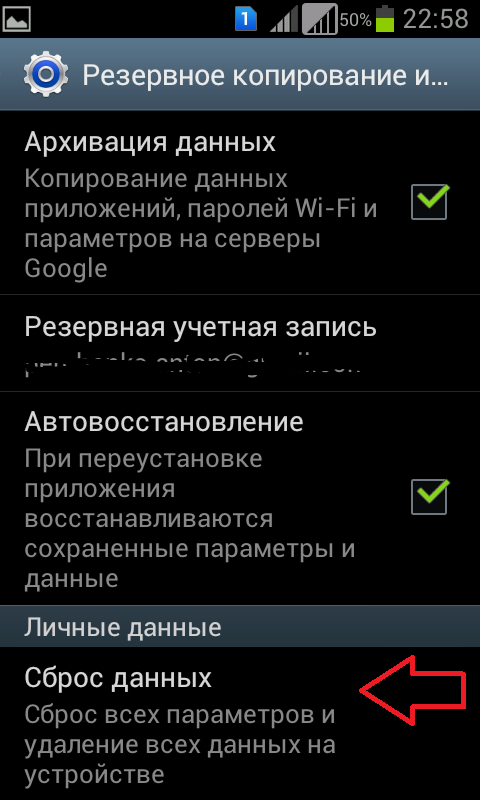
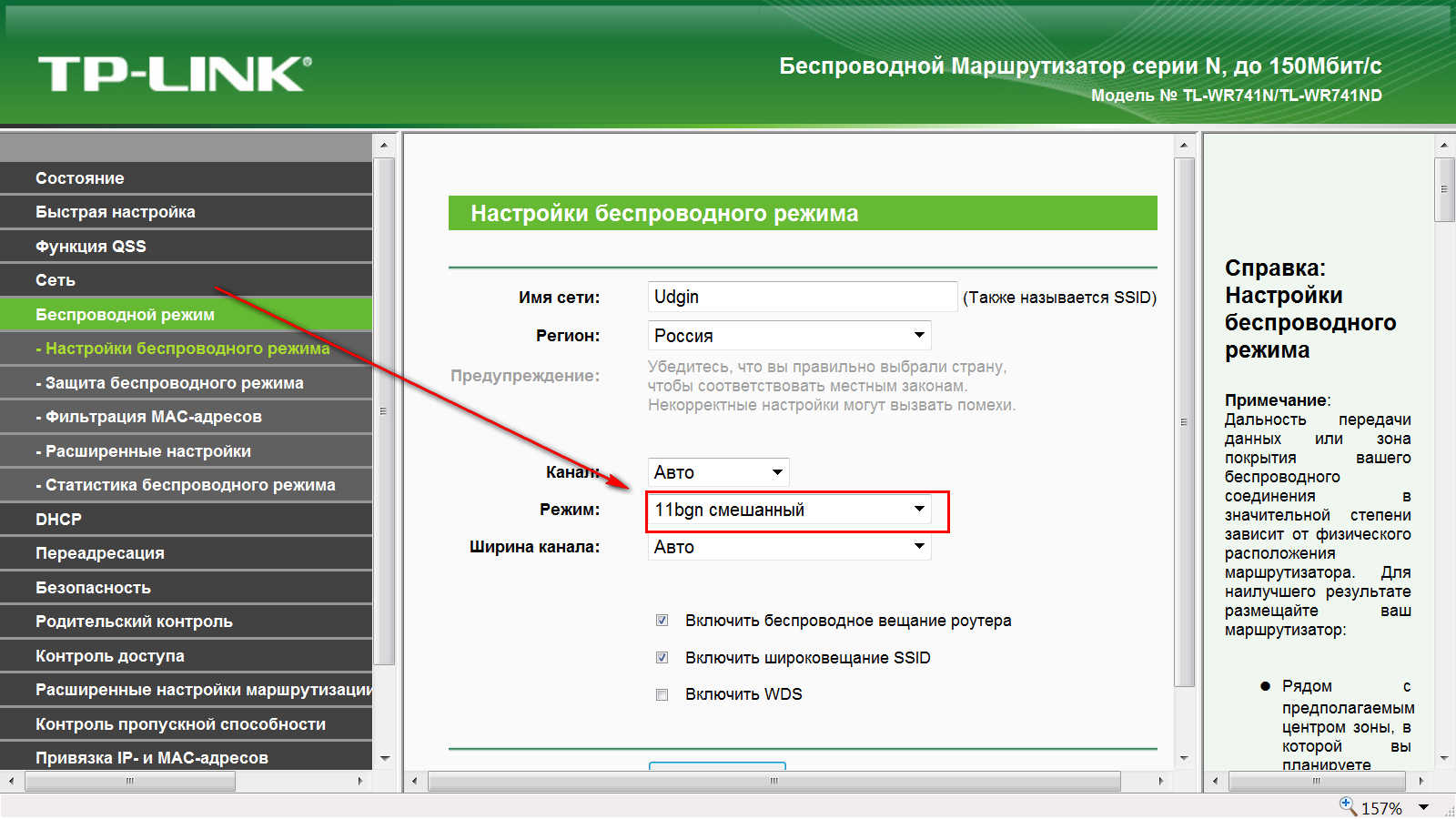



![Что делать если сильно шумит ноутбук. [Подробная инструкция]](https://geek-nose.com/wp-content/uploads/thumbs_dir/1-48-1sg4ftz01u6fp9510g5ulmtkjh69z488wgiq98nj5y9w.jpg)



Cпасибо большое