Desktop (с англ «рабочий стол») – это основная рабочая среда нашего компьютера, которая позволяет нам использовать компьютер с комфортом.
Посудите сами, без рабочего стола было бы намного труднее. Дэсктопы бывают разные.
Содержание:
На операционной системе Windows он выглядит приблизительно так:
На Linux приблизительно так:
В общем, как вы уже поняли, они бывают разные, красивые и не очень.
Область рабочего стола мы разберем на примере Windows 10.
Условно рабочий стол можно разбить на две области: область ярлыков (красная линия) или основная область и панель задач (желтая линия).
Разберем всё по порядку. Начнем с панели задач.
Читайте также:
Сжатый воздух в баллончиках для компьютера. Как выбрать и пользоваться — руководство
Самый первый в мире компьютер: характеристики, история создания и малоизвестные факты
Что делать, если нет сигнала на мониторе при включении компьютера – подробное руководство
Клонирование жесткого диска: 5 лучших программ для вашего ПК
Панель задач.
Что вообще представляет из себя панель задач?
Панель «Пуск» — что это?
Это главное меню всего нашего компьютера. Его можно открыть, нажав на экране кнопку или кнопку на нашей клавиатуре.
Что мы можем делать с помощью меню «Пуск»?
Да всё, что угодно: мы можем создавать ярлыки, открывать настройки, открывать недавно установленные или часто запускаемые приложения. Меню — это сердце нашей операционной системы.
Важные значки операционной системы Windows – что мы можем туда отнести?
Туда можно отнести громкость операционной системы, подключение к интернету, системное трее, где скрыты так же все важные приложения.
Это меню очень удобно своей компактностью и полезностью.
Занимая крайне малую площадь эта область сосредотачивает в себе все важные элементы операционной системы.
Языковая панель – эта панель помогает нам понять, какой же язык использует наша операционная система для написания текста.
Мы можем изменять текст с помощью комбинаций клавиш + , + или же нажимая на эту панель ЛКМ (левой кнопкой мыши) и выбирая язык, который нам нужен.
Все эти изменения будет показывать наша языковая панель.
Думаю, про часы нету смысла рассказывать, поэтому сразу перейдем к области уведомлений.
В этой области показываются абсолютно все уведомления, которые касаются работы приложений, работы нашей операционной системы, работы наших служб и т.д.
Она играет огромную роль для пользователя.
Область ярлыков.
Поскольку с панелью задач мы разобрались, мы можем переходить к области ярлыков. Для чего она вообще существует?
На этой области мы можем помещать важные для нас ярлыки, файлы и документы, чтобы не искать их долго.
Ярлыки можно создавать не только для программ. Можно их использовать для различных папок, файлов, документов и т.д.
От любого файла можно создать наш ярлык.
А как же создать ярлык?
На самом деле, всё очень просто. Вы нажимаете на нужный файл ПКМ (правой кнопкой мыши) и выбираете там пункт .
Рядом с Вашим файлом появляется точно такой же значок Вашего файла с таким же названием, но там еще дописано . Потом Вы просто берете этот ярлык и перемещаете его туда, куда Вам удобнее всего.
Какие ярлыки обязательно должны быть на области ярлыков?
Прежде всего должна быть иконка , чтобы получить доступ к любому файлу Вашего компьютера, иконка , где находятся все удаленные файлы и иконка браузера. Это основное, что должно быть там.
Советы для начинающих
Совет первый: никогда не храните большие объемные файлы на своем рабочем столе.
Во-первых – при переустановке Вашей операционной системы все эти файлы просто исчезнут.
Во-вторых – наличие таких файлов на рабочем столе очень сильно замедляет работу нашего компьютера.
Совет второй. Старайтесь по минимуму располагать ярлыки на своём рабочем столе.
Прежде всего огромное количество ярлыков затрудняет быстро и комфортно использовать наш компьютер.
Но если же всё-таки Вам нужно разместить много ярлыков, то старайтесь группировать их по папкам.


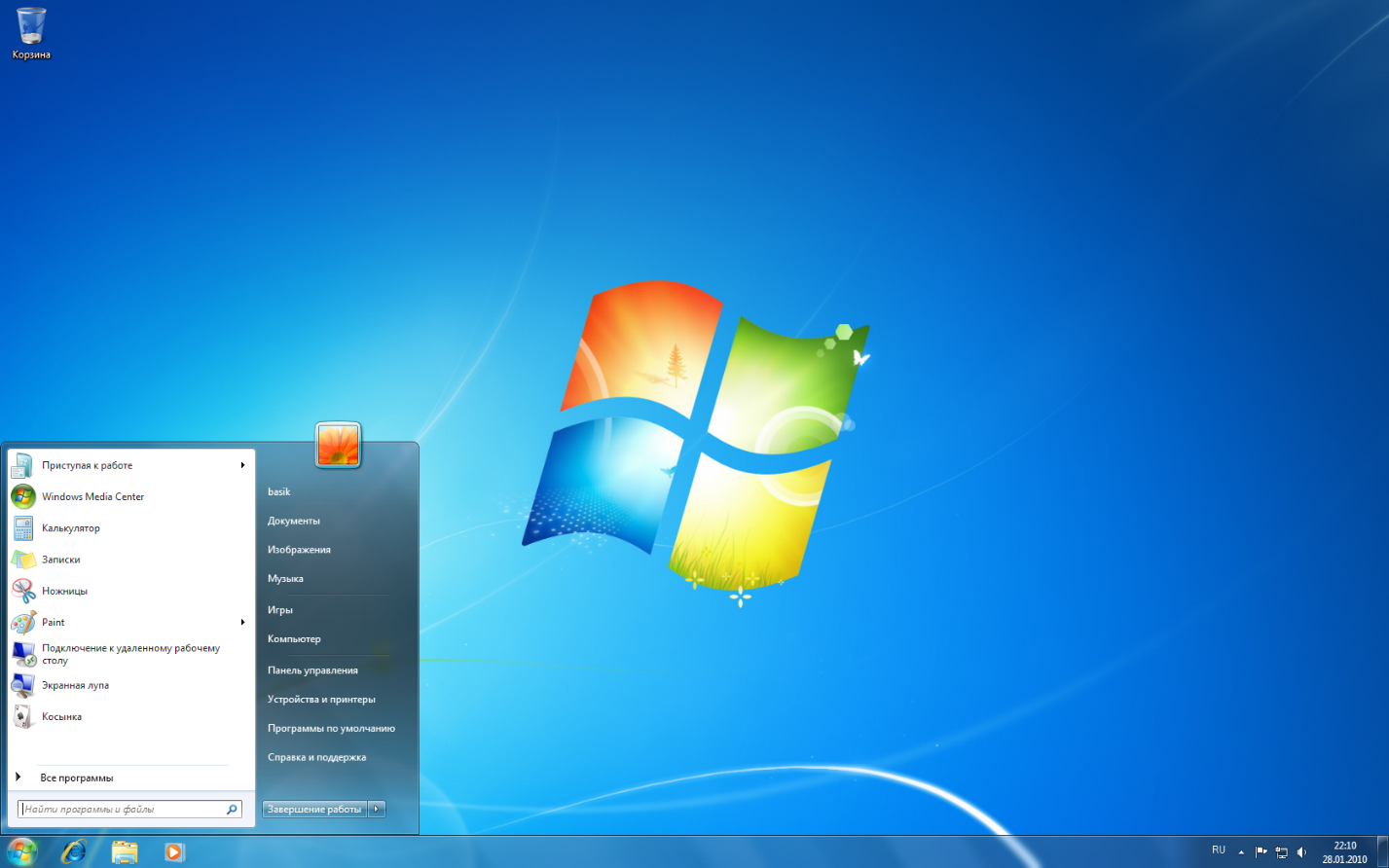
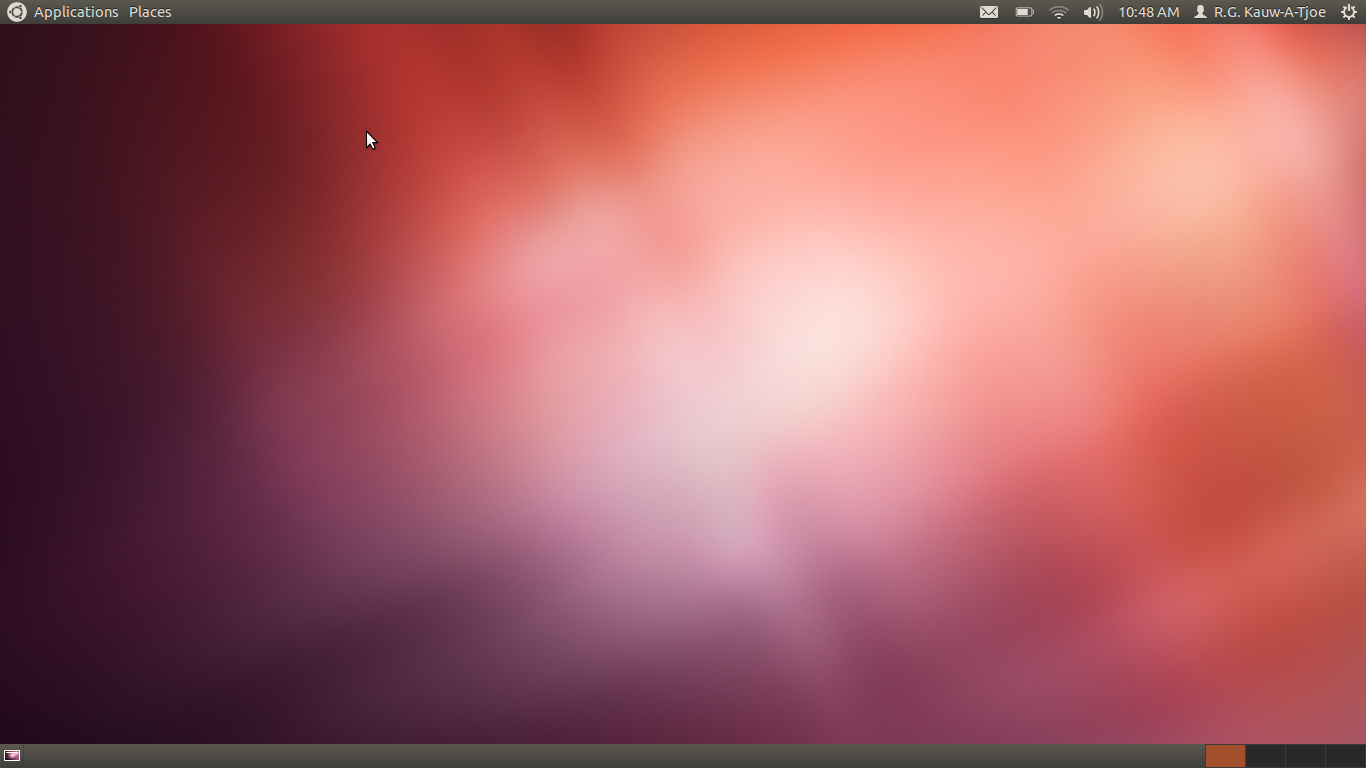
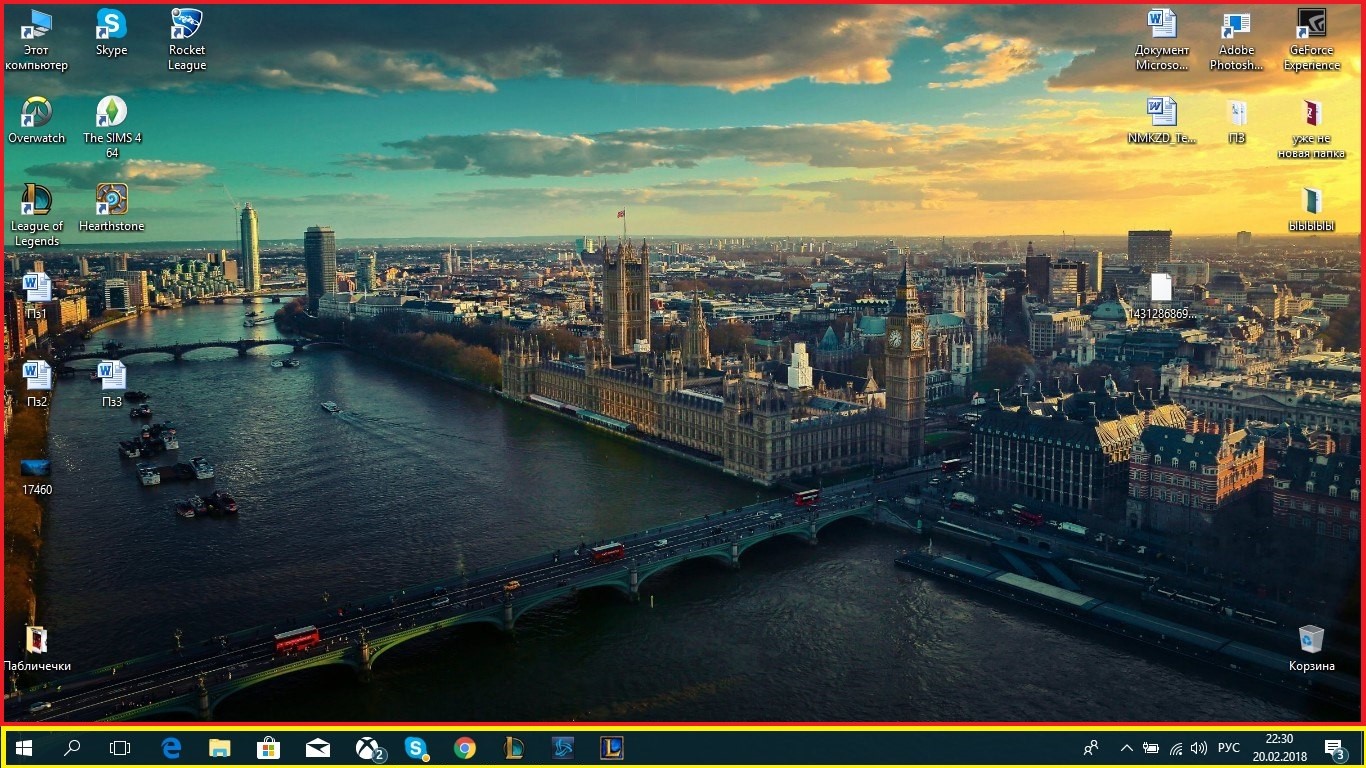
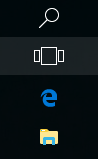
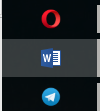
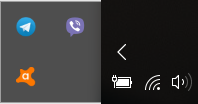

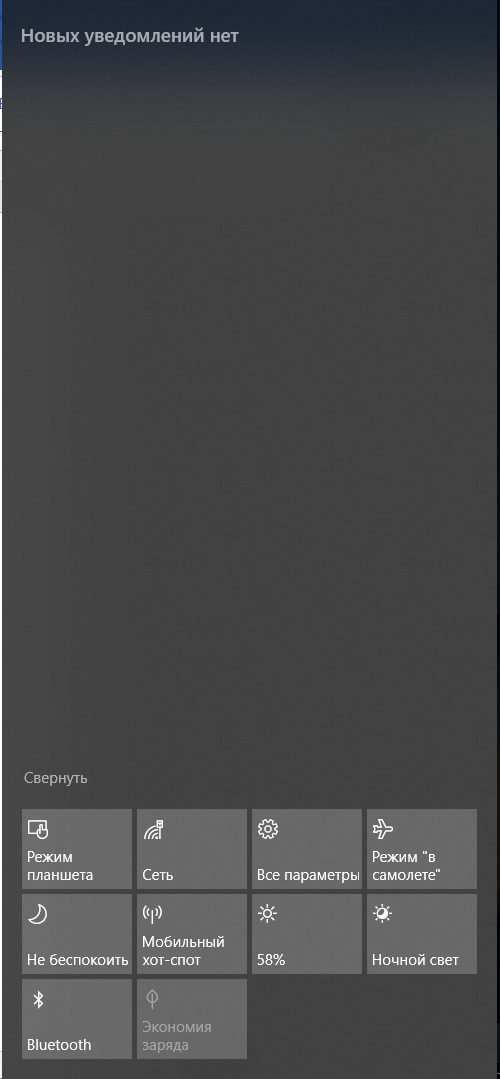







Статья хорошая, но немного растянутая. Много очевидной информации, которая могла бы быть подана короче. Было бы интересно увидеть больше практических советов по организации рабочего стола, например, про альтернативные программы для управления ярлыками или удобные сочетания клавиш. Также не хватает упоминания о кастомизации рабочего стола – ведь многие пользователи любят менять тему, иконки и панель задач под свои предпочтения. В целом, полезно для новичков, но хотелось бы больше глубины.
http://www.calculadora-de-porcentagem.com
Spotify X https://spotiofficial.app/spotify-x/ is a modified version of the original Spotify music streaming app, and hence, it retains some of its design elements in its user interface. It is an alternative version of the original Spotify app, offering the same experience of listening to music and podcasts without ads. It provides freedom to users who do not want to see or hear any ads while listening to their favorite music and enjoy it for a longer period without any interruptions.
Spotify is one of the popular audio-streaming platforms that has gained much traction among music music-listeners and audiophiles. Some popular websites have listed Spotify as the number one music app, leaving behind other audio streaming services like YouTube Music and Pandora Music. https://spotiofficial.app/spotify-x/" rel="nofollow ugc">Spotify X is an open-source version of Spotify Premium, which provides all the app’s premium features without requiring a paid subscription.
nice post
Can you recommend software for my https://geometrydashbreeze.com website in managing desktop shortcuts more efficiently?