Desktop (с англ «рабочий стол») – это основная рабочая среда нашего компьютера, которая позволяет нам использовать компьютер с комфортом.
Посудите сами, без рабочего стола было бы намного труднее. Дэсктопы бывают разные.
Содержание:
На операционной системе Windows он выглядит приблизительно так:
На Linux приблизительно так:
В общем, как вы уже поняли, они бывают разные, красивые и не очень.
Область рабочего стола мы разберем на примере Windows 10.
Условно рабочий стол можно разбить на две области: область ярлыков (красная линия) или основная область и панель задач (желтая линия).
Разберем всё по порядку. Начнем с панели задач.
Читайте также:
Сжатый воздух в баллончиках для компьютера. Как выбрать и пользоваться — руководство
Самый первый в мире компьютер: характеристики, история создания и малоизвестные факты
Что делать, если нет сигнала на мониторе при включении компьютера – подробное руководство
Клонирование жесткого диска: 5 лучших программ для вашего ПК
Панель задач.
Что вообще представляет из себя панель задач?
Панель «Пуск» — что это?
Это главное меню всего нашего компьютера. Его можно открыть, нажав на экране кнопку или кнопку на нашей клавиатуре.
Что мы можем делать с помощью меню «Пуск»?
Да всё, что угодно: мы можем создавать ярлыки, открывать настройки, открывать недавно установленные или часто запускаемые приложения. Меню — это сердце нашей операционной системы.
Важные значки операционной системы Windows – что мы можем туда отнести?
Туда можно отнести громкость операционной системы, подключение к интернету, системное трее, где скрыты так же все важные приложения.
Это меню очень удобно своей компактностью и полезностью.
Занимая крайне малую площадь эта область сосредотачивает в себе все важные элементы операционной системы.
Языковая панель – эта панель помогает нам понять, какой же язык использует наша операционная система для написания текста.
Мы можем изменять текст с помощью комбинаций клавиш + , + или же нажимая на эту панель ЛКМ (левой кнопкой мыши) и выбирая язык, который нам нужен.
Все эти изменения будет показывать наша языковая панель.
Думаю, про часы нету смысла рассказывать, поэтому сразу перейдем к области уведомлений.
В этой области показываются абсолютно все уведомления, которые касаются работы приложений, работы нашей операционной системы, работы наших служб и т.д.
Она играет огромную роль для пользователя.
Область ярлыков.
Поскольку с панелью задач мы разобрались, мы можем переходить к области ярлыков. Для чего она вообще существует?
На этой области мы можем помещать важные для нас ярлыки, файлы и документы, чтобы не искать их долго.
Ярлыки можно создавать не только для программ. Можно их использовать для различных папок, файлов, документов и т.д.
От любого файла можно создать наш ярлык.
А как же создать ярлык?
На самом деле, всё очень просто. Вы нажимаете на нужный файл ПКМ (правой кнопкой мыши) и выбираете там пункт .
Рядом с Вашим файлом появляется точно такой же значок Вашего файла с таким же названием, но там еще дописано . Потом Вы просто берете этот ярлык и перемещаете его туда, куда Вам удобнее всего.
Какие ярлыки обязательно должны быть на области ярлыков?
Прежде всего должна быть иконка , чтобы получить доступ к любому файлу Вашего компьютера, иконка , где находятся все удаленные файлы и иконка браузера. Это основное, что должно быть там.
Советы для начинающих
Совет первый: никогда не храните большие объемные файлы на своем рабочем столе.
Во-первых – при переустановке Вашей операционной системы все эти файлы просто исчезнут.
Во-вторых – наличие таких файлов на рабочем столе очень сильно замедляет работу нашего компьютера.
Совет второй. Старайтесь по минимуму располагать ярлыки на своём рабочем столе.
Прежде всего огромное количество ярлыков затрудняет быстро и комфортно использовать наш компьютер.
Но если же всё-таки Вам нужно разместить много ярлыков, то старайтесь группировать их по папкам.


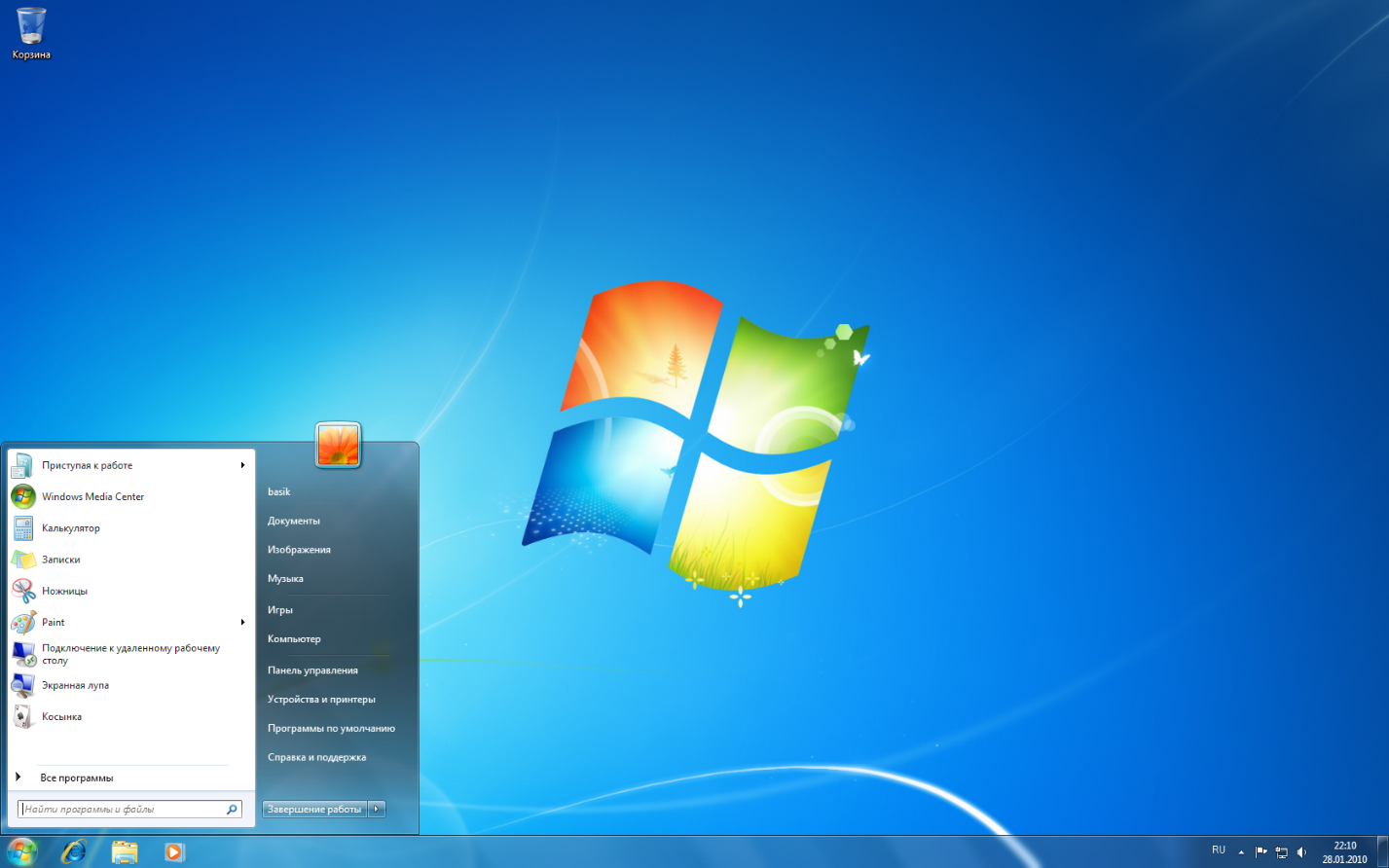
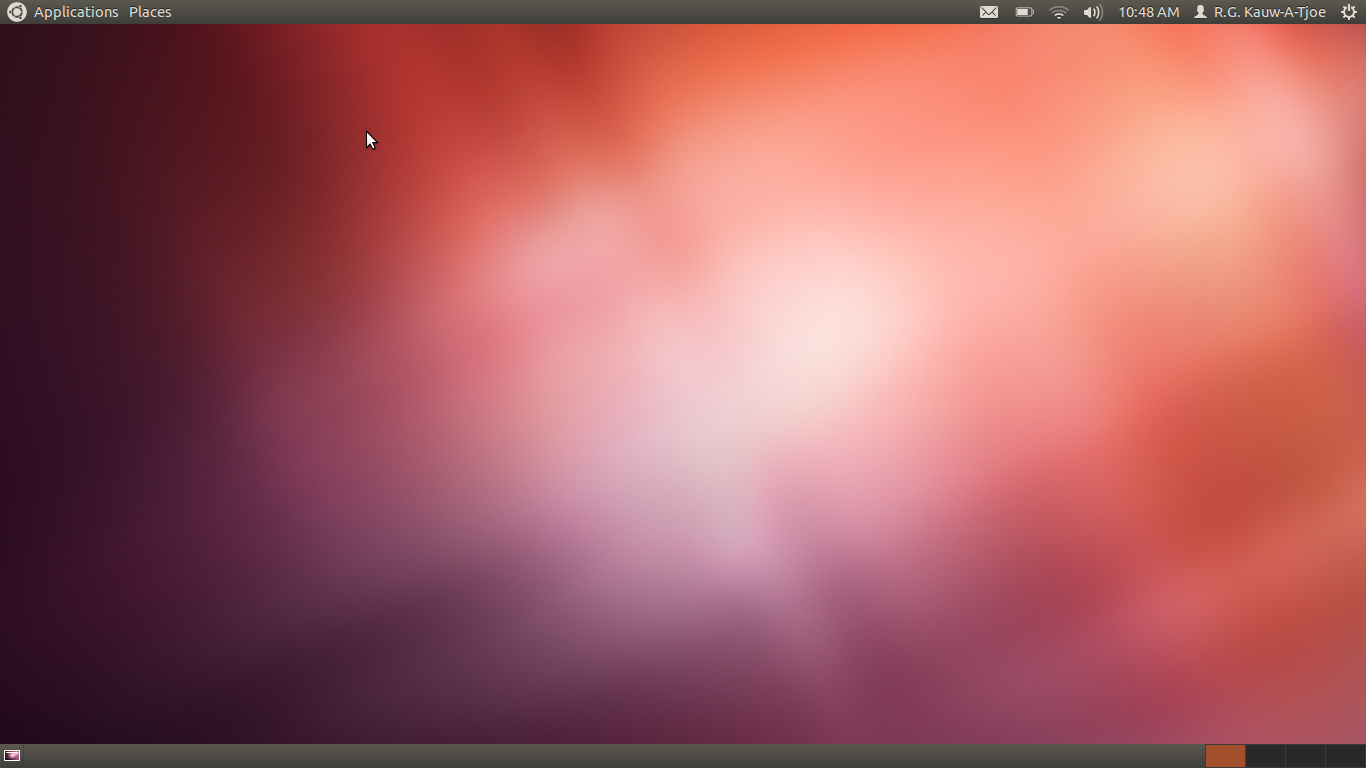
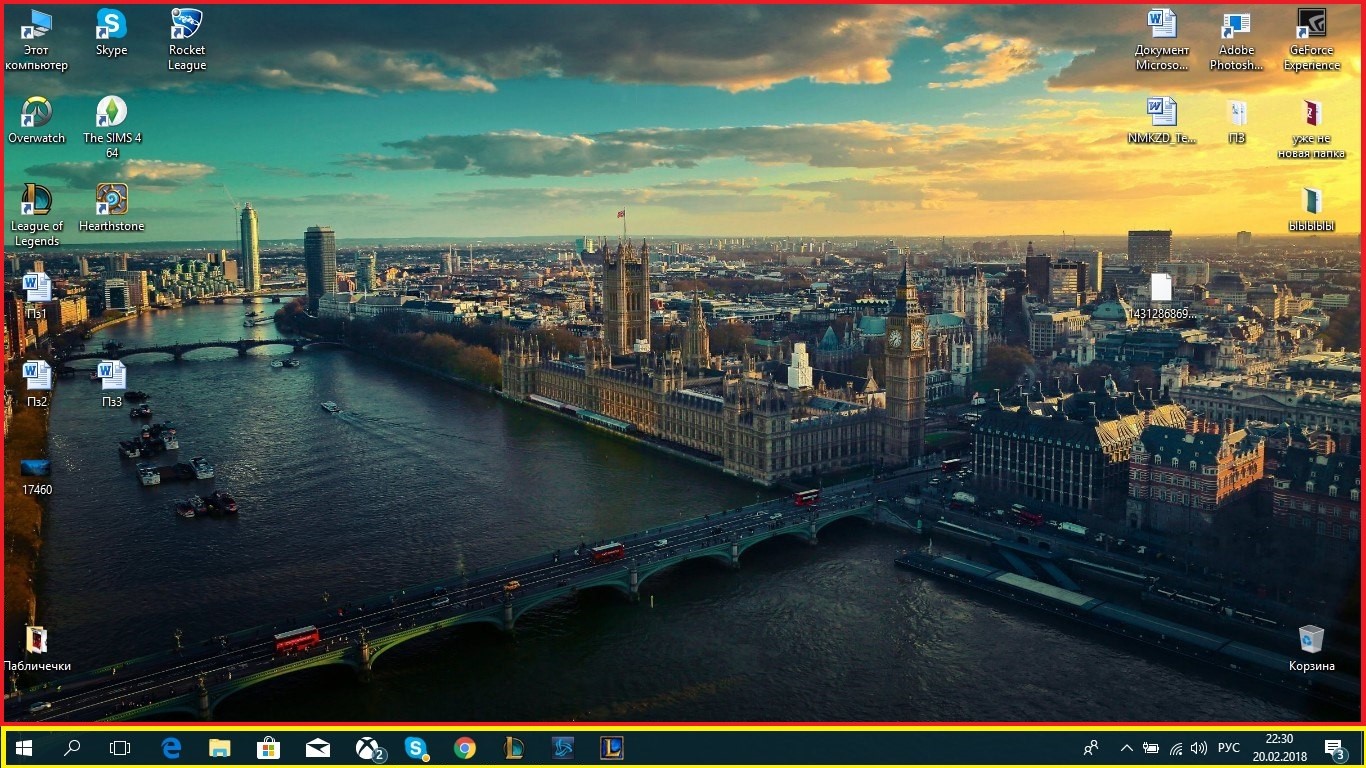
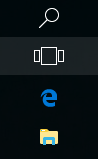
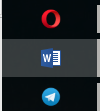
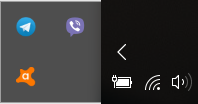

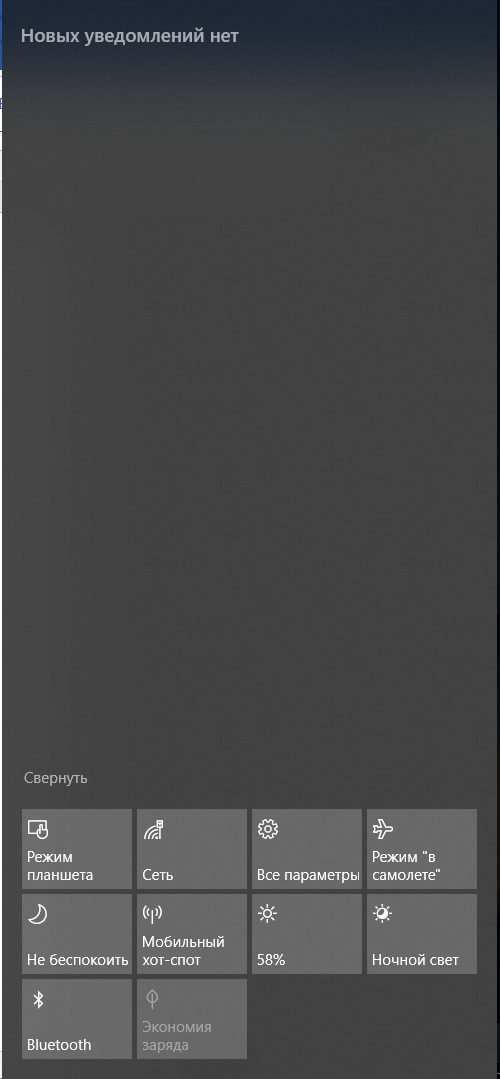







nice post
Can you recommend software for my https://geometrydashbreeze.com website in managing desktop shortcuts more efficiently?