Что делать, если диск защищен от записи, и как снять защиту – время от времени этот вопрос возникает у всех людей, использующих флешки.
Проблема защищенного от записи диска – очень распространенная, способы решения известны.
Мы перечислим самые популярные из них, в порядке возрастания сложности.
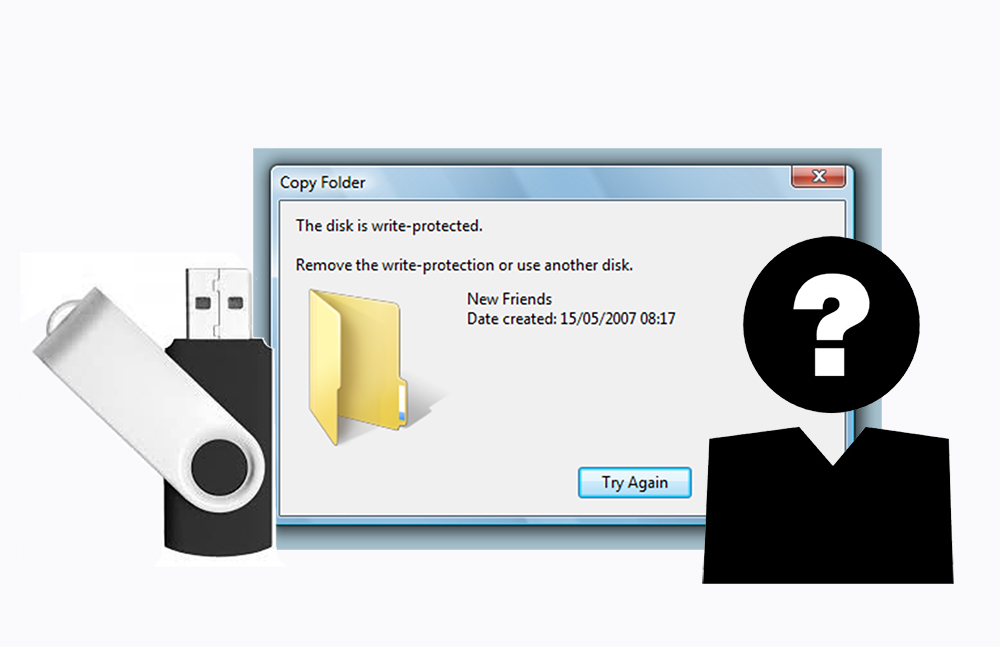
Содержание:
Первое, что нужно сделать
При системном сообщении «диск защищен от записи» первым делом проверьте, оборудован ли носитель физическим переключателем.
Он встречается на некоторых моделях SD-карт и USB-накопителей, и защищает диск от случайной записи новых данных поверх уже записанных.
Чаще всего данный элемент расположен сбоку устройства и обозначен значком замка или надписью Lock.
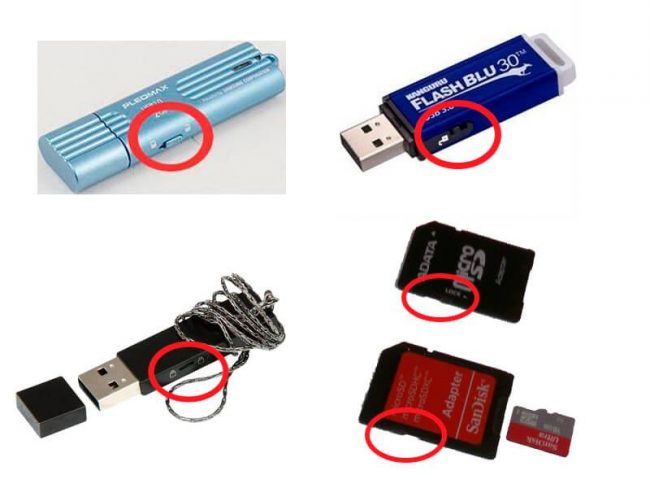
Рис.1. Накопители с переключателем для защиты данных.
Защиту можно снять, передвинув рычаг в противоположном направлении. После того как переключатель оказался в нужном положении, следует повторить попытку записи.
Проверьте флеш-драйв антивирусом. Флешки постоянно «путешествуют» между компьютерами и находятся в высокой зоне риска заражения вредоносным ПО.
Убедитесь, что защита от записи – не результат работы какого-нибудь «червя».
Отформатируйте накопитель, используя ту же файловую разметку, что и компьютер, на котором будет производится запись.
Более подробно читайте в наших материалах: Как отформатировать флешку на Мас и Как отформатировать флешку в NTFS
Если все вышеуказанные способы не помогли, переходим к более сложным.
к содержанию ↑Специализированные программы
- Утилита JetFlash Online Recovery для изделий марки Transcend (утилита работает только в Windows);
- Приложение USB Disk Storage Format Tool от известного производителя компьютеров и комплектующих HP. Производит разблокировку любого накопителя, независимо от его модели и объёма, проверяет на ошибки, форматирует его под выбранную файловую систему и может создать загрузочный USB Flash;
- Приложение Apacer Repair Tool – решает разные проблемы с открытием и форматированем накопителей Apacer, в том числе с USB 3.0.
Внесение изменений в реестр
Запустить редактор реестра можно, открыв командную строку (Win + R) и набрав команду regedit. Далее следует выполнить следующие пункты:
- найти в открывшемся окне редактора пункт HKEY_LOCAL_MACHINE;
- по очереди открыть подпункты SYSTEM, CurrentControlSet, Control и StorageDevicePolicies;
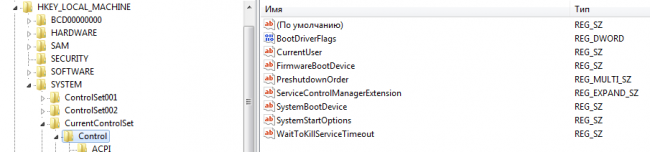 Рис.2. Выбор в реестре пункта для исправления ошибки записи на диск.
Рис.2. Выбор в реестре пункта для исправления ошибки записи на диск.
- при наличии соответствующего раздела в реестре компьютера перейти в правую часть редактора и проверить, есть ли там параметр WriteProtect, значение которого равно 1. Именно эта единица чаще всего и вызывает ошибку;
- вместо единицы поставить ноль, сохранить изменения и перезагрузить компьютер, после чего ошибка должна быть устранена.
Если раздел отсутствует, его создают, кликнув по пункту Control правой кнопкой мыши и выбрав «Создать раздел». В качестве названия указывается StorageDevicePolicies.
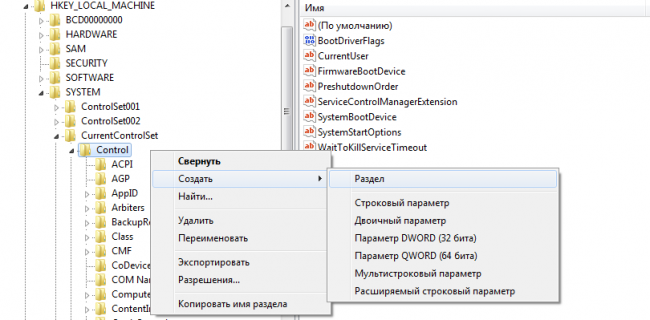
Рис.3. Создание раздела StorageDevicePolicies.
После того как раздел создан, необходимо перейти в пустую область справа и найти пункт «Параметр DWORD», переименовав его в «WriteProtect» и задав значение 0 (ноль).
Теперь необходимо закрыть редактор, извлечь диск, перезагрузить компьютер и ещё раз повторить цикл записи.
к содержанию ↑Работа с командной строкой
Следующим вариантом снятия защиты с носителя является использование командного интерпретатора Windows под названием Diskpart.
С его помощью разделами и дисками можно управлять, вводя команды в строке. Действия пользователя в этом случае следующие:
- от имени администратора запустить командную строку. Для этого в Windows 7 необходимо найти соответствующий пункт в меню Пуск, а для Виндовс 8 или 10 – нажать комбинацию клавиш Win + X);
- в строке набрать Diskpart и нажать клавишу ввода.
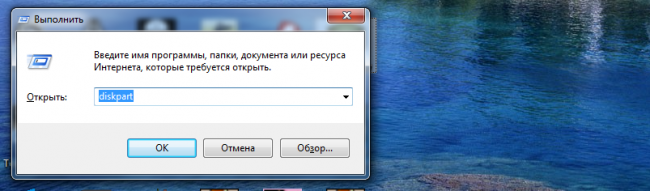
Рис.4 .Вызов интерпретатора Diskpart.
- в открывшемся интерпретаторе набрать «list disk» и определить в открывшемся списке, под каким номером в нём расположен ваш носитель;
- по очереди ввести в окне команды: select disk N (N – номер накопителя), attributes disk clear readonly и exit. После каждой следует нажать кнопку ввода.
Закрыв командную строку, необходимо перезагрузить ПК или ноутбук и произвести с накопителем какие-либо действия – например, отформатировать, записать на него информацию или стереть файл.
к содержанию ↑Восстановление работы файловой системы
Проверить работоспособность файловой системы накопителя и, возможно, восстановить её, позволяет утилита CHKDSK. Для её запуска следует:
- открыть командную строку;
- набрать команду «chkdsk X: /f», где X – название тома проверяемого диска;
- подождать несколько минут, пока приложение не выполнит проверку.
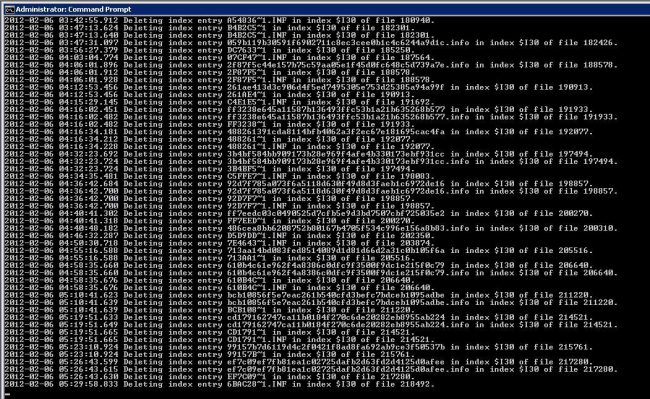
Рис.5. Работа программы CHKDSK.
В большинстве случаев обнаруженные на USB-носителе ошибки исправляются программой, и флешка снова доступна для записи.
к содержанию ↑Восстановление работы контроллера
Иногда причиной выхода из строя флеш-драйва является нарушение работы микропрограммы её контроллера.
Для исправления неполадки применяют специальные программы, определяющие VID и PID (идентификаторы, соответственно, производителя и устройства).
Популярными приложениями являются CheckUDisk 5.0, ChipGenius и USBDeview.
После определения идентификаторов следует скачать из сети приложение, восстанавливающее работу микропрограммы.
Для накопителей с контроллером AlcorMP применяют программы lcorMP и Alcor Recovery.
Проверить их совместимость с флешкой можно после их запуска.
Красный цвет говорит о невозможности использования утилиты, жёлтый и зелёный позволяют восстановление диска.
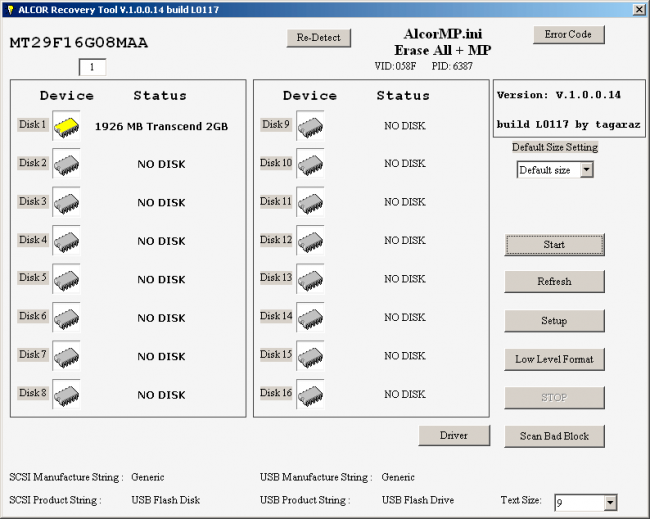
Рис.6. Приложение AlcorMP.
Редактор локальной групповой политики
Редактор представляет собой утилиту, используемую для изменения объектов локальной групповой политики.
Открывается он путём нажатия комбинации клавиш Win +R, вызывающей строку выполнения команд, и введения gpedit.msc.
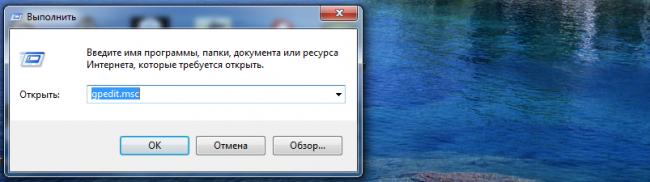
Рис.5. Вызов редактора локальной политики.
Теперь следует найти в древовидной структуре утилиты ветку Конфигурация компьютера/Административные шаблоны/Система/Доступ к съемным запоминающим устройствам.
Здесь проверяется значение пункта «Съемные диски: Запретить чтение», который для нормальной работы с флешками и SD-картами должен быть выключен.
Если запись диска ограничена, следует два раза кликнуть по соответствующему параметру и, когда появится диалоговое окно, выбрать «Отключить».
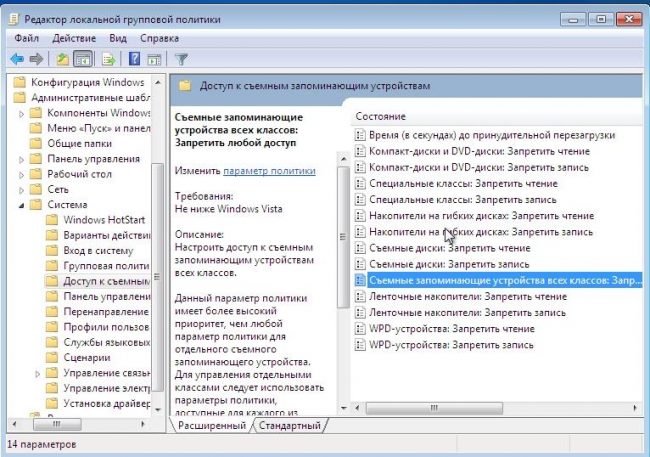
Рис.6. Отключение защиты записи на диск.
Выводы
После запуска всех утилит и выполнения предложенных действий большая часть носителей начинает работать.
Последнее, что можно сделать с флешкой или картой памяти, если все предыдущие предыдущие способы не сработали – это окончательно убедиться в их неработоспособности.
Попытайтесь записать на них что-нибудь на нескольких других компьютерах. Если диск не открывается ни на одном из них, единственным вариантом будет покупка нового носителя.
Если вы хотите узнать еще кое-что о снятии защиты от записи с флеш-диска, вот другой наш материал на ту же тему: Пошаговая инструкция, как снять защиту от записи с диска
Видео-инструкция:








вообще не х@я не помогло все способы даже Diskpart пишет ошибку