Для начала необходимо разобраться в самом понятии, что такое загрузочная флешка linux? Данная тема очень популярна, в интернете можно найти практически все.
Создание загрузочной флеш, установка линукса, установка драйверов с флешки на компьютер, но четкого объяснения для чего нужная такая флешка очень мало, давайте разберемся вместе.

Содержание:
Не пугайтесь вам понадобиться обычная флешка, которая подключается к USB входу на компьютере, однако на ней должна находиться операционная система, подготовленная к загрузке.
На такой флешке может быть немалое количество ОС (операционных систем – linux, winwndows и др.).
Вариант №1. Создание загрузочной флешки в UNetbootin
UNetbootin — это программа для установки Linux без CD/DVD.
Данная утилита дозволяет установить на компьютер или же иначе, создать загрузочный Flash-диск со специальными Linux/BSD дистрибутивами, скачанными ранее из интернета.
Установка может быть произведена как через Windows, так и через Linux.
Программа устанавливается на большую часть Linux дистрибутивов, а именно: Ubuntu, Fedora, openSUSE, CentOS, Debian, Linux Mint, Arch Linux, Mandriva, Slackware, FreeDOS, FreeBSD, NetBSD и их разновидности).
- Прежде чем приступить к работе с данной утилитой, нужно выполнить форматирование (очистку) USB-накопителя, лучше всего избрать файловую систему FAT32. Как это выполнить, показано на нижеприведенной иллюстрации:
- После очистки Flash-носителя, необходимо запустить программу UNetbootin. Как уже было упомянуто, данная программа допускает записать Live CD/DVD из Интернета, показав только дистрибутив и его версию:
- Для записи образа диска операционной системы (в примере скачан дистрибутив — Debian Wheezy, вы можете найти любой другой) на USB-накопитель, выбираем пункт — «Образ диска», затем активируем «Стандарт ISO», также не забываем указывать путь к дистрибутиву с расширением .ISO, а также указываем тип устройства и сам носитель (как показано на рисунке).
Характеристики выбраны, теперь необходимо нажать кнопку «ОК» , процедура извлечения и дублирования файлов происходит автоматически. Данный процесс займет 5-10 минут.
- По окончании распаковки необходимых файлов, программа автоматически установит загрузчик и сообщит, когда загрузочная флешка будет готова.
При желании можно сразу произвести установку ОС Linux, для этого необходимо произвести перезагрузку компьютера и выбрать в BIOS загрузку системы через USB носитель.
Если установка не требуется, то компьютер перезагружать нет смысла, вам следует нажать на кнопку «Выход». Все! Как видите, совсем нетрудно.
Ваша загрузочная флешка Linux готова к работе.
к содержанию ↑Вариант №2. Создание загрузочной флешки в Universal USB Installer
В отличие от первого, данная программа осуществляет форматирование съемного носителя самопроизвольно.
Давайте рассмотрим данную программу более подробно.
- Необходимо установить и запустить программуUniversal USB Installer.
Далее настроим некоторые необходимые для создания загрузочной флешки характеристики.
- На первом этапе показан перечень операционных систем Linux. Выбираем Линукс, которые вы хотите использовать на флешки, если нужного нет, то указываем – «Try Unlisted Linux ISO».
- Второй шаг – это пусть к заранее скаченному дистрибутиву Linux на вашем компьютере, если вы не выбирали папку самостоятельно, то ищите его в папке – Загрузка.
- Третьим шагом указываем нашу флешку, обычно – это H диск, после чего идет название вашего устройства.
Все проверяем еще раз и нажимаем кнопку «Create».
- Далее появится предупреждение, о закрытии всех лишних окон, закрываем все и жмем далее.
Программа автоматически выполнит форматирование USB-накопителя, сформирует загрузочную область MBR, видоизменит метку тома на наименование UUI и установит образ операционной системы Linux. Нам нужно только подтвердить действие, нажав на кнопку «Да».
- После наблюдается процедура установки данных на съемный носитель, как показано на рисунке, буквально через 5 минут все уже будет готово.
- Программа самостоятельно завершает процесс установки, смотрим на нижеуказанном рисунке.
Вот и все, очередная загрузочная флешка Linux создана!
к содержанию ↑Вариант №3. Создание загрузочной флешки утилитой Xboot
В этом случае рассматривается вариант создания с помощью утилиты Xboot.
Данная программа не требует установки на компьютер, ее можно запустить сразу, предварительно скачав из интернета.
Интерфейс данной утилиты достаточно простой.
Для добавления образов, требуется перенести iso файлы (дистрибутивы ОС Linux) каждого образа к главной части окошка программы, или же нажать на File-open, как показано на рисунке.
После того как путь к образу будет указан, откроется окно, с вопросом: как воспринимать данный образ?
Так как мы делаем загрузочную флешку для Linux выбираем Utilitu – Ubuntu, но если вы делаете флешку под виндовс!! выбираем Add using Grub4dos ISO image Emulation.
Учтите, стандартно выбран пункт для добавления Windows.
Огромный плюс данной программы, что вместе с системой на загрузочную флешку, можно установить различные антивирусы, такие как: Dr.Web, Live CD, Kaspersky Rescue Disc.
В дальнейшем они помогут защитить компьютер от троянов, вирусов и другой гадости.
Как показано на рисунке выше, программа предлагает различные утилиты как для linux ОС, так и для Windows.
Xboot не устанавливается на компьютер, поэтому все выбранные вами утилиты будут скачены автоматически из интернета, вам нужно будет только подтвердить все действия, все шаги показаны на рисунках.
Чтобы вам было удобно работать с образами, напишите для каждого свое название. Например: Linux 1 WT, Linux 2 Mouse, Linux 3 Android.
Проверьте все шаги еще раз, когда все будет готово и если вы уверены, что ничего не упустили, то выбираем пункт произвести запись на USB накопитель (не перепутайте сделать загрузочный DVD диск), перед использованием необходимо очистить флеш в FAT32.
Если вы плохо знаете английский, то найдите две кнопки в нижней части окна, при нажатии кнопки Create ISO вы сделаете загрузочный DVD, но нам нужно нажимать – Create USB.
При нажатии кнопки Create USB, всплывёт окошко с выбором USB гаджета, для записывания и подбора загрузчика, автоматически будет стоять Syslinux, рекомендованный для текущей работы.
Если выскочит ошибка, то измените загрузчик на Grub4dos, он полностью поддерживающее форматирование в NTFS.
Перед нажатием на кнопку OK, следует точно и внимательно проверить, тот ли носитель был выбран, чтобы по ошибке не была удалена нужная информация с переносного жесткого диска.
После нажатия на ОК, произойдёт такая же операция создания образа, как при создании ISO.
Еще программа порекомендует проверить флеш-носитель в виртуальной машине.
По окончании загрузки с этой флешки, выскакивает обзор удобного меню.
Тут можно установить необходимую операционную систему на текущий компьютер, совершить проверку жестких дисков на присутствие вирусов и многого другого.
Все эти утилиты вы сами выбирали, при создании флешки!
Надеюсь наша статья помогла вам и теперь, вы знаете что такое загрузочная флешка и самое главное, как ее создать!
Для более подробного ознакомления с темой вы можете посмотреть видео на Ютубе:
Создание загрузочной флешки с Linux Mint 17.2 Rafaela
Загрузочная флешка Linux — Лучшие варианты создания


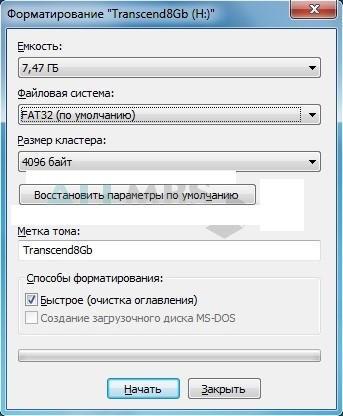
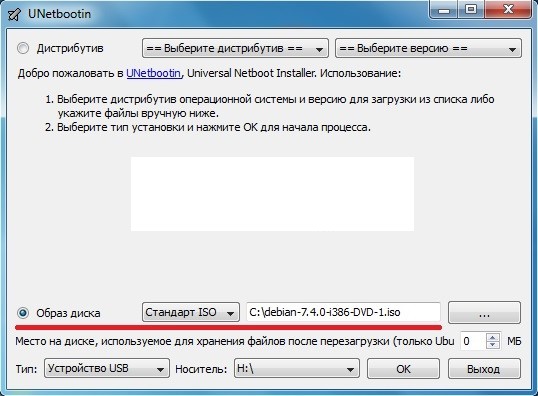
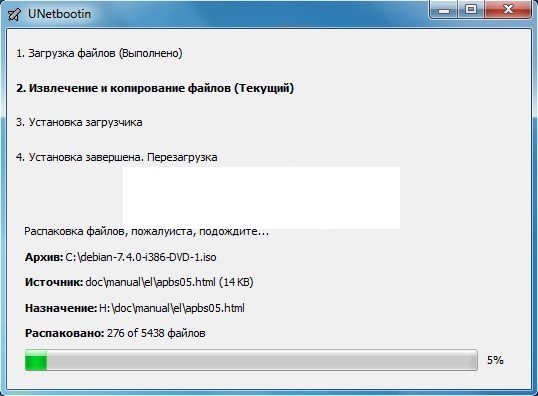
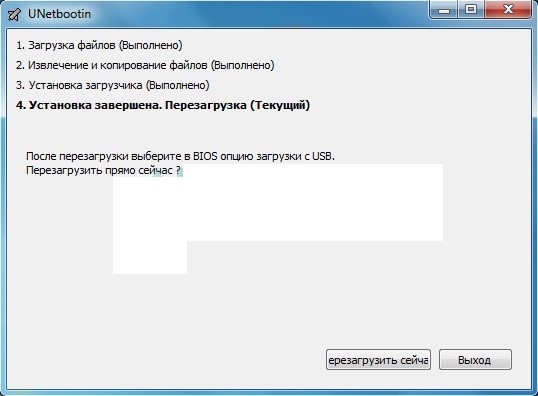
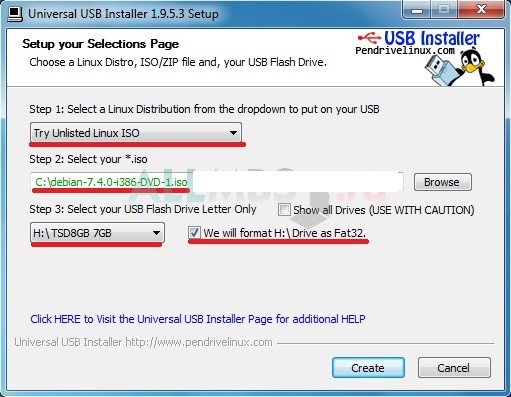
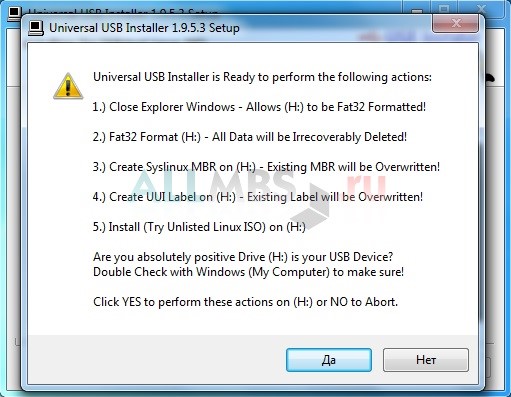
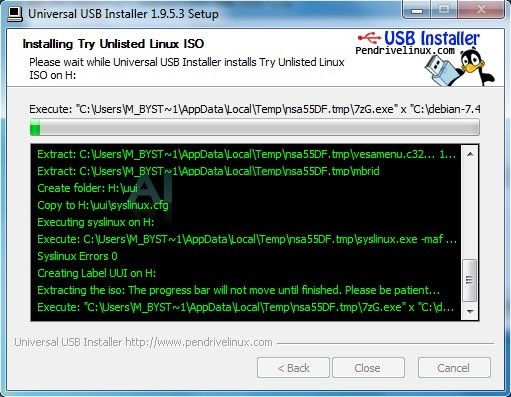
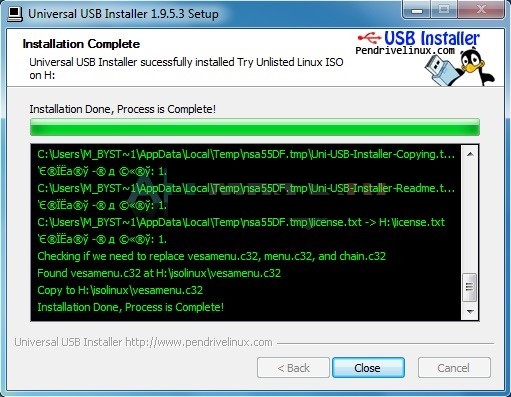
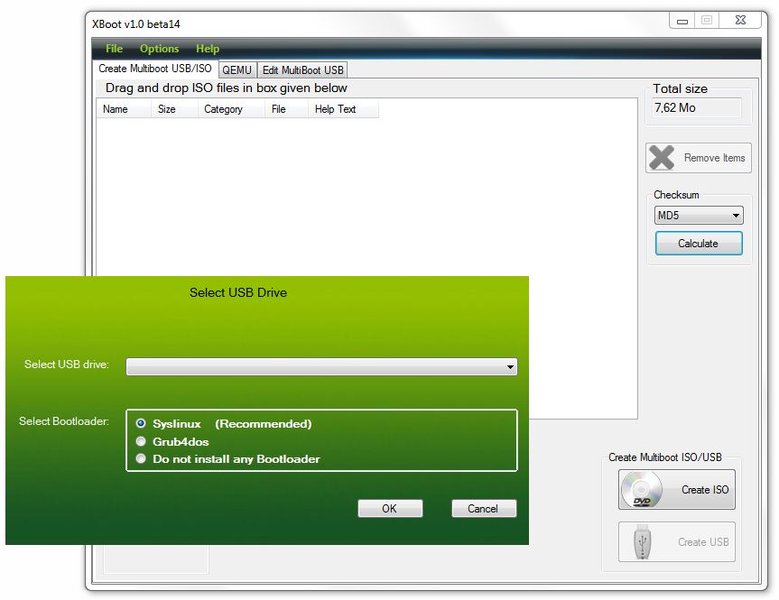
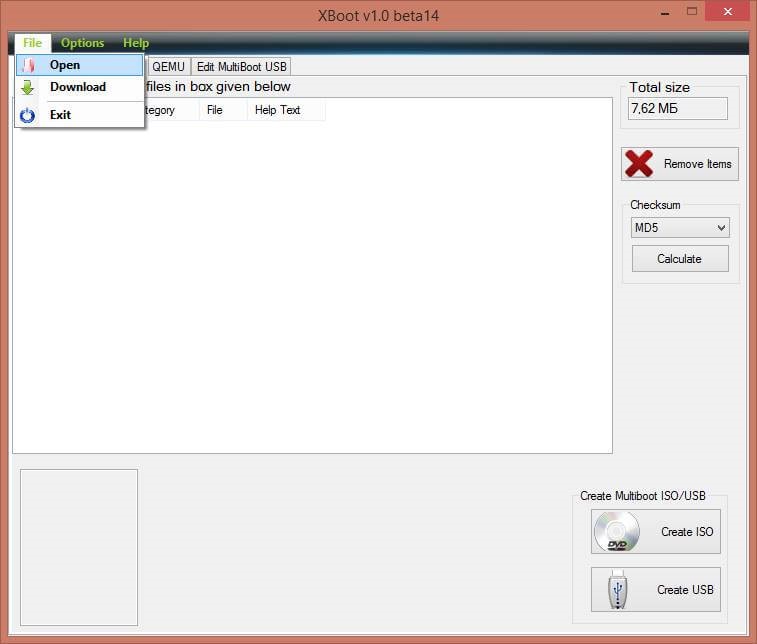
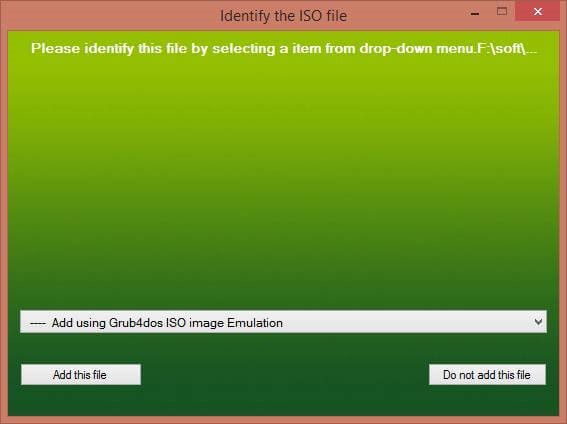
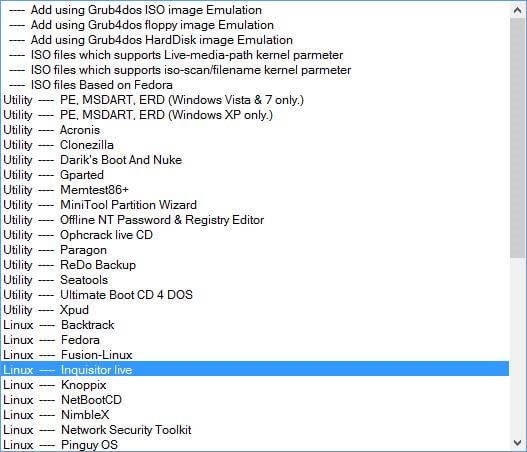
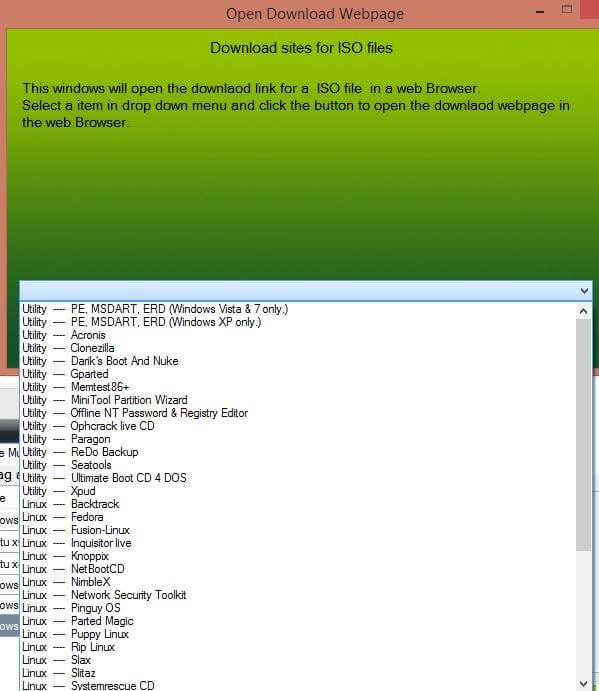
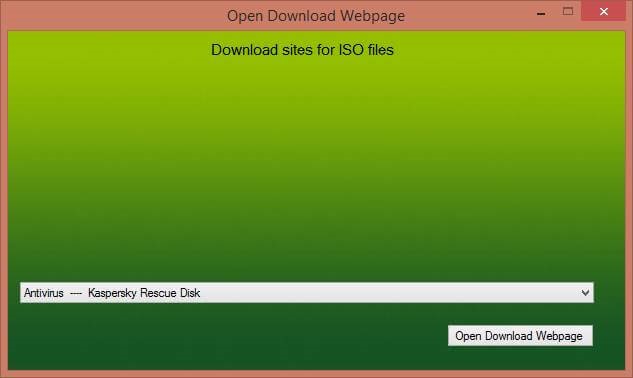
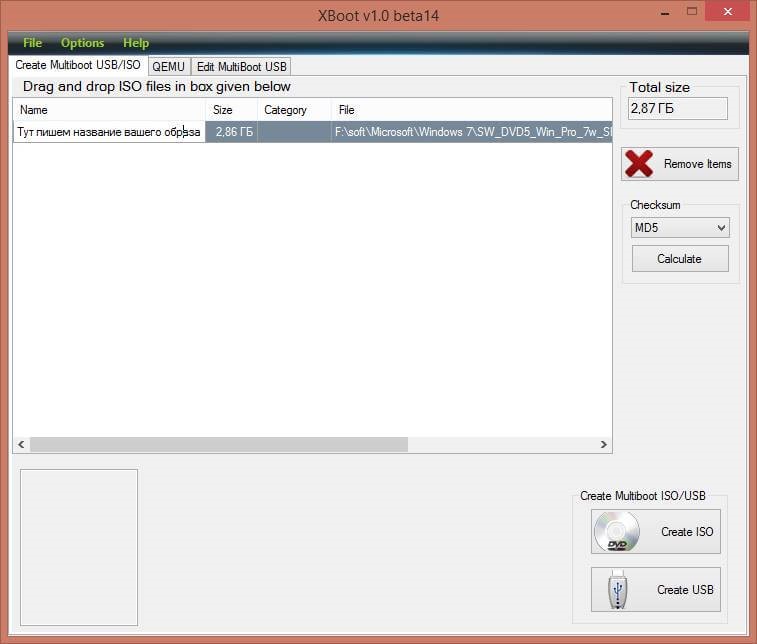
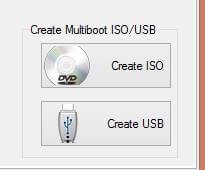
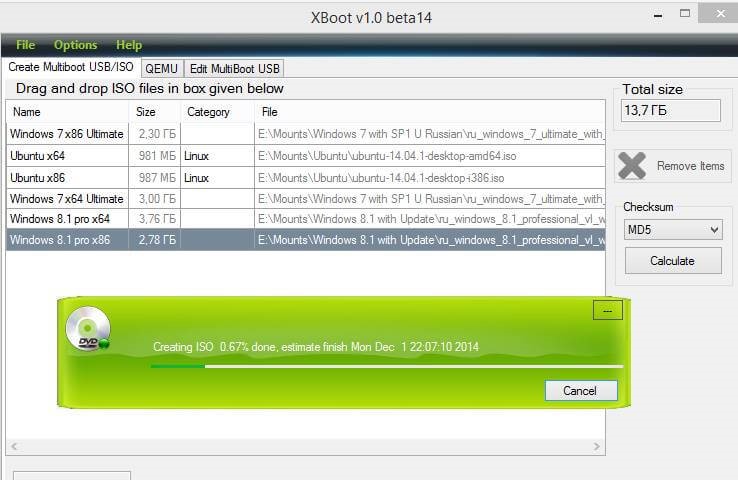
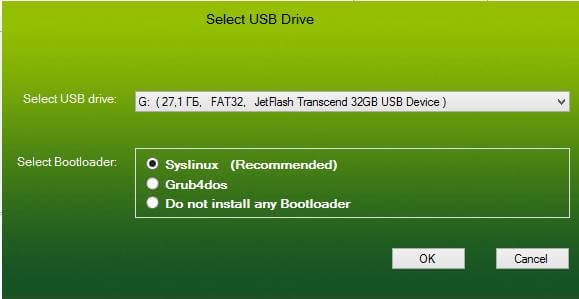

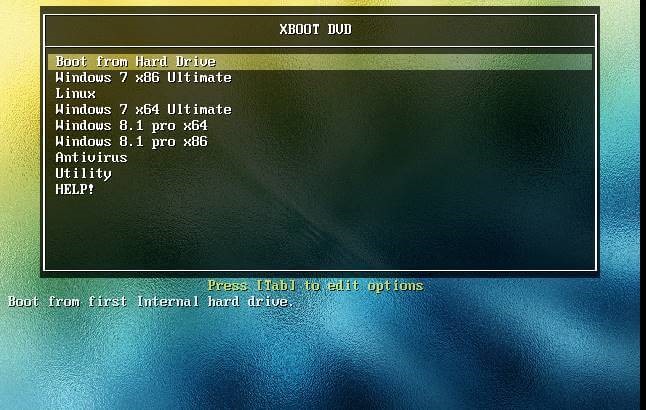







Thank you for your sharing. I am worried that I lack creative ideas. It is your article that makes me full of hope. Thank you. But, I have a question, can you help me?
Your article helped me a lot, is there any more related content? Thanks!
Your article helped me a lot, is there any more related content? Thanks! https://accounts.binance.com/da-DK/register?ref=V2H9AFPY
Thanks for sharing. I read many of your blog posts, cool, your blog is very good.
Спасибо!
Во втором предложении пункта номер 2 ошибка, причем прямо в ключе)))
Необходимо установить и запустить программу(НЕТ ПРОБЕЛА)Universal USB Installer.
для этого всего нужна винда???!! О боже. А из линуха никак, да?
из линукса это делается командой dd в терминале: sudo dd if=(путь к файлу образа) of=(адрес флэшки)
UNetbootin есть и на линь\мак