FAT32 (от англ. File Allocation Table – таблица размещения файлов) – файловая система, представленная компанией Microsoft в августе 1996г., была разработана с целью улучшения предыдущей версии FAT 16.
Содержание:
Концептуальные улучшения касаются увеличения размера тома до 8 Тб против 2 Гб в FAT16 и увеличения максимального размера файла, который поддерживает файловая система с 2 Гб до 4 Гб.
Хотя операционные системы Windows 2000/XP/Vista/7 позволяют работать с томами, размер которых превышает 32 Гб.
Создать диск встроенными средствами более указанного значения не выйдет.
По мнению экспертов Microsoft, при увеличении размера диска более 32 Гб, производительность файловой системы резко снижается и более подходящей файловой системой для создания томов более 32 Гб, является NTFS.
Отметим, что утверждение касательно выбора файловой системы NTFS для дисков размером более 32 Гб справедливо лишь для жестких дисков (HDD), но не для портативных флеш-накопителей.
Как известно, «срок жизни» флешки ограничен числом перезаписей, которое зависит от производителя и модели и ориентировочно составляет от 10 до 100 тысяч циклов перезаписи.
В отличие от FAT32, NTFS ведет так называемый журнал, в который система записывает все изменения на уровне файловой системы, что позволяет более эффективно выполнять восстановление данных в случае сбоя.
Журнал, который ведет система, выполняет большое количество циклов перезаписи, тем самым сокращая срок службы флеш-накопителя.
Поэтому не рекомендуется использовать файловую систему NTFS для флеш-накопителей.
Что же делать пользователям, которым необходимо на флешке переносить файлы, объем которых превышает 4 Гб?
Ответ прост, форматировать флеш-накопитель в файловую систему exFAT.
Данная файловая система была анонсирована компанией Microsoft в 2006 году и позиционируется как файловая система, разработанная специально для флеш-накопителей.
Следует заметить, что поддержка exFAT семейством операционных систем Windows реализована только во втором и третьем Service Pack (SP) для Windows XP, первом SP для Windows Vista, а также «из коробки» для 7-й и 8-й версии.
Форматируем флешку в FAT32
По умолчанию большинство флеш-накопителей отформатировано в FAT32.
Повторное форматирование может понадобится при некорректной работе флеш-накопителя либо для стирания данных без возможности их восстановления.
Форматирование флешки:
-
Вставьте флеш-накопитель в соответствующий разъем компьютера.
-
Зайдите в «Мой Компьютер», выберите необходимый флеш-накопитель. Обращаем ваше внимание, что жесткие диски отображаются в одноименном меню, а флеш-накопители в меню «Устройства со съемными носителями».
Будьте внимательны при выборе диска для форматирования, чтобы случайно не отформатировать другой диск. -
Нажмите правой кнопкой мыши на выбранном диске и в контекстном меню выберите пункт «Форматировать».
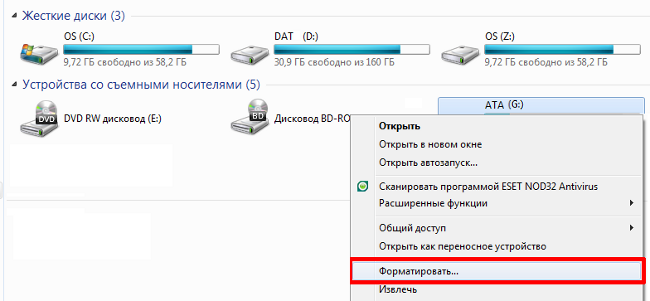
-
В открывшемся меню можно выбрать дополнительные параметры форматирования. Например, файловую систему (в нашем случае FAT32), метку тома (позволяет присвоить флешке уникальное имя).
В поле способы форматирования отмечаем флажком «Быстрое (очистка оглавления)» и нажимаем «Начать». -
Еще раз убеждаемся, что выбран правильный диск и нажимаем «ОК» в окне предупреждения. Процесс форматирования будет отображаться зеленой линией в нижней части окна настроек.
-
После завершения операции, увидим соответствующее информационное окно.
к содержанию ↑
Низкоуровневое форматирование флешки
Низкоуровневое форматирование применяется для стирания информации без возможности ее восстановления.
Такой подход важен если на флешке были и есть конфиденциальные данные и нужно предотвратить возможность доступа к ним третьих лиц.
Стандартными средствами Windows выполнить низкоуровневое форматирование не получится, поэтому скачаем и установим условно-бесплатную утилиту HDD Low Level Format.
Для выполнения низкоуровневого форматирования необходимо:
-
Вставить флеш-накопитель в соответствующий разъем компьютера.
-
Запустить программу. При запуске выбираем «Continue for free», что позволит использовать программу бесплатно.
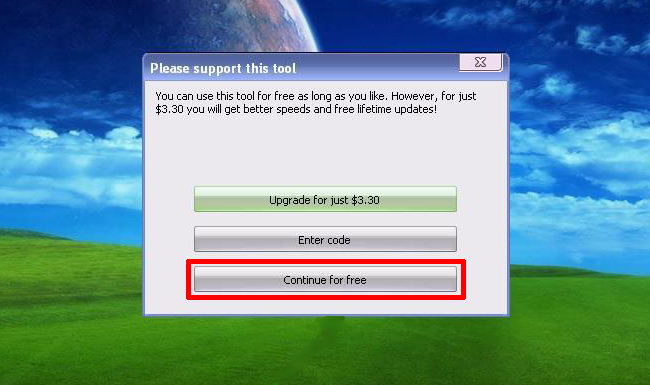
-
Выбираем необходимый флеш-накопитель и дважды кликаем на нем или жмем «Continue».
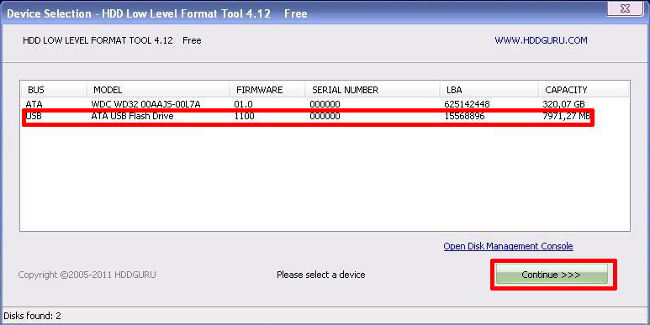
-
Перейдя в следующее окно, открываем вкладку низкоуровневого форматирования — «Low-Level Format» и нажимаем кнопку «Format this device» (Форматировать это устройство).
Аналогично высокоуровневому форматированию, подтверждаем серьезность своих действий нажатием клавиши «Yes».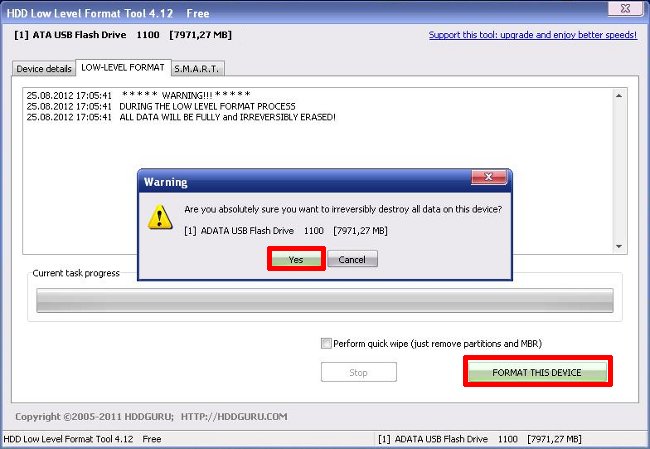
-
Процесс форматирования будет отображаться прогресс-линией в нижней части окна. О завершении форматирования можно узнать из надписи под прогресс-линией форматирования — «100% complete» (100% завершение).
Как отформатировать флешку в FAT32
Итак, сегодня говорим о том, как отформатировать флешку в FAT32. Задача крайне простая.


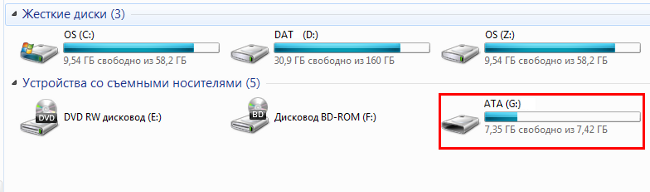
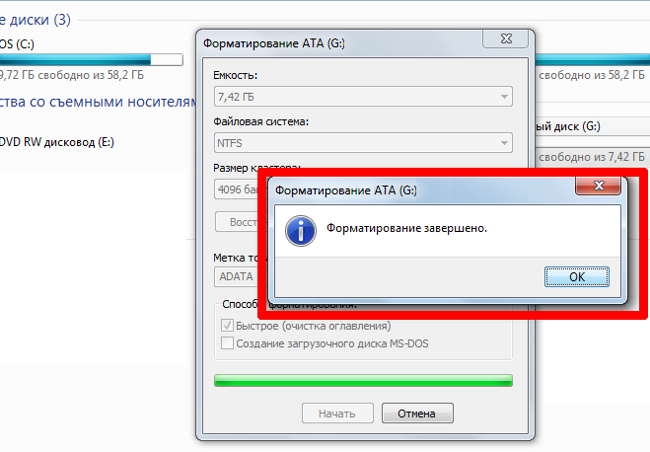
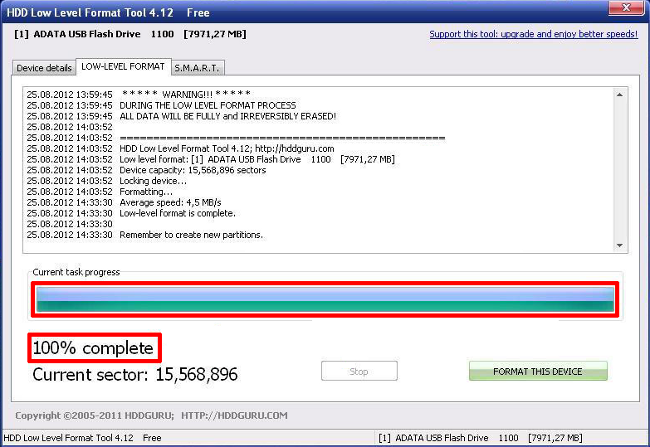







Thanks to the https://www.stylowatorebki.pl/
Hailey Baldwin and Justin https://www.butyguccipl.pl/pc/buty-meskie/meskie-tenisowki/
CREDIT SsenseBuyFendi Black Lurex Sock High-Top Sneakers895Buy itWhile https://www.luxurybrands.cc/Jerseys-cr-Nba+Jerseys.html Fendi is no stranger to the high-top sock sneaker world this adds new styles to its fabric sock sneakers which feature a striped elastic cuff at the top to accentuate the socklike profile.
At the time of press neither https://www.luxurybrands.cc/Ugg-cr-Ugg+Cotton+Slippers.html Bembury or New Balance have announced the launch details behind the collaborative Yurt shoe or if there are plans for this project to be released to the public.
While he will https://www.handbagsreplicas.pl/product-category/torebki/torby-hermes/ be remembered fondly for his colorful attire and the TNT sideline interviews he conducted with NBA coaches and players, it's the determination, grace and will to live he displayed during his battle with cancer that will be his lasting impact.
Your point of view caught my eye and was very interesting. Thanks. I have a question for you.
Your point of view caught my eye and was very interesting. Thanks. I have a question for you. https://www.binance.com/pt-BR/join?ref=WTOZ531Y
О! Класс! И у меня абсолютно та же проблема, что и у Романа) Кингстон, небось)
Сделал операцию несколько раз, но все осталось без изменений, и самое странное что вручную с micro SD и удаляется и записывается (показывает по крайне мере), а после извлечения карты и подключения ее снова, все показывает то, что и было до удаления и записи 🙁