Разбивка жесткого диска на разделы — это способ упорядочить хранение информации, сравнимый с раскладыванием вещей по полочкам в шкафу.
Содержание:
В этой статье вы узнаете, как разделить жесткий диск на разделы и зачем.
Большинство пользователей предпочитает делить диски на 2–3 раздела по следующим причинам:
- чтобы не смешивать файлы операционной системы и личные на случай переустановки ОС;
- для удобства ручного поиска информации;
- чтобы установить на компьютер более одной операционной системы;
- чтобы каждый пользователь, если их несколько, имел собственный «уголок» для личных файлов;
- чтобы скрыть часть информации от других пользователей ПК (вместе с разделом).
Некоторые считают, что разбивать жесткий диск на разделы нужно обязательно: так, мол, личные файлы не пострадают в случае системного сбоя, будут меньше фрагментироваться, а, значит, быстрее открываться.
На самом деле файлы никуда не исчезнут, даже если ОС полностью слетит.
И на быстродействии это не скажется, тем более что современные системы дефрагментируют себя сами без участия пользователя.
Напротив, системный раздел имеет свойство быстро заполняться, и если на нем мало места, компьютер сначала будет тормозить, а потом и вовсе перестанет грузиться из-за того, что системе негде развернуться.
Считаете, что вам всё же нужен дополнительный раздел? Тогда читайте, как его создать.
Два способа деления диска на разделы в Виндовс 7, 8, 10
Возможности установленной системы
Начиная с Windows 7 разбивать дисковое пространство можно средствами самой ОС как в ходе инсталляции, так и после.
Существует лишь одно условие: при разделении уже существующего раздела важно, чтобы в делимой части оставалось не меньше свободного места, чем в той, которая будет отделена.
Рассмотрим, как поделить жесткий диск на разделы в работающей Windows 10.
- Зайдите в контекстное меню кнопки Пуск и запустите «Управление дисками».
- Откройте контекстное меню раздела, который будете разбивать. Нажмите «Сжать том».
- В окне, которое раскроется после этого, показан общий размер сжимаемой области и доступное для сжатия пространство. Из последнего выделите часть, которая будет новым разделом.
Как вы помните, она не должна превышать половины указанного здесь значения. Следом нажмите кнопку «Сжать».
- После сжатия в списке томов появится неразмеченное пространство — оно и будет вашим новым разделом. Щелкните по нему «правой мышкой» и выберите «Создать простой том». Запустится утилита «Мастер создания простых томов».
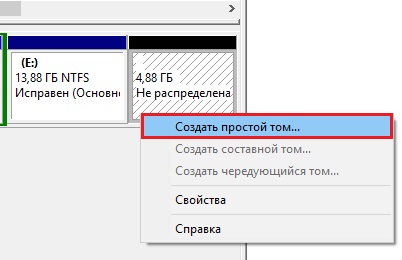
- В окне мастера укажите размер нового тома. Если оставите значение по умолчанию (оно равно всей области неразмеченного пространства), вся область, которую вы отделили, станет новым разделом.
Если укажите меньшее значение, одна часть станет томом, а вторая останется неразмеченной. Нажмите «Далее».
- Назначьте новому тому букву, если хотите, чтобы он отображался в проводнике, или подключите его как папку. Если решили сделать это позже, выберите пункт «Не назначать букву или пути диска».
- Далее мастер предложит отформатировать том и назначить ему метку. Метка — это краткое наименование раздела, поясняющее, что там находится. При желании оставьте эту строку незаполненной.
После форматирования неразмеченное пространство станет полноценным разделом.
к содержанию ↑Создание тома при инсталляции Windows
Создание новых разделов в ходе установки Windows отличается от способа, который мы рассмотрели выше, тем, что разделяемый диск придется сначала удалить, то есть полностью очистить от информации.
А потом из неразмеченного пространства строить новую структуру разделов.
Разбивка производится на этапе, когда программа просит указать место установки ОС. Что делать дальше:
- В окне «Где вы хотите установить Windows?» щелкните кнопку «Настройка диска».
- Отметьте раздел, который собираетесь разделить, и удалите его. Вместо него появится незанятое пространство.
- Нажмите кнопку «Создать» (имеется ввиду, создать раздел), укажите желаемый размер и кликните «Применить». Если создаваемый раздел займет не все неразмеченное пространство, повторите операцию, пока на диске не останется незанятого места.
- После этого отформатируйте новые разделы и продолжайте установку.
Мы показали процесс создания логических томов на примере установки Windows 7. На Виндовс 8 и 10 это делается точно так же.
В ходе установки Windows необязательно размечать все дисковое пространство, достаточно выделить область, где будет стоять система.
Остальное свободное место можете разметить потом, когда захотите.
Это не единственные, а лишь самые доступные способы разбивки дисков на разделы.
Собственных функций работы с дисковым пространством, которые есть во всех версиях Windows начиная с «семерки», достаточно почти в любых ситуациях, поэтому необходимость использовать сторонние программы, такие как Acronis Disk Director или Paragon Partition Manager, уже отпала.
Как разделить жёсткий диск на разделы
Как самому разделить жесткий диск в Windows


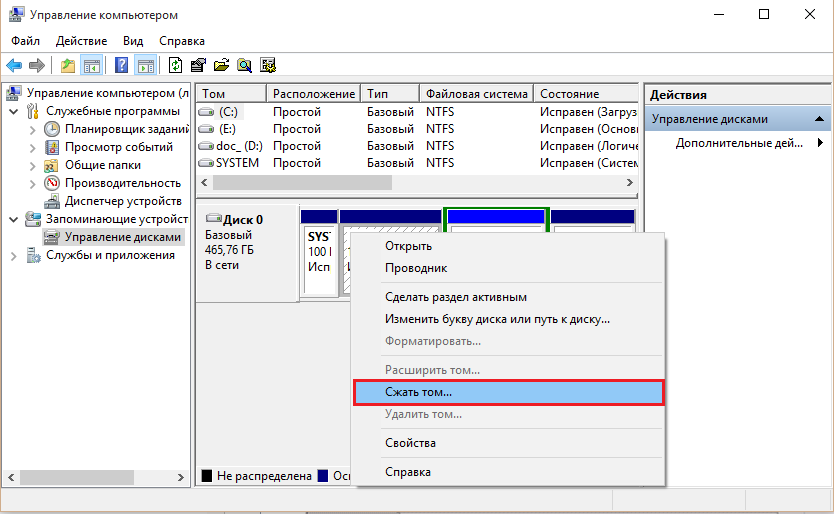
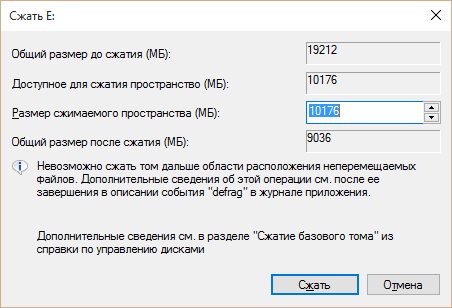
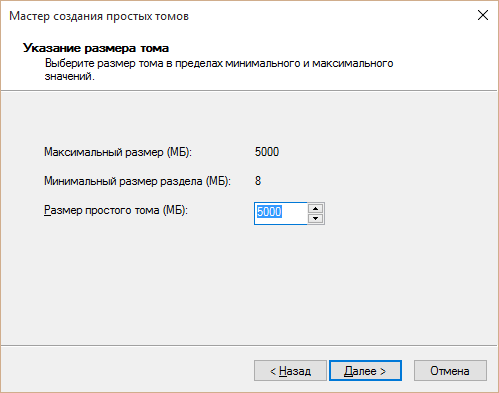
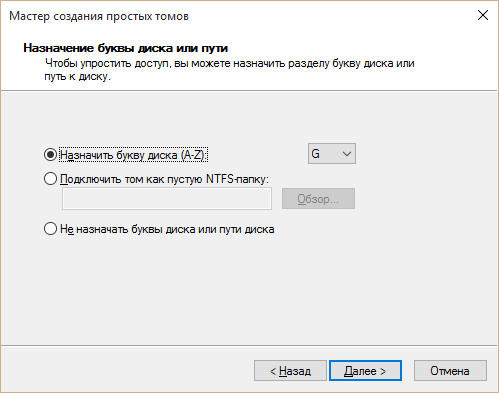
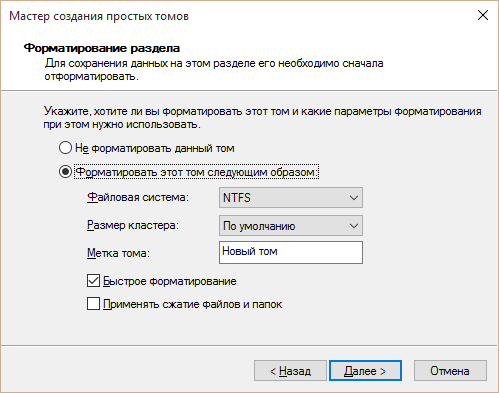
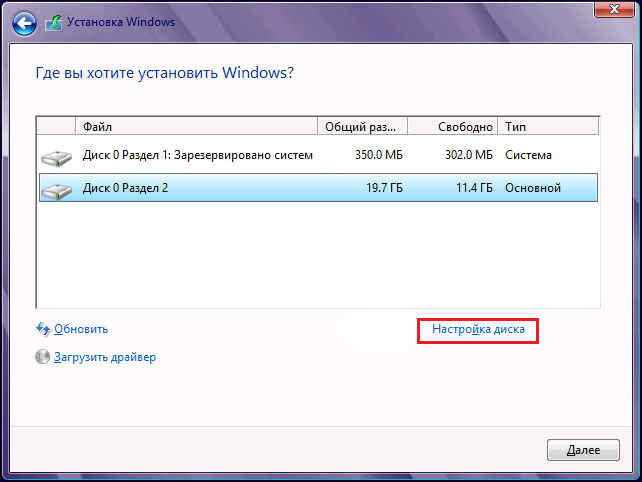

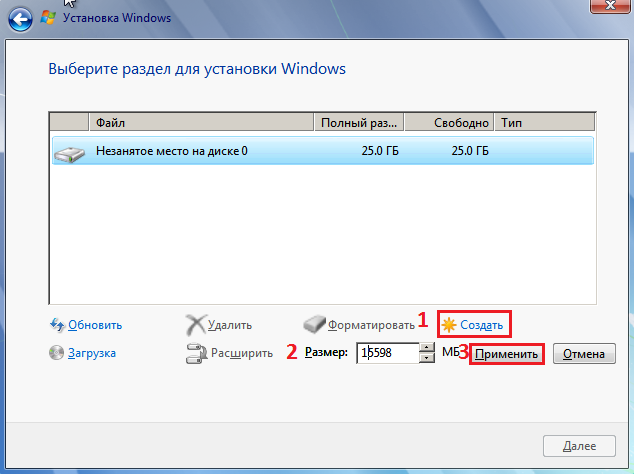
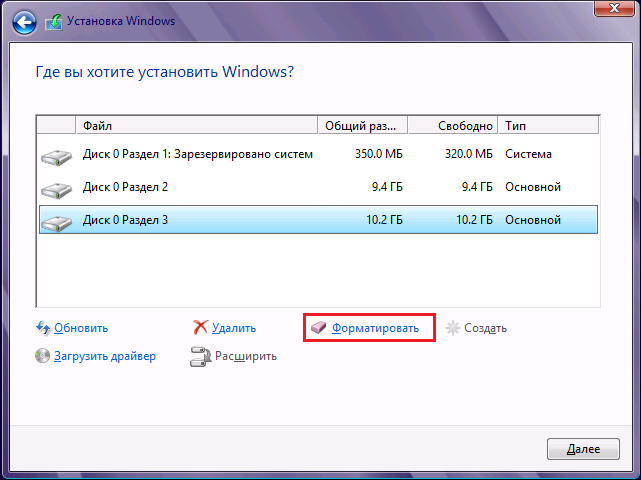



![Как отремонтировать жесткий диск — [Делаем своими руками]](https://geek-nose.com/wp-content/uploads/thumbs_dir/1471946214128449168-1um8oz6yxkg9htfjanc750jkqfr4627e1dobrizoshj8.jpg)



Добавить комментарий
5 комментариев