На сегодняшний день немало людей знают, как подключить жесткий диск к ноутбуку. Но есть и такие, кому это пока что не известно.
В этой процедуре нет абсолютно ничего сложного, и сейчас мы рассмотрим всю ее поэтапно.
После прочтения данного описания любой пользователь с легкостью сможет заменить жесткий диск буквально за несколько минут.
Перед этим скажем, что существует всего лишь два способа подключения – в качестве замены уже существующего винчестера и как внешний накопитель.

Содержание:
Хотя интересно, что многие вообще не знают, можно ли подключать накопитель так, чтобы он находился вне корпуса ноутбука. Итак, начнем!
Полезная информация:
В работе с жесткими дисками советуем воспользоваться программой Hard Disk Sentinel. Это популярная утилита для отслеживания работы и мониторинга состояния жестких дисков компьютера.
Скачать программу Hard Disk Sentinel можно на нашем сайте по ссылке
Как внутренний накопитель
Начнем с самого сложного – подключения винчестера как жесткого диска, то есть как замена уже имеющемуся.
В данном случае необходимо сделать следующее:
- Выключить ноутбук. Все операции делаются исключительно с выключенным питанием. В противном случае можно просто «убить» ваше устройство и ничто не сможет вернуть его к жизни. Конечно, такое встречается нечасто, но встречается.
- Извлечь аккумулятор. Чаще всего это делается так, как показано на рисунке №1 – сначала необходимо нажать на замки крепления (просто подвинуть их в сторону), после чего вынуть батарею из корпуса ноутбука.
- Снизу на панели ноутбука необходимо найти крышку размером примерно 13х7 см (может быть чуть больше или меньше, но в любом случае это будет прямоугольник). Эту крышку нужно изъять путем откручивания винтиков. Делается это при помощи обычной фигурной отвертки так, как это показано на рисунке №2.
- Соответственно, его нужно изъять. Винчестеры всегда находятся в небольшом креплении, которое держится тоже на маленьких шурупах. Соответственно, их нужно открутить той же отверткой и руками изъять жесткий диск из крепления.
Сначала изымается само крепление, а потом из него уже сам винчестер. На рисунке №2 как раз показаны диски в креплениях. Но нам нужно их снять.
Понять, что крепление снято можно по одному простому признаку – вы увидите саму плату, то есть физический его вид, без всяких изоляций и дополнительных покрытий. Ее внешний вид показан на рисунке №4.
В некоторых случаях винчестер находится в коробке, которая изолирует его со всех сторон. Тогда ее тоже нужно разобрать.
Сделать это несложно, ведь она со всех сторон прикреплена к винчестеру шурупами.
- После того как коробка или крепление снято, туда же нужно установить новый жесткий диск. Здесь стоит заметить, что существует два типа винчестеров – SATA и IDE. Внешний вид каждого показан на рисунке №6.
Как видим, у них совершенно разные крепления. Хорошо, если вы заменяете старый жесткий диск на новый того же типа. Тогда нужно просто вставить все как было.
На подавляющем большинстве ноутбуков используется именно SATA.
В противном случае придется покупать переходник с SATA на IDE или наоборот. Выглядят они примерно так, как показано на рисунке №7.
Но применять такие переходники в ноутбуках крайне не рекомендуется, потому что их банально некуда вставить.
Есть короткие переходники, которые представляют собой обычную плату, с одной стороны которой располагается контакт SATA, с другой – IDE.
Внешний вид одного из них показан на рисунке №8.
Такие применяются в ноутбуках, но в большинстве случаев рекомендуется просто взять такой тип жесткого диска, который уже стоит в ноутбуке.
Вот и все! Теперь новый ЖД находится на своем месте.
Если на компьютере есть свободный разъем под второй жесткий диск, можно точно таким же образом установить его на соответствующее место.
Вам также може быть интересно:
- Комп не видит жесткий диск: как устранить проблему?
- Как разбить жесткий диск на разделы – подробная инструкция
- Клонирование жесткого диска: 5 лучших программ для вашего ПК
С чем могут возникнуть сложности
Главным образом сложности при установке могут возникнуть с креплениями уже имеющегося в наличии винчестера.
Дело в том, что разные фирмы делают разные крепления или даже полноценные коробки и часто пользователи просто не знают, как их снимать и что с ними делать дальше – как изъять сам жесткий диск от компьютера.
К примеру, в некоторых моделях Toshiba есть небольшой, можно сказать «вспомогательный» отсек, который нужно убрать, прежде чем снимать главную крышку.
Этот процесс показан на рисунке №9.
После этого нужно будет еще убрать крепление на самом диске. Это крепление показано на рисунке №10.
Что касается вышеуказанного переходника, обычно в литературе он называется коннектором. Процесс его снятие схематически показан на рисунке №11.
Некоторые модели по умолчанию имеют в своей конструкции такой вот нехитрый элемент. И снимать его нужно далеко не всегда. С остальным проблем возникнуть не должно.
Стоит сказать, что замена жесткого диска на обычном персональном компьютере намного сложнее, ведь там к интерфейсам IDE и SATA подключаются соответствующие провода и шины.
Часто люди путают что-то из этого и потом возникают проблемы.
В ноутбуках все в разы проще. Хотя, конечно, все зависит еще и от компьютера.
Еще рекомендуем прочитать:
к содержанию ↑Как внешний накопитель
Итак, сначала мы говорили, что многие не знают, можно ли подключить второй жесткий диск как внешний накопитель.
Конечно, можно и делается это очень просто – через USB, самый обычный и знакомый всем нам порт. Только для этого нужно купить специальный жесткий диск.
Он так и называется – «внешний». Пример такого показан на рисунке №12.
Как видим, такое устройство имеет один-единственный кабель, который как раз подключается через USB разъем к компьютеру.
В принципе, для пользователя процесс подключения внешнего накопителя выглядит точно так же, как подключение самой обычной флешки.
Да и на компьютере он отображается словно обычный USB накопитель, только не в разделе «Устройства со съемными носителями», а в разделе «Жесткие диски».
Сегодня можно с уверенностью говорить о том, что за внешними жесткими дисками будущее. Они очень удобные в использовании и не требуют особых знаний для их использования.
Поэтому уже очень скоро у каждого будет карманный винчестер.
А пока что было бы неплохо знать и то, как заменить жесткий диск внутри компьютера.
Более подробно процесс замены на ноутбуках разных типов показан в видеоролике ниже.
Как самому заменить жесткий диск на ноутбуке.
Замена жесткого диска ноутбука - вообще одна из наиболее легких процедур по замене компонентов ноутбука









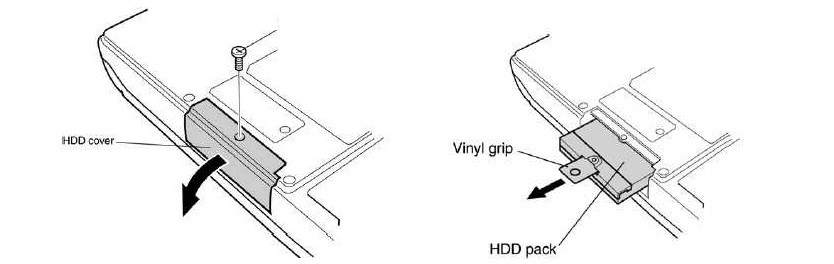
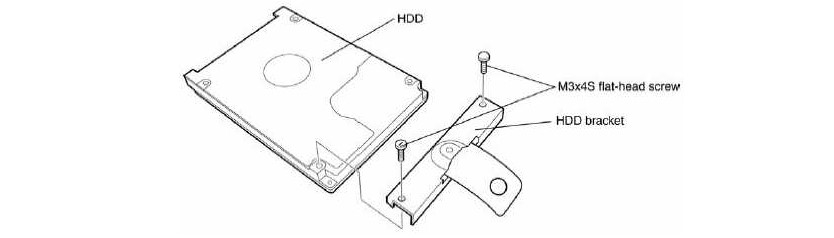
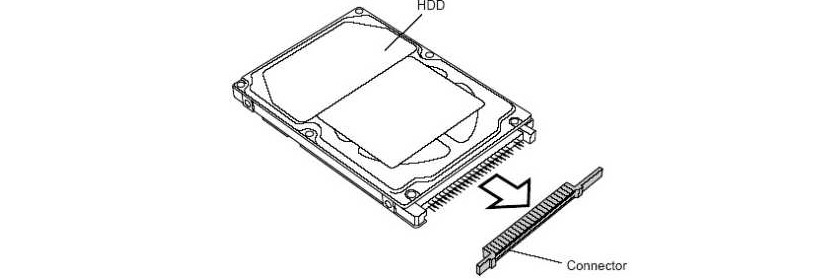




![Как отремонтировать жесткий диск — [Делаем своими руками]](https://geek-nose.com/wp-content/uploads/thumbs_dir/1471946214128449168-1um8oz6yxkg9htfjanc750jkqfr4627e1dobrizoshj8.jpg)



Thank you for your sharing. I am worried that I lack creative ideas. It is your article that makes me full of hope. Thank you. But, I have a question, can you help me?