При форматировании документа иногда возникает необходимость в пояснении текста и, соответственно, вопрос, как сделать сноску в Ворде.
Как правило, она представляет собой примечание для указания источника информации или объяснения основной идеи прямо в тексте, без отклонения от содержимого.
Несмотря на необходимость сносок, с правилами их расстановки знакомы немногие. А ведь в текстовом редакторе Word ими очень легко управлять.
Тем более что нумерация происходит автоматически, без участия пользователя, а размер ссылки на литературу или какую-то информацию в том же документе меняется самостоятельно, в зависимости от объёма данных.

Содержание:
Документ, в котором расставлены автоматические пояснения и отсылки к источникам внизу страницы или текста, выглядит аккуратнее и соответствует принятым стандартам.
А если в ходе работы появилась лишняя страница, то ее можно легко удалить.
Сноски в середине текста
Для того чтобы создать обычные постраничные ссылки для дипломной или курсовой работы следует выбрать меню ссылок для Word 2007/2010/2013.
Теперь следует навести мышку на текст, для которого требуется пояснение, и нажать на иконке «Вставить сноску».
Еще рекомендуем прочитать статью о том, как сделать шпаргалки в Ворде.
Для установки обычной ссылки просто нажимается иконка и в нижней части страницы появляется область для заполнения текстом.
Эта же информация становится видна при наведении на ссылку.
Для Word 2003 выбирается меню «Вставка», затем подменю «Ссылки», и уже в нём пункт «Сноски».
В открывшемся меню нажимается просто «Вставить», так как размещение внизу страницы выбрано уже по умолчанию.
Если страница требует несколько примечаний, их расставляют в нужных местах, а нумерация выполняется автоматически.
Сноски в конце документа
Иногда примечания и ссылки требуются не внизу страницы, а в конце всего документа.
Для этого предусмотрена специальная разновидность примечания, которое выставляется так же просто, как и обычное.
Для этого только надо выбрать не обычную заметку, а концевую.
Удобство этого варианта примечаний заключается в том, что теперь можно легко увидеть ссылку на источник, не переходя для этого в самый конец документа.
к содержанию ↑Оформление сносок
- Существуют определенные правила оформления сносок в тексте, которыми пользуется большинство составителей литературы, документов, дипломных и курсовых работ:
- Внутри статьи или документа примечания, отсылающие к литературному источнику, должны быть заключены в квадратные скобки сразу же после цитаты;
- Если необходимо указать ещё и страницу, её номер указывается уже после номера источника (как убрать номера страниц мы писали в другой статье);
- ссылки на 2 и более источников разделяют в скобках точкой с запятой.
Форматирование сносок
После установки ссылки может понадобиться её отредактировать, удалить или изменить положение относительно текста.
Все эти действия программа Word позволяет осуществить всего за несколько секунд.
Изменение формата номера
Алгоритм изменения нумерации ссылок следующий:
- Курсор выставляется в том разделе, примечания которого будут редактироваться;
- Открывается меню сносок (для Ворд 2003) или соответствующая вкладка на панели ссылок (Word 2007);
- Выбирается формат номера и нажимается «Вставить» («Применить»). По умолчанию для обычных сносок выбрана нумерация «1, 2, 3, …», а для концевых – «I, II, III …».
Уведомление о продолжении
В ряде случаев ссылки могут не помещаться на одном листе, в результате чего пользователь документа или читатель книги может решить, что примечание кончилось.
Однако оно не заканчивается внизу, а продолжается на новой странице, и сообщить об этом следует с помощью уведомления о продолжении.
В версиях Word 2013 и 2010 такая возможность существует.
Для этого следует:
- Перейти в режим черновика на вкладке «Вид»;
- Нажать кнопку «Показать сноски» во вкладке «Ссылки»;
- Выбрать тип примечания, для которого делается уведомление (концевое или обычное).
- В списке нажать на сообщение о продолжении сноски нужного типа;
- Выделить текст, используемый для уведомления (например, «Продолжение на след. стр.»).
Изменение или удаление разделителя
По умолчанию текст сносок отделяется от общей части документа разделителями – горизонтальными линиями.
Обычно они короткие, но если примечание продолжается на следующую страницу, ставятся длиннее.
К разделителям в Ворд 2007, 2010 и 2013 можно дополнительно добавить рисунок и изменить формат отображения разделителя.
Также Вам может быть интересно, как сделать альбомную страницу в Ворде.
Для этого следует сначала перейти в режим черновика (вкладка «Вид») и в группе выбрать «Показать сноски».
Теперь следует выбрать тип примечаний (концевая или обычная, продолжение или продолжение концевой сноски), перейти к разделителю и выделить его.
Для удаления используется клавиша Delete.
Изменение производится с использованием линий из открывшегося меню или даже картинки (например, в виде фигурной прямой).
Восстановление разделителя в исходное состояние осуществляется выбором пункта «Сброс».
Удаление
При отсутствии необходимости в конкретной ссылке, удаляется её знак в документе (выделяется и нажимается Delete), а текст самого примечания исчезнет автоматически.
При этом текстовый редактор автоматически меняет нумерацию других сносок, и исправлять их не придётся.
Как сделать и удалить сноску word
Из видеоурока мы узнаем, как сделатьсноску. Рассмотрим окно Сноски. Узнаем, как настроить нумерацию сносок. Как удалить сноску.


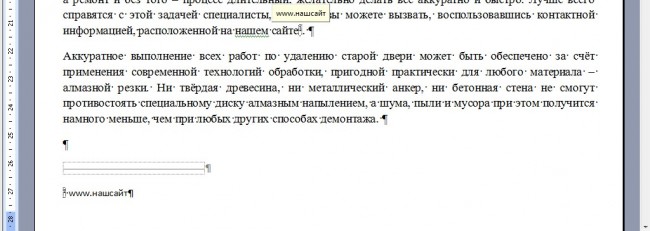


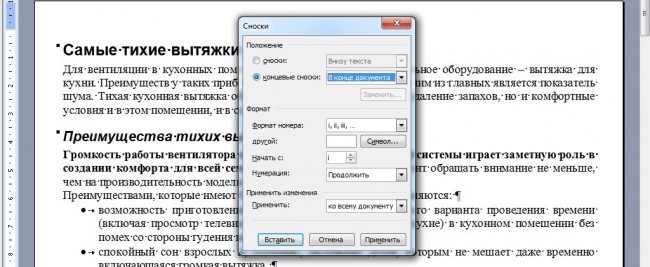



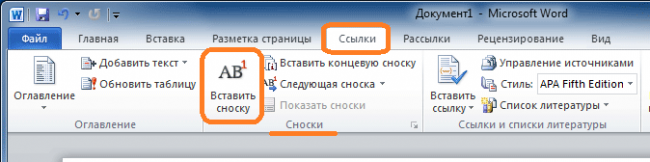
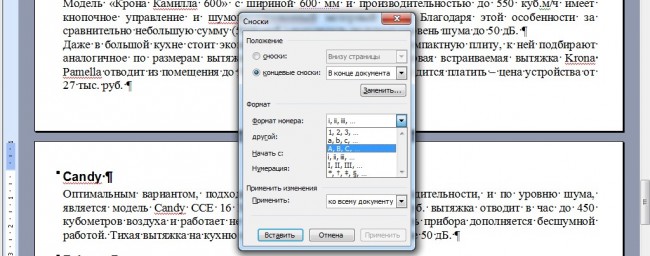
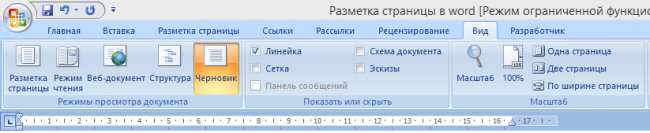









The other https://www.stylowatorebki.pl/
Whether he posts an onstage https://www.luxurybrands.cc/Down+Jacket-cr-Moose+Knuckles+down+jacket.html pic in the Adidas Ultra Boost or a pic of him playing lsquoPokemon Go' in his white Adidas Originals NMDs he has an enormous influence on his followers which enhances the demand and coveted reputation of both these models.
Of particular note https://www.luxurybrands.cc/Down+Jacket-cr-Moncler+down+jacket.html was the moment when "Bodak Yellow" the summer anthem by "Love Hip Hop" breakout star Cardi B blared across the speakers mid-workout and Lauren Ally Dinah and Normani morphed into high-energy rap stars - zealously chanting the lyrics.
CREDIT: TwitterAfter Nice Kicks https://www.handbagsreplicas.pl/product-category/torebki/torby-dior/ unveiledYoung's player exclusive Adidas Crazy Explosive colorway (above) on Saturday, Twitter started buzzing almost immediately.
https://incrediboxgame.co/ revolutionizes the gaming experience by seamlessly blending creativity with music-making, allowing players to effortlessly craft unique compositions with just a few clicks.
Этот материал предоставляет подробное и простое в использовании руководство по созданию сносок в Microsoft Word. Предложенный подход позволяет https://slopeonline.io эффективно управлять сносками в тексте, включая установку и форматирование как обычных, так и концевых сносок.
использовании руководство по созданию https://slopeonline.io сносок в Microsoft Word. Предложенный подход позволяет эффективно управлять сносками в тексте, включая установку и форматирование как обычных, так и концевых сносок.
A Universe of Possibilities: Within the infinite expanse of https://infinite-craft.io , possibilities are endless, limited only by the bounds of imagination. It's a universe where anything is possible, and every creation is a testament to the limitless potential of human creativity.