Обычная картина: пользователь хочет поиграть в игру, как обычно, нажимает на ее ярлык, но вместо красивого геймплея он видит ошибку при запуске приложения 0xc000007b.
Сразу впадать в панику не стоит ни в коем случае.
Лучше сосредоточьте свое внимание на том, как можно исправить данную проблему.
Мы даем вам все возможные способы.
Также если ошибка появляется при попытке запуска определенной игры/программы, обязательно переустановите ее.
Удалите то, что уже установлено и выполните процесс инсталляции заново.
Содержание:
Обновление драйверов на видеокарту
Скажем сразу, что в большинстве случаев такая ошибка связана именно с видеокартой или какой-то иной составляющей процесса отображения медиа.
В принципе, она может возникать и из-за других неполадок в операционной системе, но на видеокарту следует обращать внимание в первую очередь.
Самое простое решение проблемы заключается в обновлении драйверов.
Делается это следующим образом:
- В меню «» введите запрос «драйвер» в строке поиска. Вы найдете программу «». Запустите ее (одинарным кликом левой кнопкой мыши).
- Дальше в открывшемся окне вам будет доступен весь список подключенных к компьютеру устройств, разделенных на категории. В данном случае нужна категория «». Там и находятся все видеокарты (чаще всего 1 или 2).
- Следующее действие лучше выполнить для всех видеокарт, которые установлены на компьютере (если их у вас несколько). Нажмите правой кнопкой мыши на устройстве и выберете пункт «» в появившемся меню.
- Сначала воспользуйтесь вариантом «». Программа самостоятельно найдет нужные файлы в интернете и предложит установить их. Просто следуйте ее инструкциям. Если не получилось (драйверы не нашлись, возникла проблема при их установке, обновление не дало результатов или произошло что-то еще), придется искать их вручную. Лучше всего для этого воспользоваться официальным сайтом производителя. Когда вы скачаете драйверы с сайта, нажмите «», чтобы программа нашла и установила их.
Что касается ручного поиска драйверов, то в диспетчере устройств (рис. 1) вы сможете видеть модель видеокарты.
Это даст вам возможность узнать ее производителя. К примеру, в нашем случае это NVidia GeForce GT540M.
А это означает, что мы можем зайти на сайт nvidia.ru и там указать модель видеокарты для поиска необходимых программ.
Вообще, разработчики NVidia сделали данный процесс очень удобным.
Как видите, пользователю достаточно выбрать их списка серию, семейство, тип видеокарты, а также операционную систему.
Дальше нужно просто нажать кнопку «».
На следующей странице драйверы уже можно будет совершенно спокойно загрузить.
Обновление DirectX
Если с видеокартой все хорошо, все равно не стоит списывать со счетов графическую составляющую работы компьютера.
Скорее всего, проблема все равно в ней. А неотъемлемой частью графики в Виндовс является DirectX. Его тоже следует обновить.
Происходит этот процесс так:
- Зайдите на сайт microsoft.com (это ссылка на DirectX и сразу, как только вы перейдете по ней, начнется загрузка).
- Запустите скачанный файл. Начнется инсталляция. Она здесь классическая и вам нужно будет просто следовать инструкциям установщика.
- Перезагрузите компьютер и попробуйте снова запустить программу. Если ничего не изменилось, попробуйте воспользоваться другим файлом DirectX (вот ссылка на скачивание). На этой странице нужно будет дополнительно указать язык и нажать кнопку «».
- Дальше все то же самое – запускаете загруженный файл, следуете инструкциям установщика. Все будет готово через несколько минут.
Не помогает? Идем дальше!
к содержанию ↑Обновление .NET Framework
Это уже не совсем касается графики, но нередко 0xc000007b появляется именно из-за каких-то неполадок с .NET Framework.
Этот компонент тоже следует обновить. И процесс апгрейда в данном случае тоже очень простой, но немного отличается от того, что мы рассматривали выше:
- В Гугле введите запрос «Net Framework». Вам нужно найти самую последнюю, то есть актуальную версию. Стоит понимать, что на первой ссылке может быть не последняя версия. Но при этом качать следует только с сайта microsoft.com. Чтобы вам было легче, даем ссылку на поиск только на сайте Майкрософт.
- На момент написания материала последней является версия 4.7.2. Поэтому мы переходим по соответствующей ссылке и там жмем кнопку «».
- Дальше все просто – остается запустить загруженный файл и следовать инструкциям установщика.
Обновление Microsoft Visual C++
И еще один весьма интересный компонент, который тоже загружается не совсем стандартным образом.
В данном случае процесс такой:
- В Гугле введите запрос «Microsoft Visual C++». Вы найдете так называемый распространяемый пакет этой программы. Но люди из Майкрософт как-то странно подходят к распространению данного продукта. Вы найдете несколько версий 2015 года и, возможно, более актуальную страницу на другом языке. В нашем случае это был украинский (мы поменяли язык на самом сайте). Возможно, когда вы будете выполнять поиск, ситуация будет иной. Вы должны понимать, что найти нужно самую актуальную страницу. Если ничего толкового найти не удастся, просто перейдите сюда.
- На этой странице вы увидите последние распространяемые пакеты Microsoft Visual C++ для разных версий Visual Studio. Теперь вам нужно проверить, какая установлена у вас. Для этого зайдите в «» (в меню «») и там выберете «». Там вы найдете программу Visual Studio. В нашем случае это 2012.
- Согласно версии скачайте соответствующий распространяемый пакет. Так как у нас установлена VS 2012, значит, скачиваем распространяемые пакеты Microsoft Visual C++ для Visual Studio 2012 с обновлением 4.
- Дальше классика – запускаем файл, следуем инструкциям на экране.
Если вы обнаружили, что на компьютере несколько версий Visual Studio, скорее всего, распространяемый пакет нужно скачивать для самой последней.
Но лучше сделать это для всех версий.
Дело в том, что определить, какая из них участвует в запуске графики вашей игры или программы, достаточно сложно.
Поэтому лучше перестраховаться.
к содержанию ↑Запуск с правами администратора
Если вы обновили все, о чем мы говорили выше, скорее всего, беда все-таки не в графике.
Тогда можно попробовать следующее:
- Нажмите на ярлыке игры/программы правой кнопкой мыши.
- В выпадающем списке выберете команду «».
- Если это помогло, придется постоянно запускать ПО от имени администратора. Можно каждый раз делать это через правую кнопку мыши. Но есть способ проще. Нажмите на ярлык правой кнопкой мыши и выберете «».
- Нажмите кнопку «».
- Откроется новое окно. В нем поставьте галочку напротив надписи «». Жмите «» 2 раза (в двух окнах).
Если этот вариант не сработал, незамедлительно переходите к следующему.
к содержанию ↑Проверка системы на ошибки
В том случае, когда ничего из вышеперечисленного не помогает, скорее всего, проблема более глобальная.
Кроется она где-то в недрах операционной системы.
Значит, нужно справлять ее всевозможные ошибки.
Благо, разработчики Виндовс создали очень удобное глобальное средство для исправления всех ошибок.
Чтобы ним воспользоваться, выполните такие действия:
- В меню «» введите запрос «командная строка» в поиске.
- Найдется программа с таким же названием. Нажмите на ней правой кнопкой мыши и в выпадающем меню нажмите на пункт «».
- В командной строке введите «sfc /scannow» без кавычек. Нажмите «» на клавиатуре, чтобы выполнить данную команду.
- Процесс проверки занимает порядка 10 минут (иногда меньше, иногда больше). Поэтому вам остается просто подождать.
Встроенная утилита самостоятельно будет исправлять все найденные ошибки.
Во время ее работы лучше не запускать никаких других программ и не пытаться использовать другие способы из данного списка.
Лучше просто оставить операционную систему в покое. Тогда сбои исключены.
к содержанию ↑Восстановление системы
Этот способ актуален для случаев, когда раньше игра или программа запускалась безо всяких ошибок, и ничего ей в этом не мешало, а потом вдруг вылезла 0xc000007b.
Значит, на определенном этапе произошло что-то такое, что и вызвало проблему.
Искать это «что-то» — слишком долгий и непонятный процесс, поэтому лучше откатить систему, то есть вернуть ее в то состояние, когда все было хорошо.
Если все готово, и вы собрались с духом, сделайте вот что:
- Откройте меню «» и там найдите программу «». Делается это при помощи поиска.
- Сначала нажмите «». Это стандартное окно с информацией, которая вам ни к чему.
- Выберете точку восстановления. Они здесь сортируются по времени восстановления. Можно сначала попробовать использовать ближайшую, а затем более давнюю. Выбрав нужный вариант, жмите «», затем «».
- Подождите некоторое время, пока ОС выполнит поставленную задачу.
Как видите, ничего сложного в этом нет.
Работа с вирусами
Маловероятно, но даже если вы перепробуете все, о чем шла речь выше, это может не помочь.
Значит, проблема в каком-то вирусе. А это значит, что нужно установить хороший антивирус.
Лучше всего взять одну из этих программ. Они действительно хороши!
Кроме того, воспользуйтесь одним из средств, перечисленных в этом и этом списках (некоторые пересекаются). Это специальные утилиты для удаления вирусов.
Они выполняют однократную проверку и убирают то, что нашли. Причем все это совершенно бесплатно.
Даже если стационарный антивирус у вас слабый, такой программой можно избавиться от вредоносного программного обеспечения.
Что ж, если и это не помогло, вы перепробовали все по несколько раз (переустановили саму программу, обновили все, что связано с графикой, откатили систему и проверили ее на вирусы), остается одно – переустановка операционной системы.
Как это сделать, читайте здесь.


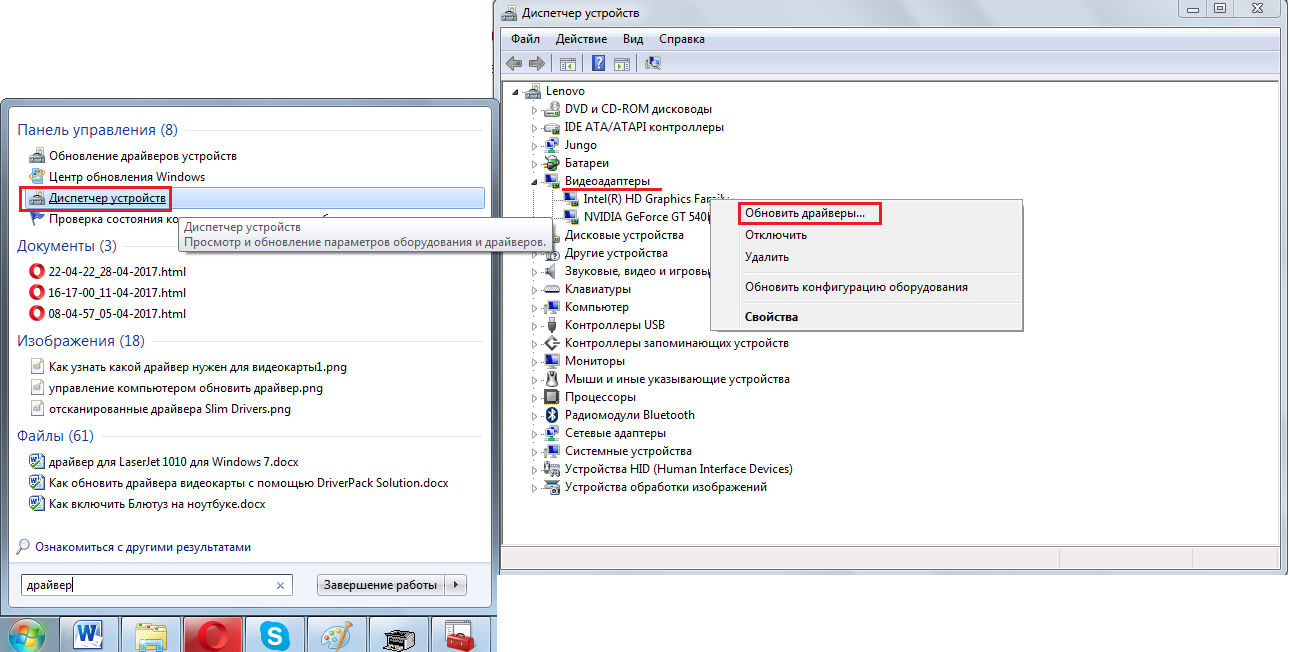
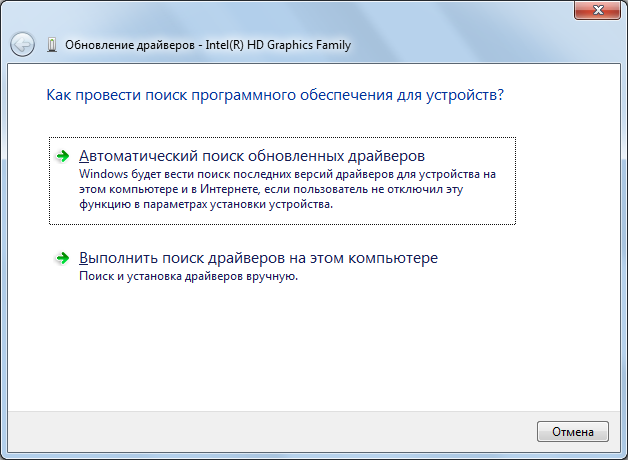
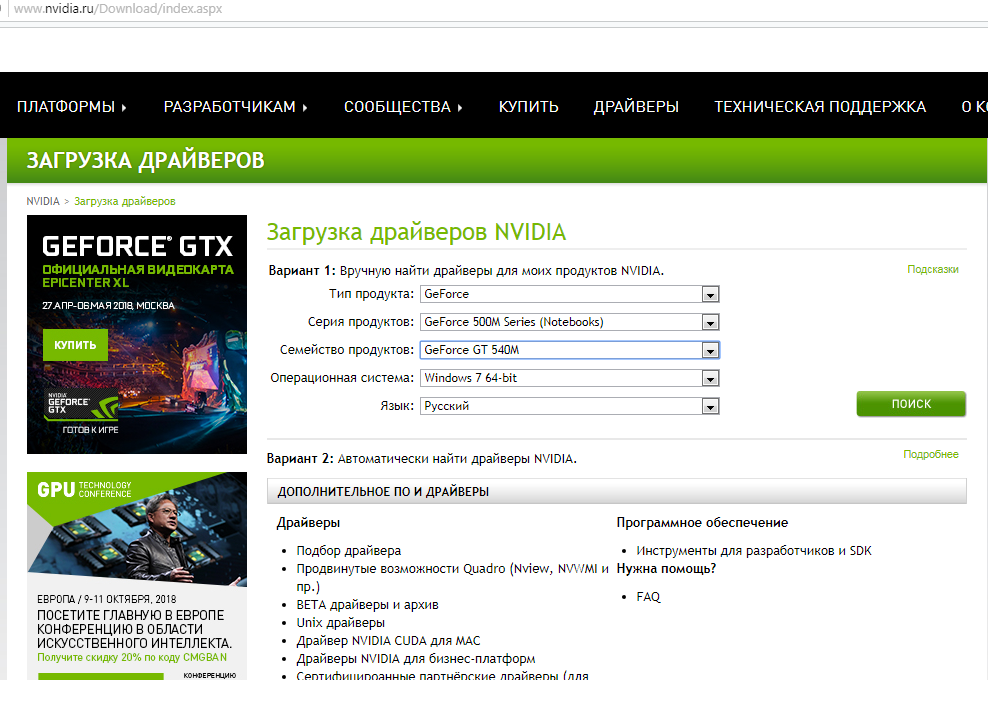
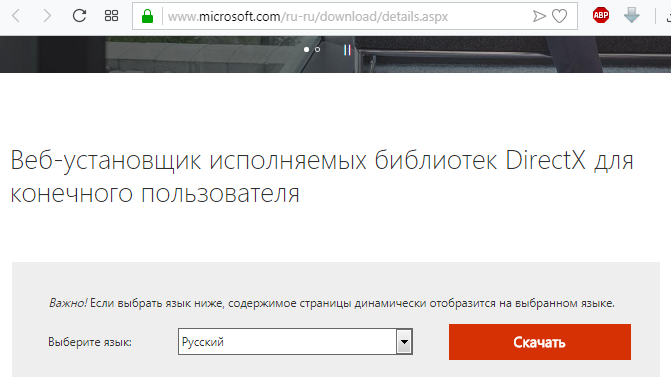
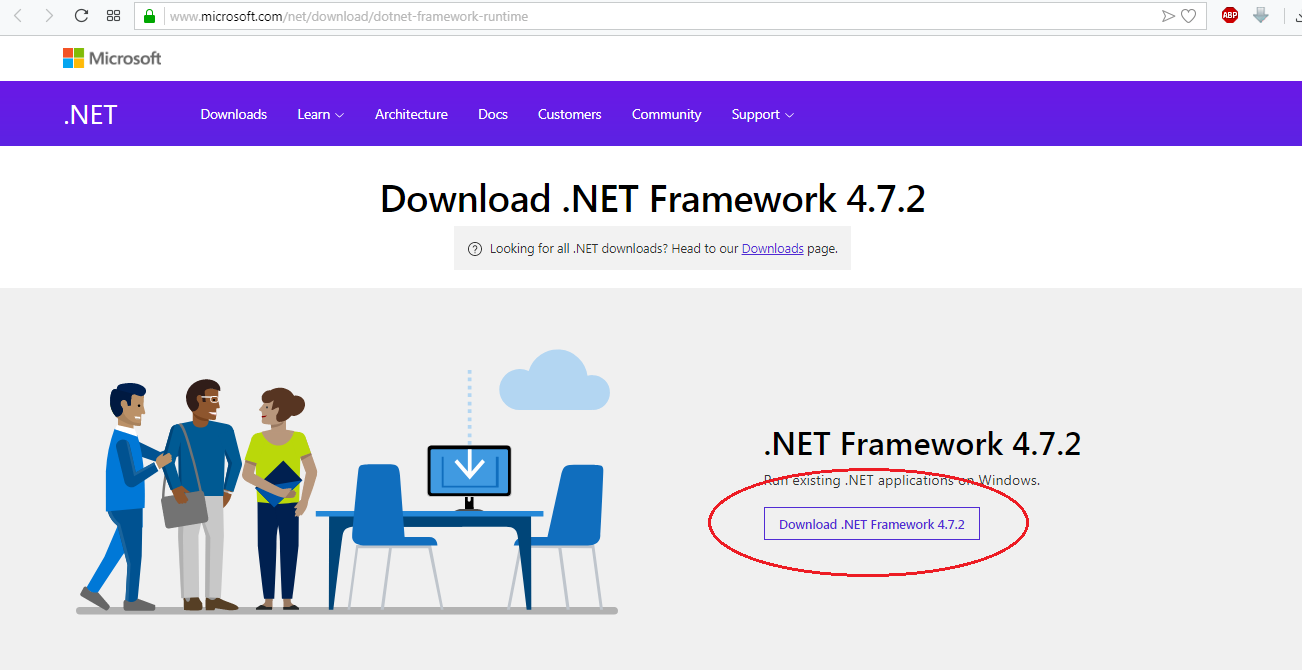
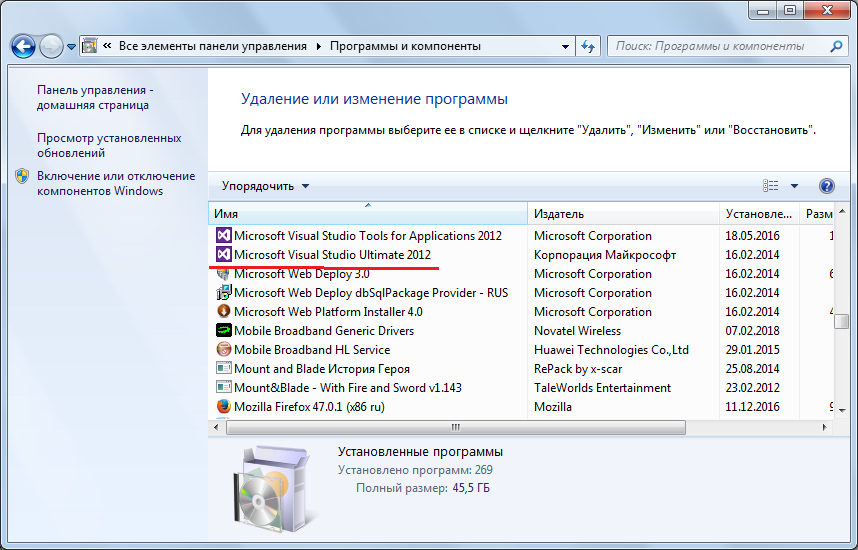
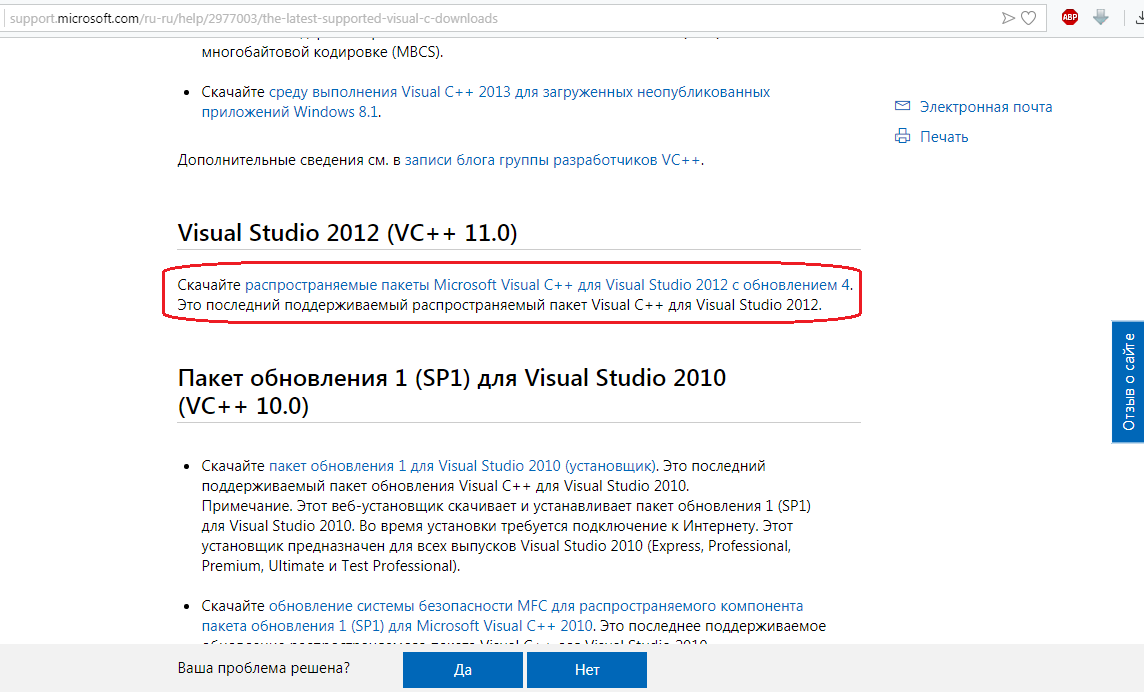

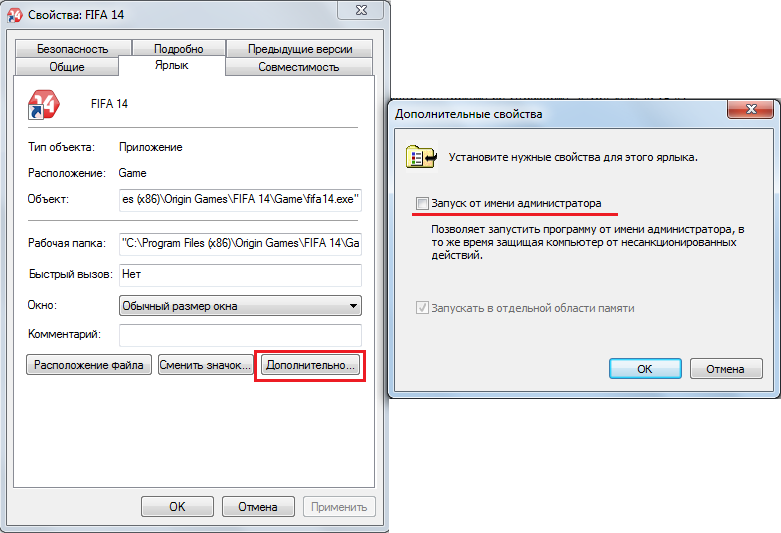
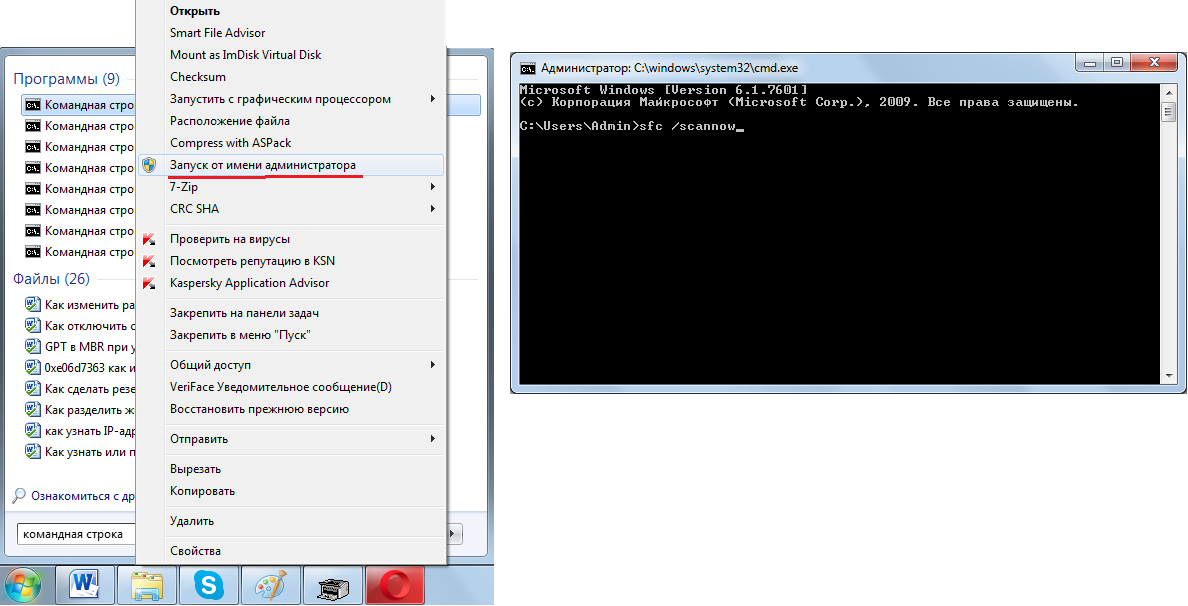
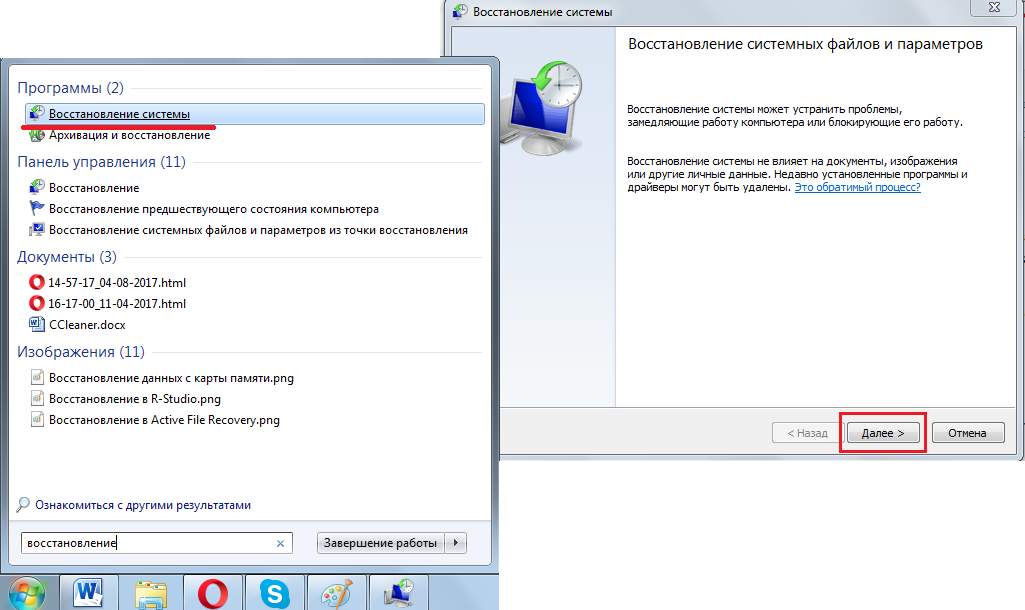
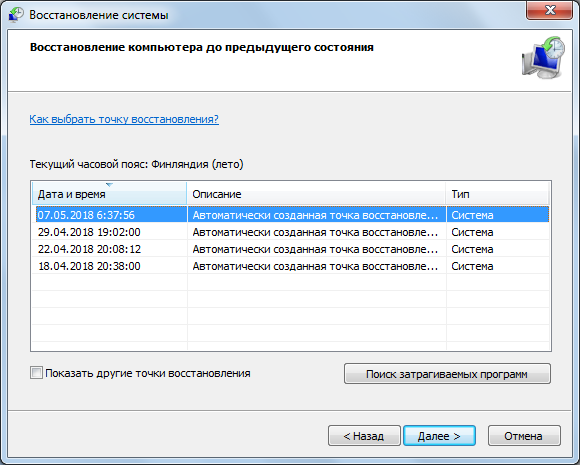




![Runtime Broker: что это такое и как с ним бороться — [решение проблемы]](https://geek-nose.com/wp-content/uploads/thumbs_dir/1-83-1soqlyvjt14nmc884ewbcke97gioed94lvxn8fynss04.jpg)


Thanks for sharing. I read many of your blog posts, cool, your blog is very good.
Your article helped me a lot, is there any more related content? Thanks!
Thank you for your sharing. I am worried that I lack creative ideas. It is your article that makes me full of hope. Thank you. But, I have a question, can you help me?