Разберёмся с ошибкой «Файл слишком велик для конечной файловой системы» при попытке записать на логический диск либо съёмный флеш-накопитель документ.
Содержание:
Причина
Оповещение появляется при попытке записать на логический или физический диск либо съёмный цифровой носитель (USB-флешка, SD-карта) файл, размер которого превышает адресное пространство файловой системы ФС носителя. Такой является FAT32.
Это и есть предел объема документа, который можно записать на такой накопитель.
Выходов из ситуации два:
- разбить объект на несколько частей для копирования на раздел, имеющий данную ФС;
- создать на носителе новую файловую систему – отформатировать его, придать новую логическую структуру – NTFS.
Рассмотрим, как это делается.
к содержанию ↑Форматирование
Подойдёт для случаев, когда информация на носителе не нужна или есть возможность скопировать её в другое место.
В процессе создания новой логической структуры – форматирования – вся информация на накопителе будет утрачена.
Проводник
- Открываем контекстное меню устройства либо диска и выбираем команду .
- Выбираем вариант в поле, обведённом на скриншоте.
- Метку тома и размер единицы распределения указываем любые.
- Ставим отметку для очистки оглавления, которая длится несколько секунд, в ином случае придётся ждать приблизительно столько, сколько на флешку/диск копируется информация, равна её объему.
- Кликаем , соглашаемся с удалением информации, а после завершения процесса закрываем информационное окошко с оповещением.
Читайте также:
Обзор Xiaomi Mi Notebook Pro 15.6 — стоит ли своих денег этот ноутбук представительского класса
Лучшие ноутбуки трансформеры: ТОП-10 классных моделей на 2018 год
Какую операционную систему лучше установить на ноутбук?
Нетбук — идеальное решение для работы в офисе и дороге: 10 популярных моделей на 2017 год
Dell Inspiron 7567: обзор и тесты мощного [геймерского] ноутбука
Консоль
Также сформировать нужную ФС можно при помощи командной строки, что намного быстрее.
- Запускаем командную строку через WinI – кликаем правой клавишей мыши по либо зажимаем клавиши и , в выпавшем меню выбираем соответствующий вариант.
- Узнаем буквенную метку нашего накопителя из проводника (вызывается при помощи + ).
- В командную строку вводим следующий текст:
format G: /FS:NTFSгде:
- формат – команда запуска утилиты для создания новой ФС;
- G: — буквенная метка тома;
- /FS:NTFS – указываем новую файловую систему
и жмём для выполнения команды.
Добиться аналогичного результата можно и через PowerShell, однако количество шагов при работе с данным инструментов намного больше, что для большинства пользователей покажется очень сложным.
Конвертирование
В случаях, когда носитель объемный, нет возможности перенести на другой том или устройство все нужные данные, следует прибегнуть к операции конвертирования – изменений файловой системы без удаления данных.
- Запускаем командную строку (ранее мы показали, как быстрее всего это сделать в Windows 10).
- В текстовое поле вводим команду вида
convert L: /FS:NTFSгде:
- convert – вызов утилиты для изменения ФС;
- L: — буква тома;
- /FS:NTFS – его логическая структура.
Разбивка
Раз файл слишком объемный, рисковать с изменением формата носителя не хотите, как и форматировать его, самый простой способ единожды преодолеть данное ограничение FAT32 – разделить его на несколько частей размером меньше 4 ГБ.
Сделаем это через архиватор и Total Commander.
WinRar
Архиватор есть почти на каждом компьютере, и не важно, WinRar это, 7z либо что-то иное – алгоритм аналогичный.
- Через контекстное меню документа вызываем команду его добавления в архив.
- В окне его названия и параметров метод сжатия выбираем , чтобы ускорить процесс, ниже, в указываем объем частей. Прочие параметры не важны.
- После окончания процесса в папке рядом с документом появится несколько документов с «part x» перед расширением. Их и записываем на флешку.
- Для сборки выделяем все фрагменты и вызываем команду извлечения.
Total Commander
Ещё один полезный инструмент, присутствующий на миллионах компьютеров. Он также поможет решить проблему за несколько шагов.
- Выделяем целевой объект, открываем меню и выбираем команду его разбивки.
- В окне выбираем либо вводим размер частей и адрес их сохранения (можете сразу выбрать диск или флешку, куда документ следует записать).
- Закрываем информационное окошко после завершения операции.
- Для получения исходного файла выделяем все его фрагменты, вызываем команду и указываем место, где он появится.
- Закрываем окно.



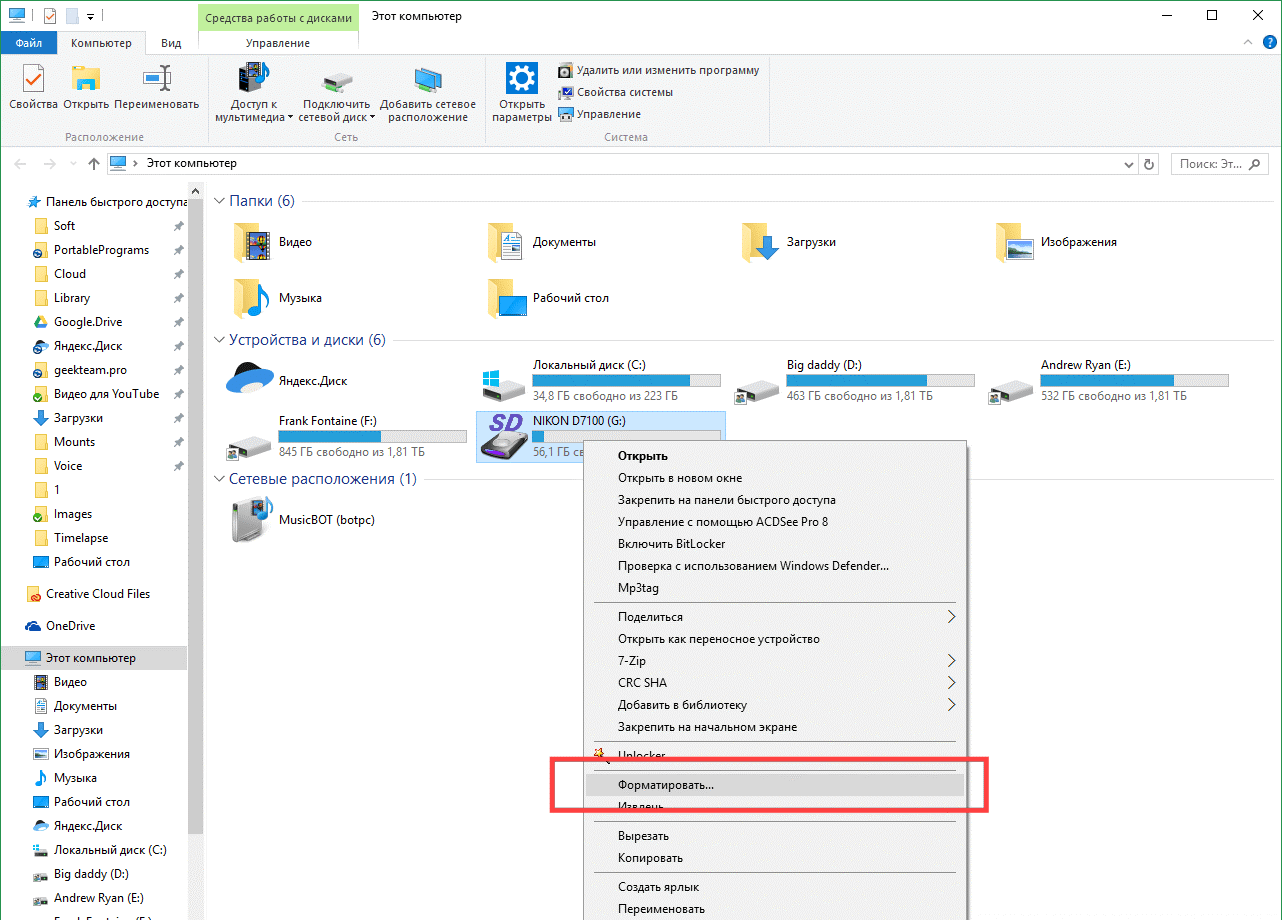
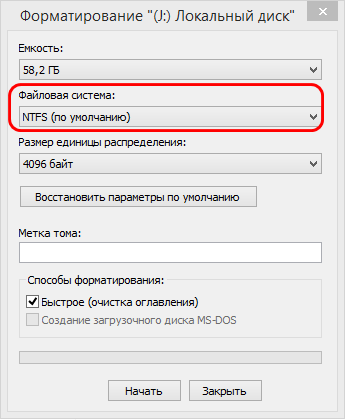
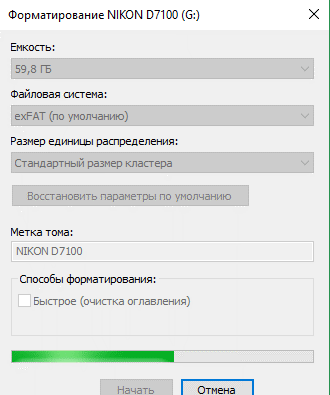
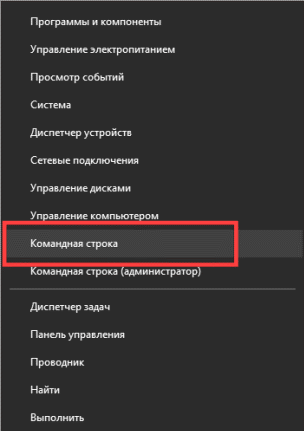
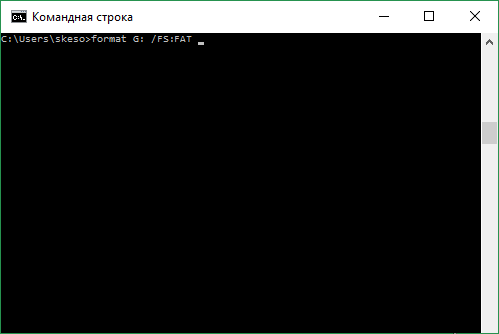

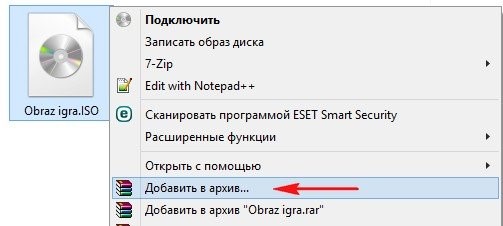

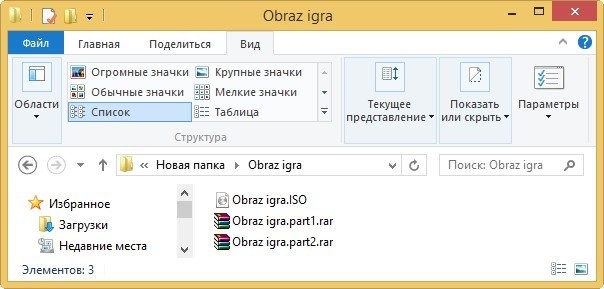
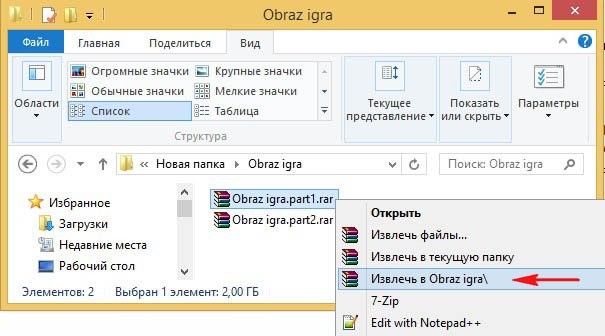
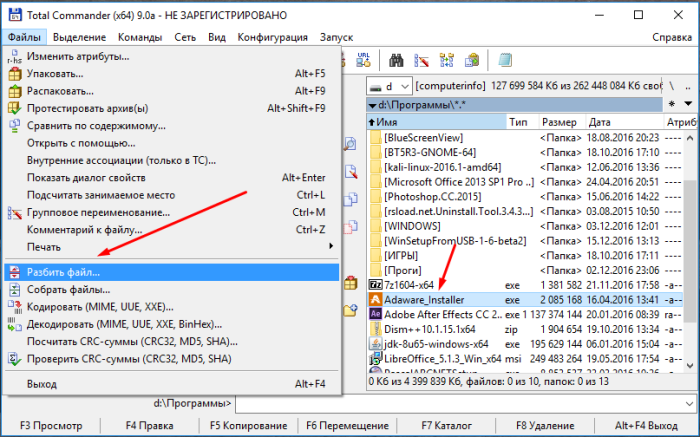

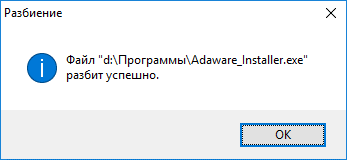
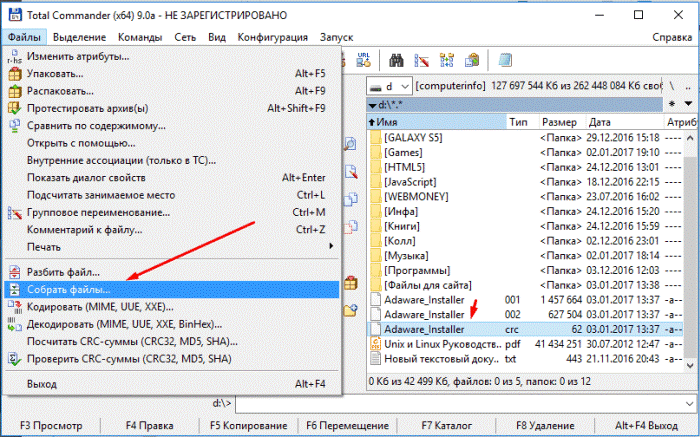







Добавить комментарий