FTP (от англ. File Transfer Protocol — протокол передачи файлов) — протокол, используемый для передачи файлов в ТСР-сетях.
На сегодня используется преимущественно для загрузки информации с клиентского устройства на хостинг-серверы. Рассмотрим FTP сервер Windows 7.
![]()
Содержание:
Протокол был создан в 1971, еще задолго до появления стека TCP/IP, который увидел свет лишь в конце 70-х годов.
Изначально, в своей первой редакции, протокол использовал один и тот же канал для передачи команд и передачи данных.
Но уже в 1972 протокол стал очень похожим, на тот, с которым мы имеем дело сегодня — для обмена между сервером и клиентом создается отдельный канал управления, который работает на 21 порту, передача данных осуществляется по каналу данных, для которого создается отдельное соединение.
Последняя версия протокола была представлена в 1985 году.
Существенным недостатком FTP являются многочисленные уязвимости в защите, список которых был составлен и опубликован в 1999 году: проблема захвата портов, защиты имени пользователя, низкая стойкость к брутфорс-, спуф-, сниф-, скрытым атакам.
Передача данных с использованием FTP осуществляется открытым текстом, без шифрования трафика, таким образом, доступ к логинам, паролям, командам управления и пр. могут получить третьи лица, которые способны перехватить пакет по сети.
Данная проблема характерна для всех ранних версий протоколов (например, почтовых SMTP, POP, IMAP), разработанных до появления механизмов шифрования SSL, TLS.
Для решения этой проблемы рекомендуем использовать протокол передачи файлов с TLS-защитой — FTPS, при таком подходе шифруются два канала — канал управления и канал передачи данных.
В рамках этой статьи мы рассмотрим создание FTP-сервера на базе ОС Windows 7.
Шаг 1. Установка FTP-компонента
1.1. Пуск.
1.2. В поле поиска вводим «Программы и компоненты», без кавычек.
1.3. Выбираем соответствующий пункт меню.
1.4. В появившемся окне, в левой колонке переходим в меню «Включение или отключение компонент Windows».
1.5. Выбираем компоненты Windows, которые следует установить — FTP-сервер и Консоль управления IIS.
1.6. Нажимаем «ОК».
к содержанию ↑
Шаг 2. Конфигурирование FTP-сервера
2.1. Пуск.
2.2. В поле поиска вводим «Администрирование», без кавычек.
2.3. Выбираем соответствующий пункт меню.
2.4. В появившемся окне переходим в меню «Диспетчер служб IIS».
2.5 Переходим на вкладку «сайты», кликаем правой кнопкой мыши и выбираем «Добавить FTP-сайт».
2.6. Прописываем имя FTP-сервера и путь к папке, в которой будет храниться информация, переходим к следующему пункту настройки — «Далее». В качестве примера был создан подкаталог ftpsw7.
2.7. В поле выбора IP-адреса выбираем нужный IP-адрес из списка. Если нужно расшарить папку для всех доступных подсетей выбираем пункт «Все свободные».
Стандартный порт (21) оставляем без изменений.
Если планируется использование FTP-сервера на постоянной основе — ставим галочку «Запускать FTP-сайт автоматически». Выбираем «Без SSL».
2.8. Выбираем обычную проверку подлинности, поле авторизации оставляем без изменений. На этом настройка FTP-сервера завершена.
После настройки в меню «сайты» появится только что созданный FTP-сервер.
к содержанию ↑
Шаг 3. Настройки брандмауэра
Для открытия соответствующих портов и разрешения работы служб FTP-сервера необходимо выполнить настройки брандмауэра Windows. Для этого:
3.1. Пуск.
3.2. В поле поиска вводим «Брандмауэр», без кавычек.
3.3. Выбираем соответствующий пункт меню.
3.4. Заходим в меню «Правила для входящих подключений» и включаем два правила касающиеся работы FTP-сервера.
3.5. Для включения необходимо нажать на каждом из правил правой кнопкой мыши и выбрать в меню пункт «Включить правило».
3.6. После активации правила, его цвет изменится на зеленый, а в поле «Включено» будет стоять отметка «Да».
3.7. Переходим к правилам для исходящего подключения и, как в предыдущем пункте, активируем правило FTP Server (FTP Traffic-Out).
На этом настройка брандмауэра для FTP-сервера завершена.
к содержанию ↑
Шаг 4. Создание FTP-пользоватей и назначение прав
4.1. Пуск.
4.2. В поле поиска вводим «Управление компьютером», без кавычек.
4.3. Выбираем соответствующий пункт меню.
4.4. Переходим в меню, расположенное в левой колонке — «Локальные пользователи». Нажимаем правой кнопкой мыши на пункт «Группы», выбираем «Создать группу».
4.5. Назовем группу ««FTP users»», а в поле описание дадим ее короткую характеристику, чтобы спустя время можно было быстро вспомнить назначение этой группы.
4.6. Создадим пользователей, для которых будет доступен FTP-сервер.
Для этого в предыдущем меню «Локальные пользователи», нажимаем правой кнопкой мыши на пункте «Пользователи», выбираем «Новый пользователь» и заполняем поля как показано на рисунке.
4.7. После этого необходимо добавить пользователей в ранее созданную группу «FTP users».
Для этого нажимаем правой кнопкой мыши на учетной записи пользователя, выбираем пункт «Свойства», вкладка «Членство в группах», кнопка «Добавить», «Дополнительно», «Поиск», выбираем группу, нажимаем «ОК».
Данную операцию необходимо проделать для всех пользователей, у которых будет доступ к FTP-серверу.
4.8. Следующим шагом будет установка прав доступа для группы «FTP users».
Для этого необходимо перейти к каталогу FTP-сервера (п.2.6), нажать на нем правой кнопкой мыши, «Свойства», вкладка «Безопасность», «Добавить», «Дополнительно», «Поиск», выбираем группу «FTP users», «ОК», выбираем «Полный доступ», «ОК».
4.9. Перейдем в панель управления FTP-сервером (п.2.1-2.4), после чего обратимся к меню «Правила авторизации FTP».
4.10. Правой кнопкой мыши по пустому месту, «Добавить разрешающее правило авторизации», в поле «Указанные роли или группы пользователей» вписываем нашу группу «FTP users», в поле «Разрешения» ставим галочку на «Чтение», «ОК».
Данные разрешения позволят заходить в папку FTP-сервера пользователям, состоящим в группе «FTP users», и производить операцию чтения, т.е. просмотра.
4.11. Перейдем в предыдущее меню и настроим «Ведение журнала FTP».
Выставляем максимально допустимый размер файла журнала — 1Гб или 1048576 байт, этого размера вполне достаточно для ведения подробного журнала.
На этом настройка FTP-сервера завершена.
Настройка FTP сервера на Windows 7, Windows 8 / 8.1
Демонстрация настройки FTP сервера, который можно поднять на домашнем компьютере за 5-10 минут.

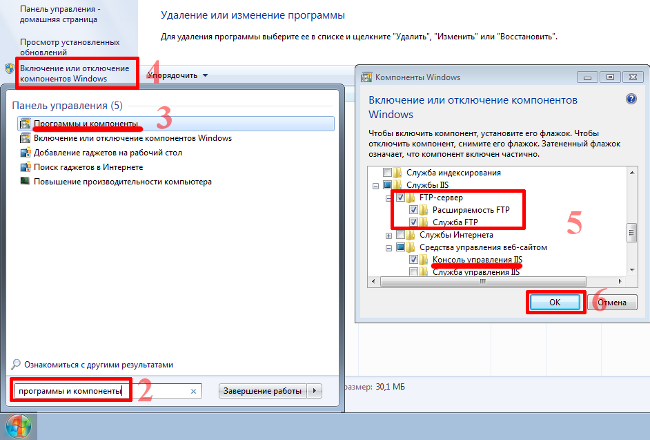
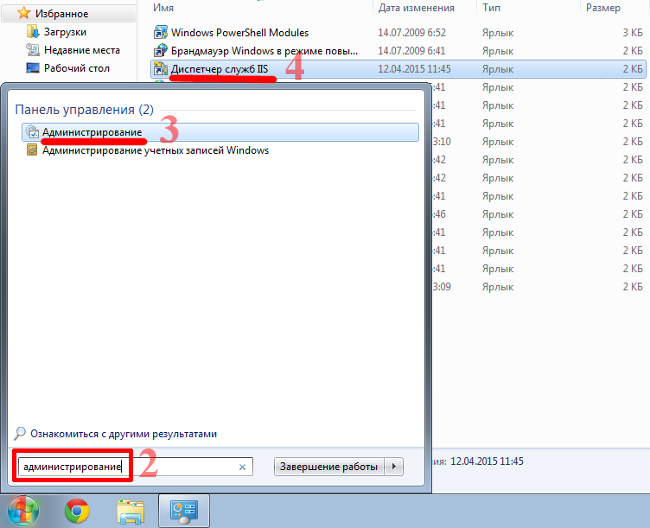
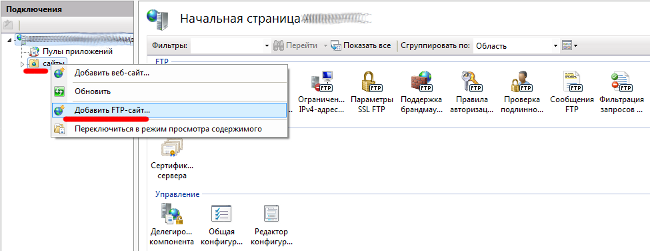
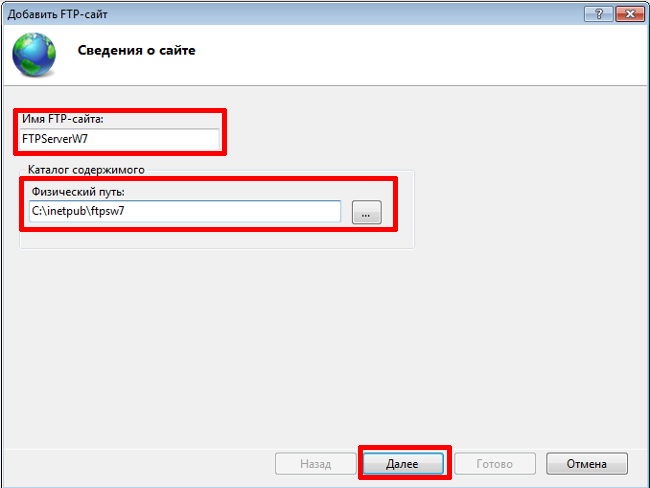
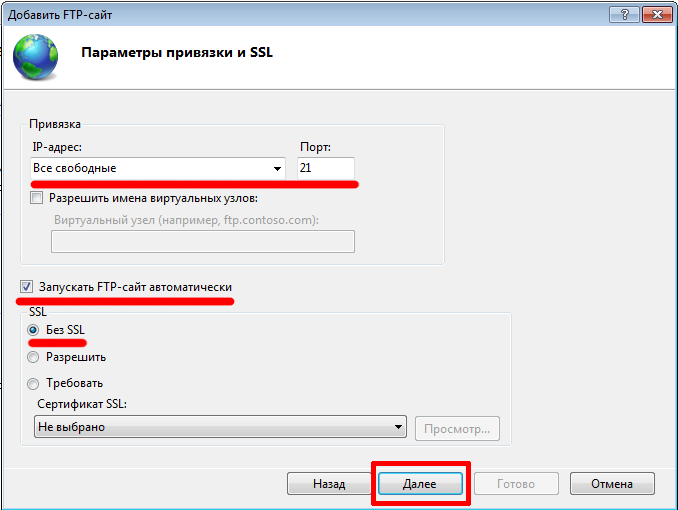
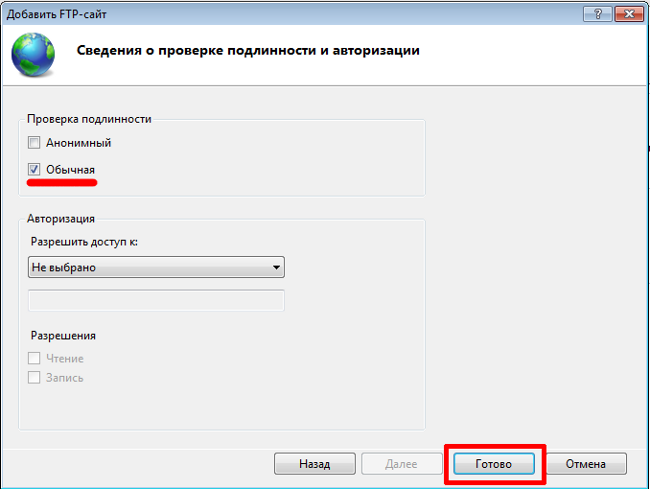
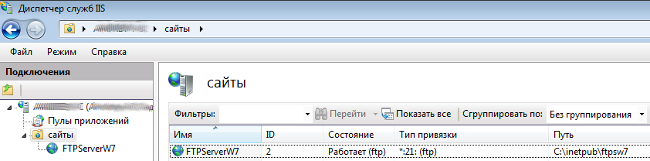
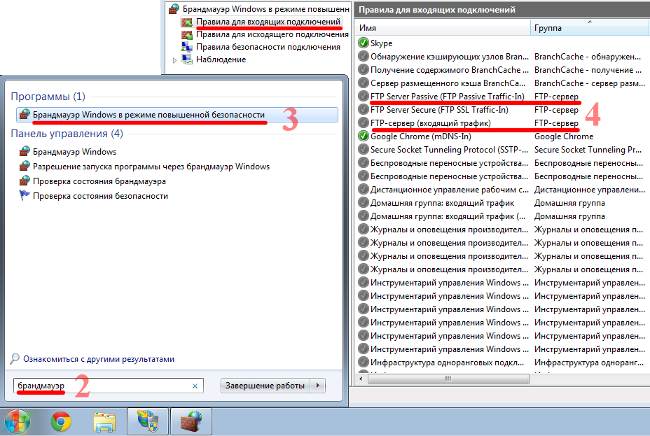
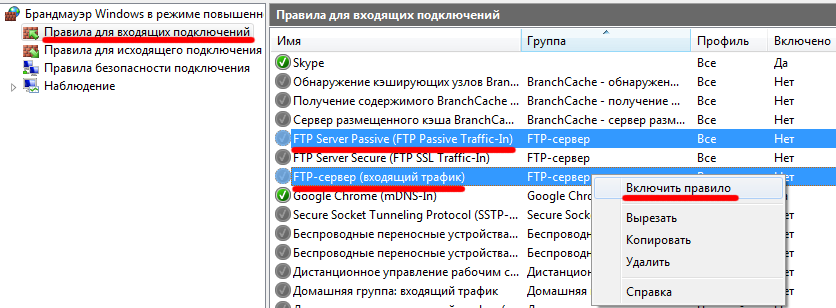
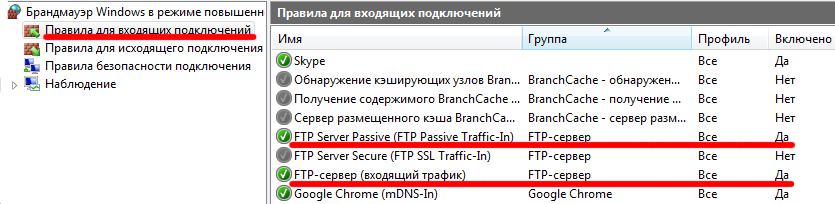
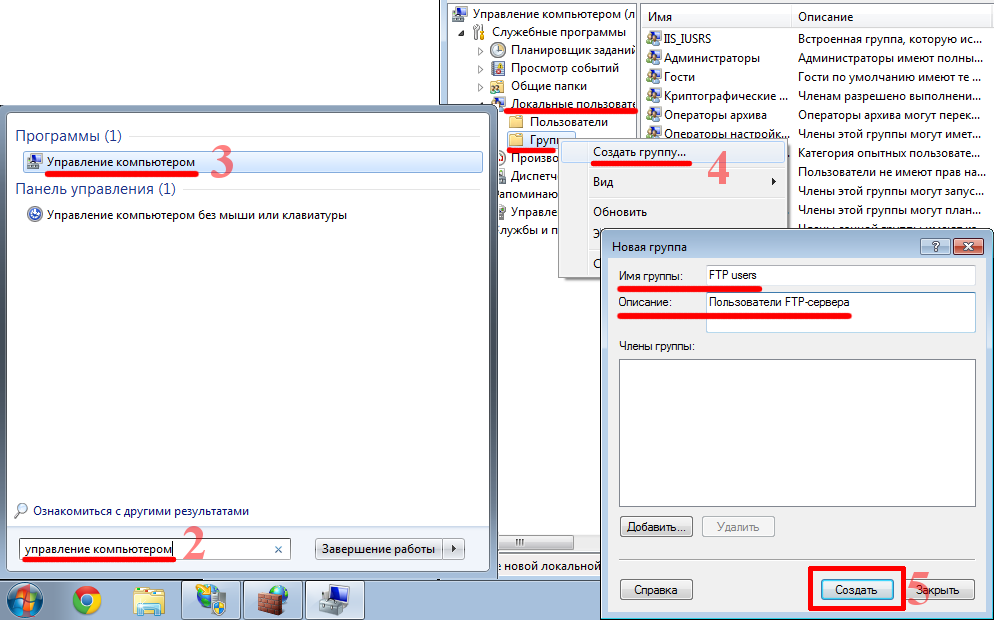
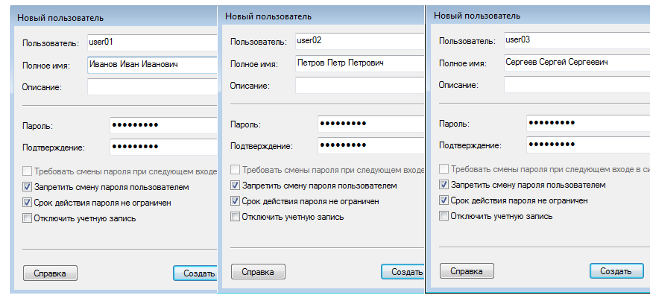
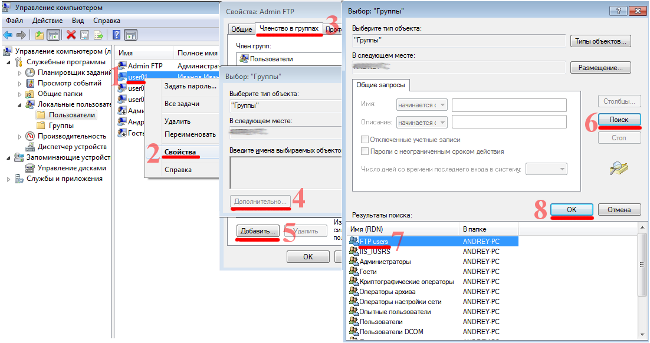
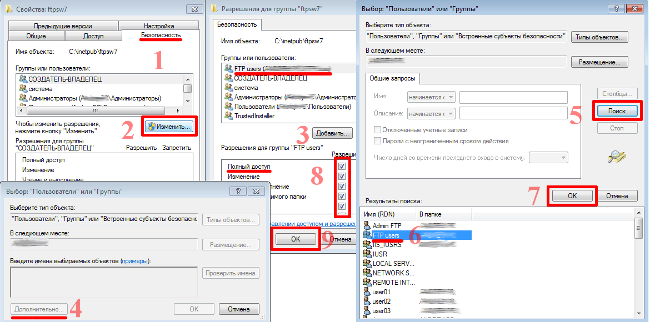
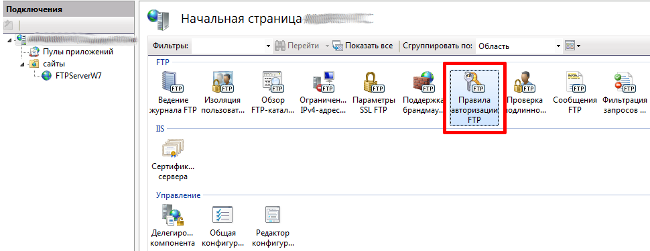
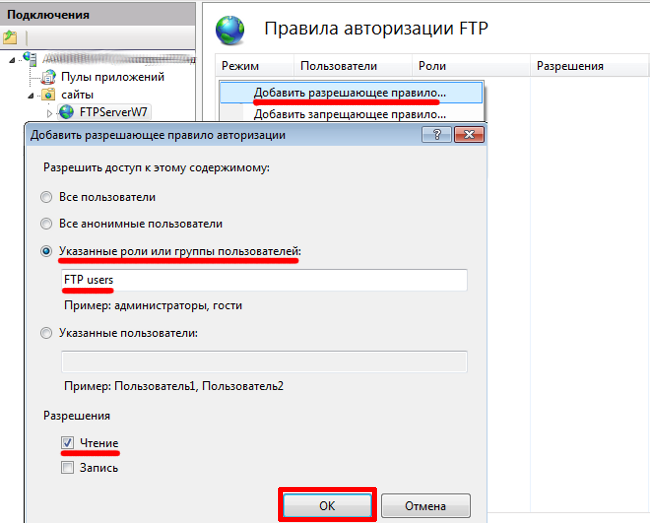
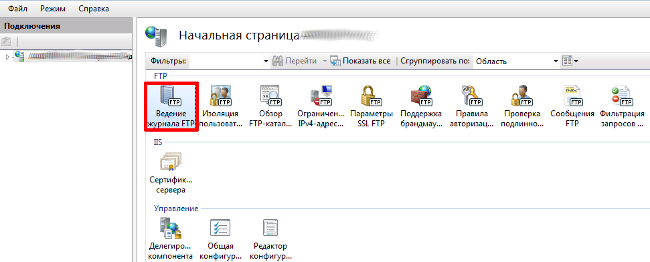
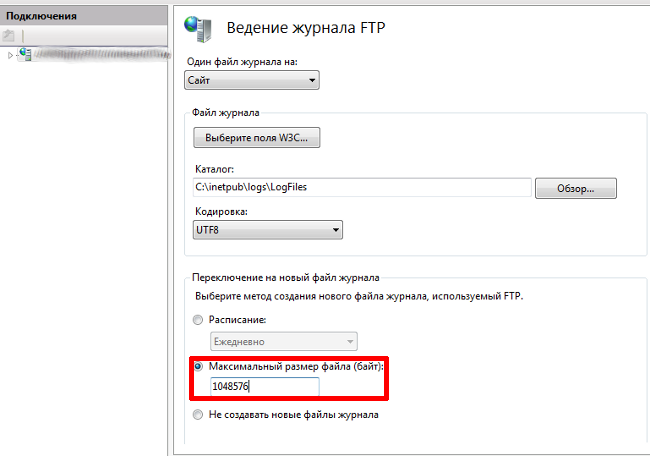







как зайти на фтп сервер с телефона? Айпи не знаю
точно также как попасть на марс, когда потерял адрес космодрома