Чтобы облегчить для себя использования ворд можно настроить горячие клавиши, которые помогут форматировать документ с считанные секунды. Дополнить стандартный вариант сможет даже начинающий пользователь.
Содержание:
Как сделать настройку самостоятельно
Если нет большого опыта работы с вордом, то читай инструкцию дальше, она поможет! Процедуру можно разделить всего на пару этапов, если требуется дополнить стандартный набор имеющихся комбинаций:
- Перейти в раздел файла и выбрать подпункт в меню «Параметры». Автоматически должна открыться форма, где требуется нажать на настройки. Они располагаются в левой части внизу экрана. Рядом есть функция расположения клавиш.
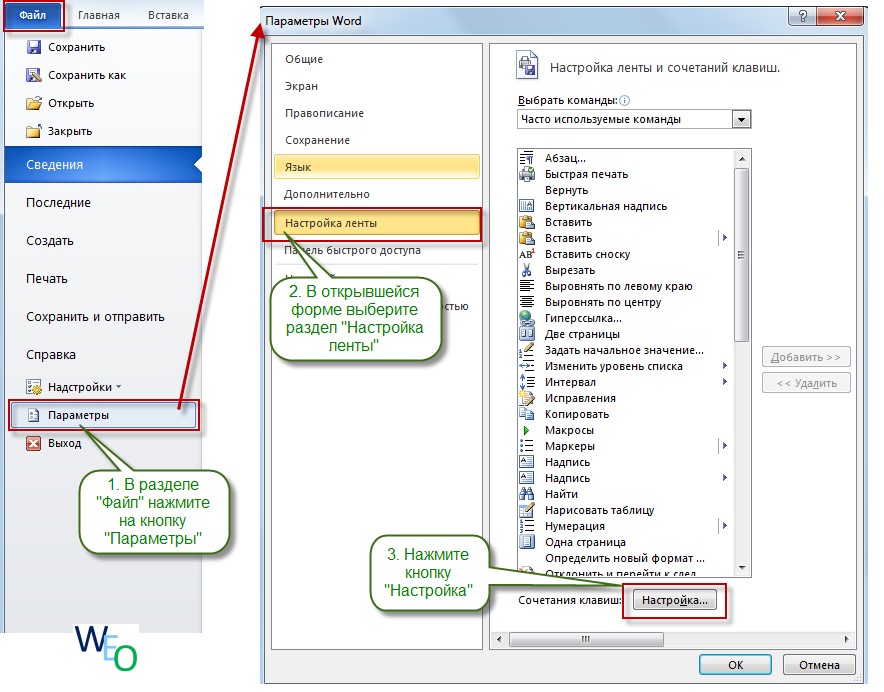
- Далее должно открыть меню настроек клавиатуры или можно выбрать командную категорию. Прокручиваем команды вниз или выбираем пункт с названием определенной комбинации. Список, находящийся в правой части, содержит перечень имеющихся команд. Чтобы сократить время, достаточно начинать вбивать название опции. Чтобы выбрать найденную опцию, кликаем на создание нового сочетания клавиш, а затем подтверждаем назначение.
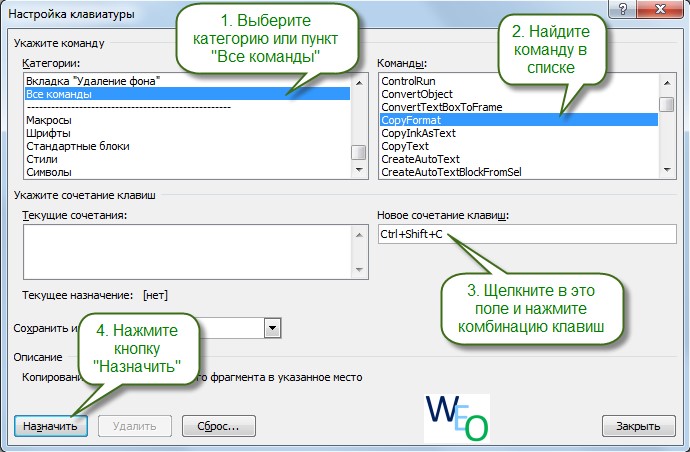
Все готово и теперь можно переходить к созданию нужных комбинаций и расширять имеющийся стандартный список.
к содержанию ↑Комбинации для общего применения
В данную группу входят комбинации, которые помогают выполнить общее действие над текстовым документом: сохранение, печать. Если интересует, какие команды могут помочь, переходи к таблице ниже!
| Комбинация | Функция |
|---|---|
| Ctrl+O | Вызов диалогового окна, чтобы открыть файл |
| Ctrl+N | Создание документа в соответствии с общей формой шаблона |
| Ctrl+P | Открытие окна, чтобы распечатать документ |
| Ctrl+S | Сохранить файл или записать его в системе (нужно в том случае, если предварительно запись не была сделана) |
| Ctrl+W | Закрытие текущего файла |
| Alt+F4 | Закрытие программы в целом |
| Ctrl+F | Начать поиск в документе |
| Ctrl+H | Найти и заменить определенные значения в документе |
Вышеперечисленные комбинацию помогают оперативно выполнять общие функции, распространяющиеся на весь документ. Они являются самыми популярными и востребованными, поэтому люди, постоянно работающие в Microsoft Word добавляют их по умолчанию.
Не обязательно добавлять все сочетания, достаточно выбрать самые используемые и пополнить свой «арсенал». Обращаясь к уверенным пользователям, многие выскажут свое мнение, что часть команд обязательна нужна, чтобы быстрее справиться с работой.
к содержанию ↑Клавиши для выделения, перемещения
Ниже будут представлены комбинации, без которых вовсе не получится нормальной и эффективной работы с документом word.
Если требуется сделать корректировку в файле, то в большинстве случаев нужно выделить определенный фрагмент, либо сделать перемещение на несколько слов. Чтобы выполнить данные действия посредством мыши, потребуется намного больше времени, чем посредством использования настроенных команд.
| Комбинация | Функция |
|---|---|
| Ctrl+стрелка вправо или влево | Движение по документу в правую или левую сторону по словам |
| Ctrl+стрелка вверх или вниз | Движение по абзацам снизу вверх и наоборот |
| Shift+TAB | Для таблиц. Передвижение по одной ячейки в левую сторону |
| TAB | Для таблиц движение по ячейкам в правую сторону |
| Ctrl+End | Возврат к началу документа |
| Ctrl+Home | Быстрый переход к концу документа |
| Alt+Ctrl+Page Up | Быстрый переход вверх экрана |
| Alt+Ctrl+Page Down | Быстрый переход к нижней части экрана |
Достаточно всего 8 сочетаний, чтобы оперативно осуществлять перемещение по документу.
При этом нет необходимости использовать мышку. Стоит отметить, что особую полезность комбинации приобретают, если требуется сделать оперативную корректировку по словам в тексте или таблице.
Исключая команды перемещения внутри таблицы, если к остальным дополнительно использовать , можно выделить абзац, предложение или конкретное слово. Чтобы выделить весь текст, включая таблицы, достаточно использовать .
к содержанию ↑Список популярных комбинаций
В первую очередь это комбинации, которые помогают выполнить определенные операции в части документа и организовывают работу с отдельными элементами файла. Элемент – это любая единица, которую содержит документ. К ним относят: абзац, строку, слово, таблицу, схемы и графики, рисунки. Другими словами, это все, что реально выделить в файле.
| Комбинация | Функция |
|---|---|
| Ctrl+C | Копирование выделенного объекта |
| Ctrl+X | Вырезание слова или объекта |
| Ctrl+V | Вырезать или вставить скопированную часть объекта |
| Ctrl+B | Зафиксировать или снять полужирный шрифт |
| Ctrl+I | Установить или ликвидировать курсив |
| Ctrl+U | Снять или установить подчеркнутый стиль |
| Ctrl+пробел | Снять форматирование с определенной части документа |
| Ctrl+Backspace | Удаление слова, находящегося справа от установленного курсора |
| Ctrl+DEL | Удаление слова слева от расположения курсора |
В таблице запечатлены самые основные функции, которые требуются, чтобы управлять отдельными элементами и объектами. Однако, вопрос о том, какие функции стоит дополнить к основному списку, зависит от каждого пользователя индивидуально. Для начала стоит посмотреть, какие действия осуществляются чаще всего, чтобы потом не корректировать список по несколько раз.
Кроме того, легче зажать комбинацию , чем несколько раз нажимать одну кнопку, чтобы удалить фрагменты до того места, где стоит курсор. Или, например, нужно выделить определенный фрагмент, то можно просто зажать две кнопки . Не нашел нужной комбинации? Тогда стоит просмотреть еще несколько функций, которые используются несколько реже.
к содержанию ↑Комбинации редко использующиеся
В данной категории выделяются сочетания, которые используются несколько реже. Однако без их применения тоже не всегда возможно обойтись, чтобы обеспечить максимально продуктивную и быструю работу с документом.
Так, например, человеку требуется написать текст общим объемом в 3000 знаков без пробелов. Чтобы отслеживать получаемое количество, целесообразно использовать статистику. Для этого нужно зажать всего три кнопки: . В автоматическом режиме появляется окно со всей необходимой информацией.
Как правило, список редко используемых сочетаний таков:
| Комбинация | Функция |
|---|---|
| Ctrl+D | Открыть окно диалога, чтобы изменить настройки шрифта, либо изменение формата документа |
| Ctrl+] | Увеличение предварительно выделенного фрагмента на один пункт |
| Ctrl+[ | Уменьшение размера выделенного фрагмента |
| Shift+F3 | Корректировка регистра букв. Функция полезна, если требуется кусок текста перевести в определенный регистр (нижний или верхний) |
| Ctrl+Z | Отменить последнее совершенное действие |
| Ctrl+Y | Повторить последнее действие |
| Ctrl+ Shift+G | Открыть статистику текущего файла |
| Ctrl+ Shift+W | Подчеркнуть выделенное слово в тексте |
| Ctrl+ Shift+D | Двойное подчеркивание определенного слова |
Основные преимущества использования
Запоминая и создавая списки клавиш и комбинаций, стоит отметить несколько преимуществ:
- Удобство в процессе работы с документом Word;
- Сокращает время поиска определенной функции;
- Нет необходимости тратить время на использование мышки;
- Можно самостоятельно задавать дополнительные комбинации, в зависимости от того, какие функции используются намного чаще;
- Широкий арсенал возможностей, который разрешает работать с документом в общем формате, так и отдельными объектами.
Многие пользователи, которые начинают активно знакомиться с функциональными возможностями Microsoft Word, понимают важность горячих клавиш, когда требуется создать некий документ за короткий промежуток времени.
Но есть и другая точка зрения.
Часть продвинутых пользователей нередко задаются вопросом: для чего нужно учить или запоминать комбинации, которые на практике вовсе могут не пригодиться. В таком случае нужно заметить, что они используются только в определенных случаях и чаще всего в рабочих моментах в ворде.
Однако существуют ситуации, когда без данных операций абсолютно невозможно обойтись. Целесообразно подготовить для себя определенный список функций, которые зачастую используются на практике и в повседневной жизни.








Be https://www.butyguccipl.pl/
CREDIT Xavier CollinImage Press Agency MEGALegend took https://www.stylowatorebki.pl/pc/torebki-damskie/mini-torebka-damska/
Want moreShop https://www.luxurybrands.cc/Down+Jacket-cr-Woolrich+down+jacket.html North West's Shoe ClosetNorth West Rocks Kiddie Vans at Kylie Jenner's Ferrari-Themed Party for Tyga's SonNorth West Jumps on the Fur Slide TrendKim Kardashian West amp North West Wear Matching Outfits In NYC.
Kramer said that his staff were "disappointed" https://www.luxurybrands.cc/Down+Jacket-cr-Moncler+down+jacket.html that West had dropped his presidential bid adding that "Everyone has their personal decision about why they make decisions.