Популярный браузер Гугл хром, поисковая система которого обладает множеством возможностей: установка расширений, изменение визуального оформления и работа с различными дополнительными приложениями – только небольшая часть его функций.
Содержание:
Далее рассмотрим те из них, которые пригодятся каждому пользователю.
Установка приложения из интернет-магазина Chrome
Google Chrome предлагает множество возможностей для настройки функционала. Различные приложения и расширения способны приспособить браузер под конкретные требования пользователя.
Рассмотрим установку дополнительного приложения на примере простого графического редактора Polarr.
В открывшейся вкладке необходим пункт «Расширения», в котором будет ссылка «Еще расширения». Нажатием по ней открывается непосредственно интернет-магазин.
На странице магазина располагается лента свежих и самых популярных приложений. В левой части находится расширенное меню поиска.
- Поиск гугл хром по названию контента.
- Выбор типа контента.
- Выбор категории контента (инструменты для разработчиков, игры, служебные приложения и т.п.).
- Фильтр по возможностям и источникам приложений.
- Фильтр по рейтингу контента.
В строке поискового запроса необходимо ввести название интересующего приложения, настроить фильтры и нажать «Enter».
В центральной части страницы появится поисковая выдача. В ней нужно выбрать необходимый результат. По клику откроется сообщение, в котором нужно нажать «Добавить».
Добавленное таким образом дополнение можно обнаружить в панели инструментов браузера.
Чтобы его вызвать, останется только открыть панель инструментов (кнопка с девятью квадратами в новой вкладке) кликнуть по миниатюре установленного приложения.
Страницу с дополнительными сервисами при желании можно сделать домашней в настройках браузера.
к содержанию ↑
Создание закладок
Все, кто пользуется интернетом, непременно имеют несколько страниц, к которым необходим быстрый доступ.
Именно для реализации этих потребностей браузер предоставляет возможность создания закладок страницы.
Чтобы запомнить конкретную страницу, необходимо открыть нужную страницу и нажать на кнопку меню, расположенную справа от адресной строки.
В выпавшем списке потребуется навести курсор на строку «Закладки».
Во втором уровне списка нужен клик по пункту «Добавить страницу в закладки…». Для этих же целей служит и комбинация клавиш Ctrl+D.
Под адресной строкой появится форма, сообщающая об успешном добавлении в избранные. В нем же можно выбрать папку для сохранения закладки.
Если не определять назначение, то страница сохраниться в папке «Другие».
Если задать пункт назначения «Панель закладок», то она появится в панели сразу под поисковой строкой.
Избранные страницы можно открывать одним кликом из списка в соответствующем пункте меню или из, уже упомянутой, панели закладок.
к содержанию ↑
Создание визуальных закладок
Для дополнительного удобства работы в Chrome можно установить специальное расширение, которое добавит визуальные закладки google chrome.
Для этого необходимо посетить интернет-магазин Chrome.
Как это сделать указано в первой части статьи. В поисковой строке необходимо указать Speed Dial.
В поисковой выдаче необходим Speed Dial 2. В его плитке нужно нажать кнопку «+ Бесплатно». После этого откроется окно, в котором нужно одобрить установку.
После завершения установки необходимо открыть новую вкладку нажать «Сохранить изменения» в открывшемся окошке с предупреждением.
После этих манипуляций расширение готово к добавлению первой закладки. Если есть желание просмотреть приветствие с подробным описанием некоторых функций, то нужно жать «Продолжить».
Если такого желания нет, то «Пропустить приветствие».
После этого представится возможность начать добавление.
Для добавления первой страницы нужно нажать плюс в круге. Откроется окно с редактированием свойств закладки.
- Поле для копирования ссылки.
- Название ссылки, которое будет размещаться под миниатюрой в панели
- Кнопка для сохранения закладки.
- Кнопка для быстрого сохранения закладки с открытой страницы.
Страница с готовыми визуальными закладками теперь будет открываться на каждой новой вкладке. При желании эту опцию можно отключить в настройках браузера.
к содержанию ↑
Добавление визуальной темы оформления браузера
Чтобы установить тему в гугл хром, потребуется интернет-магазин Chrome. Открыть его можно из меню справа от адресной строки.
За это отвечает пункт «Дополнительные инструменты», в котором есть графа «Расширения».
По нажатию на нее откроется меню расширений, в котором есть ссылка «Еще расширения», открывающая упомянутый магазин.
В меню типа контента необходимо выбрать пункт «Темы». После этого откроется страница с «плитками» предоставляемых тем. Из него и выбирают понравившуюся.
Если точно известно название темы, то его можно ввести в форму поискового запроса.
Определившись с выбором, необходимо нажать на миниатюру темы, тогда откроется окно с ее более подробным описанием и возможностью установки.
За это отвечает синяя кнопка «Установить», расположена справа от названия темы.
По ее нажатию тема будет установлена и браузер гугл хром станет выглядеть иначе.
В приведенными выше сведениями использование дополнительных функций браузера не составит труда.
Визуальные закладки в Google Chrome
В данном видеоуроке мы расскажем о визуальных закладках в Google Chrome и о том как увеличить их количество.

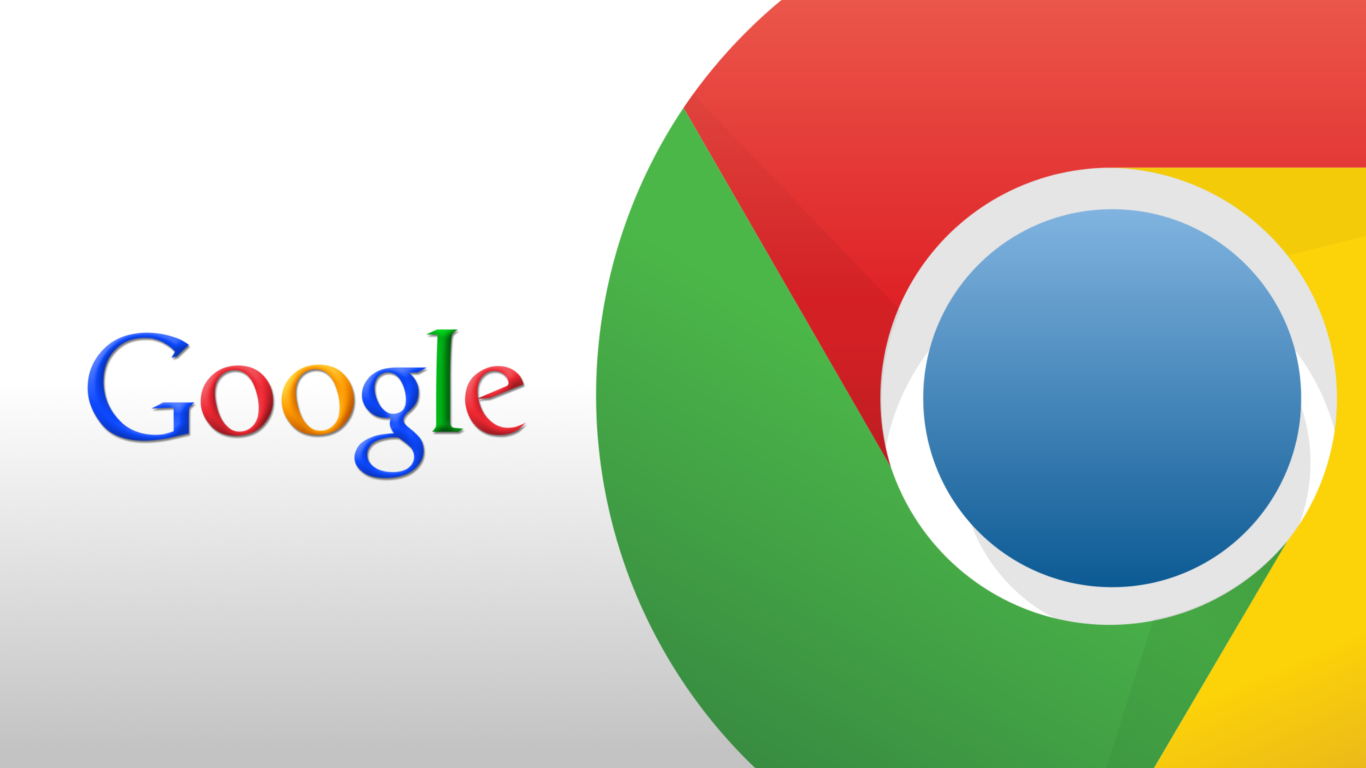
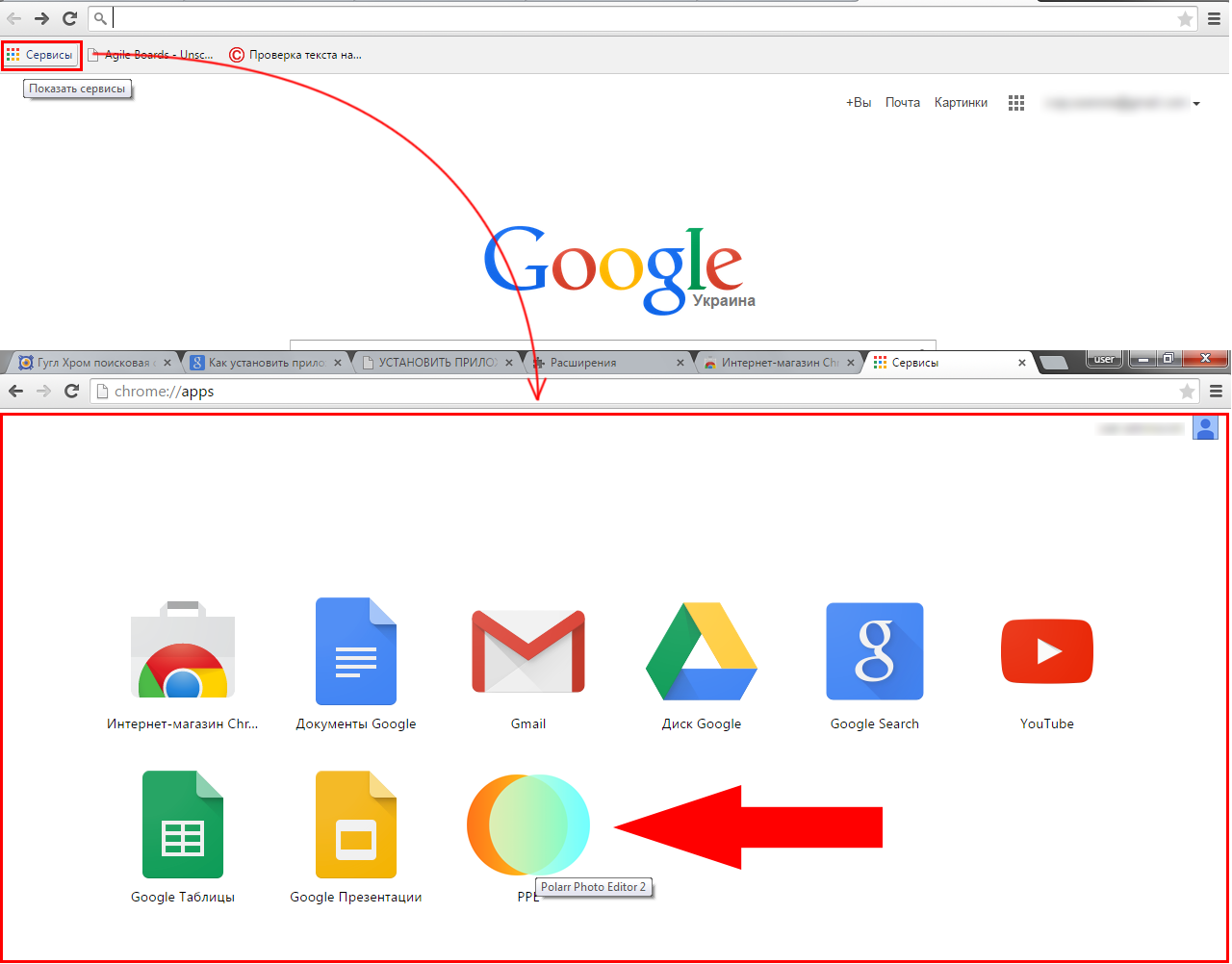
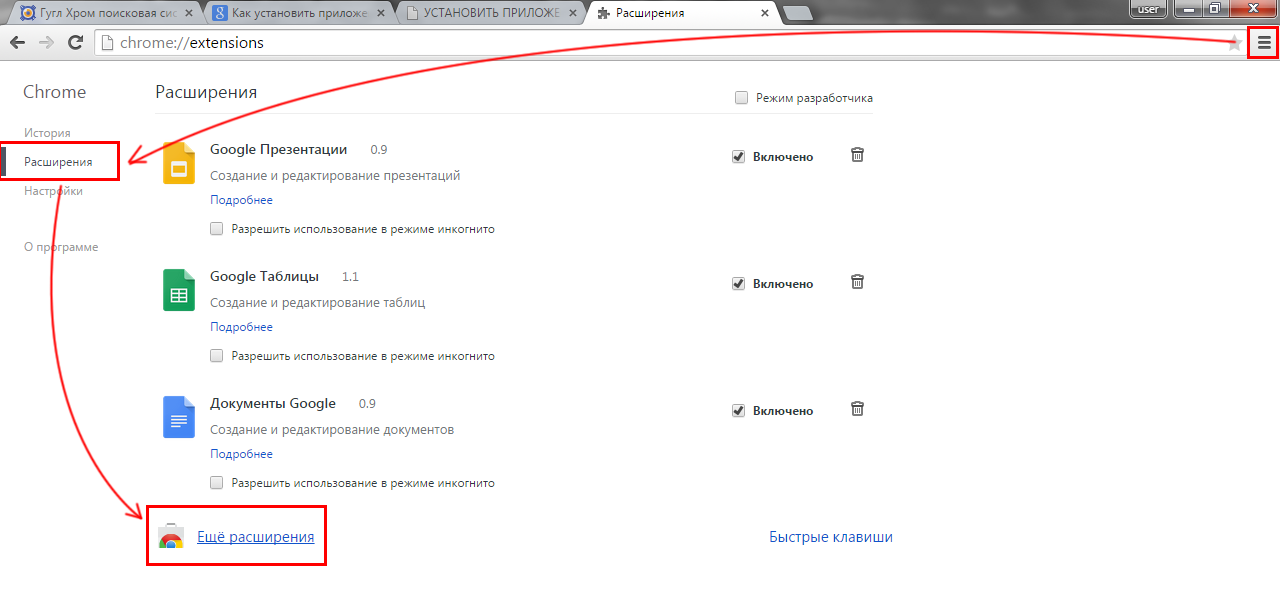
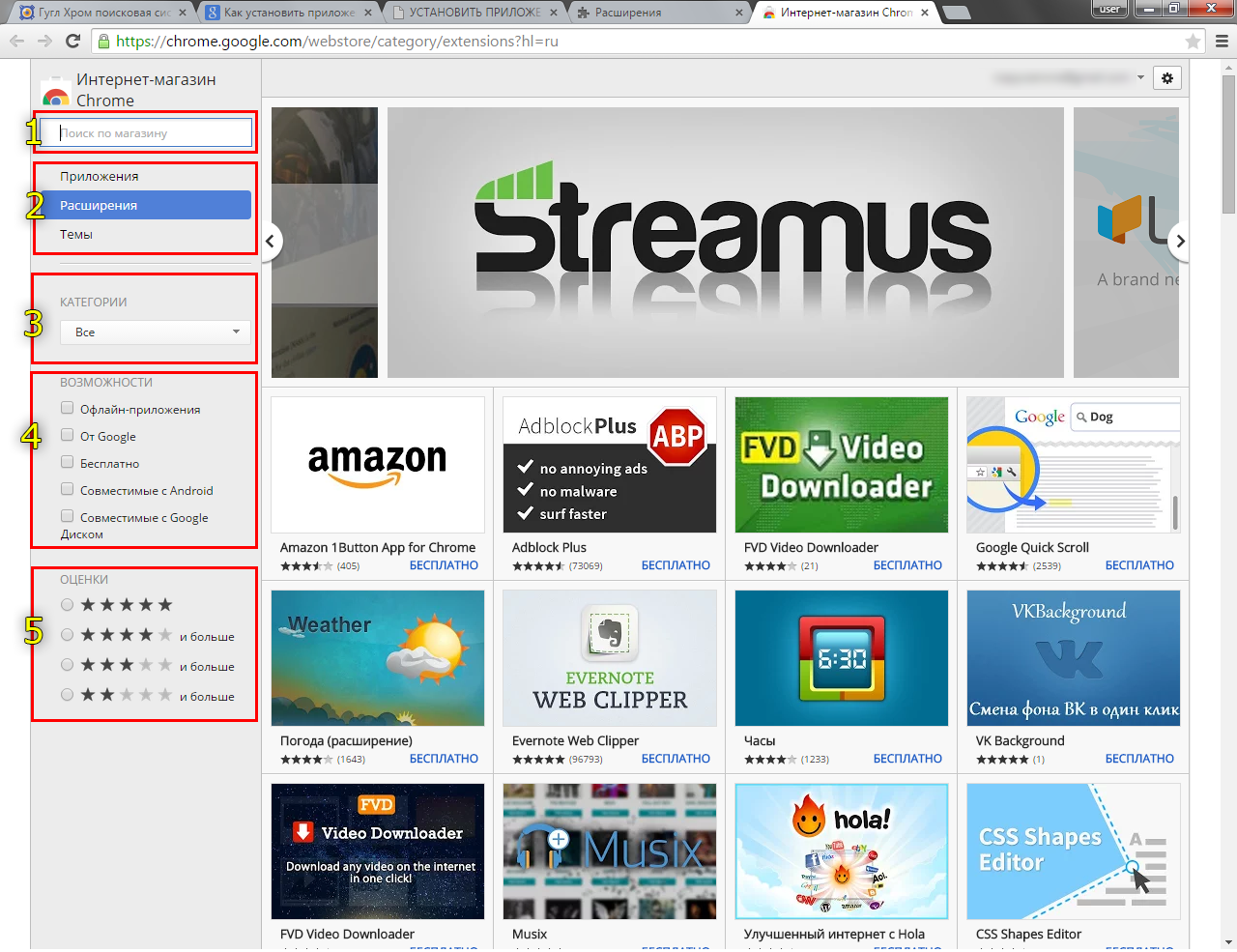
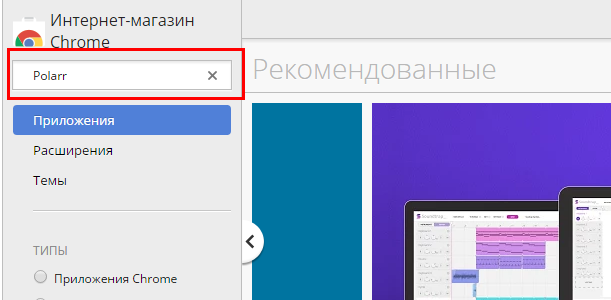
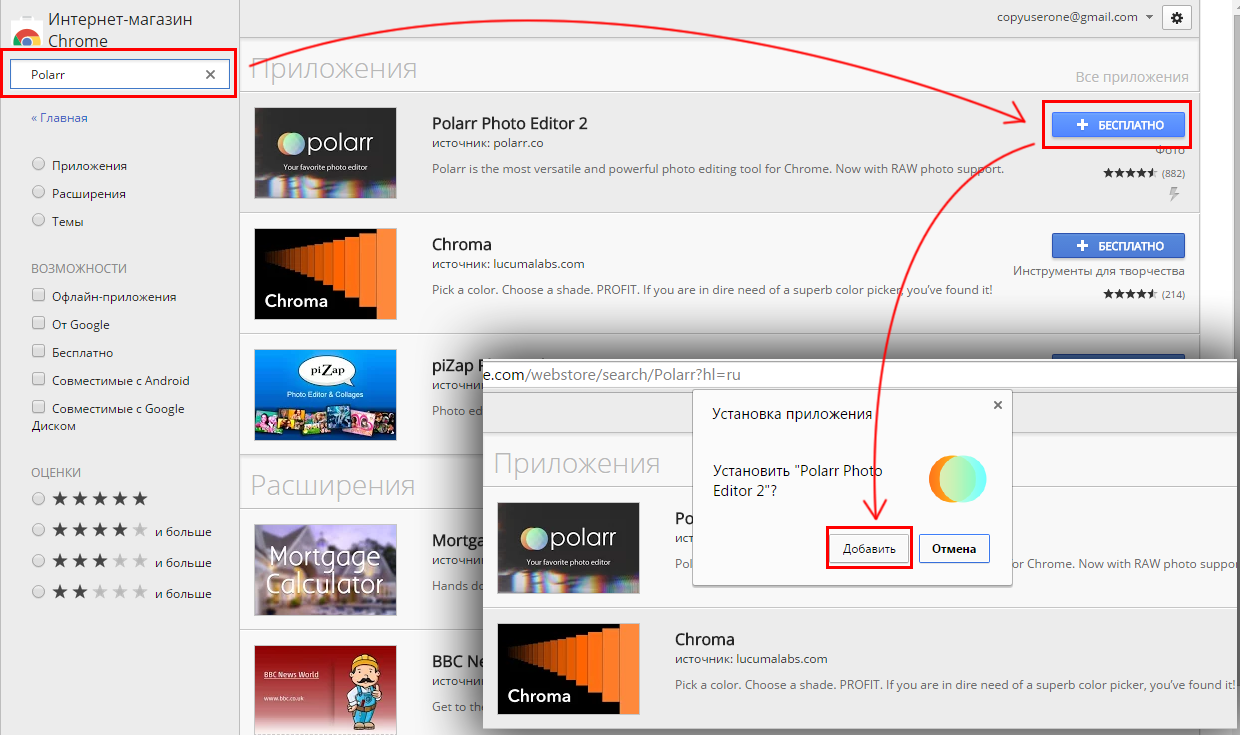
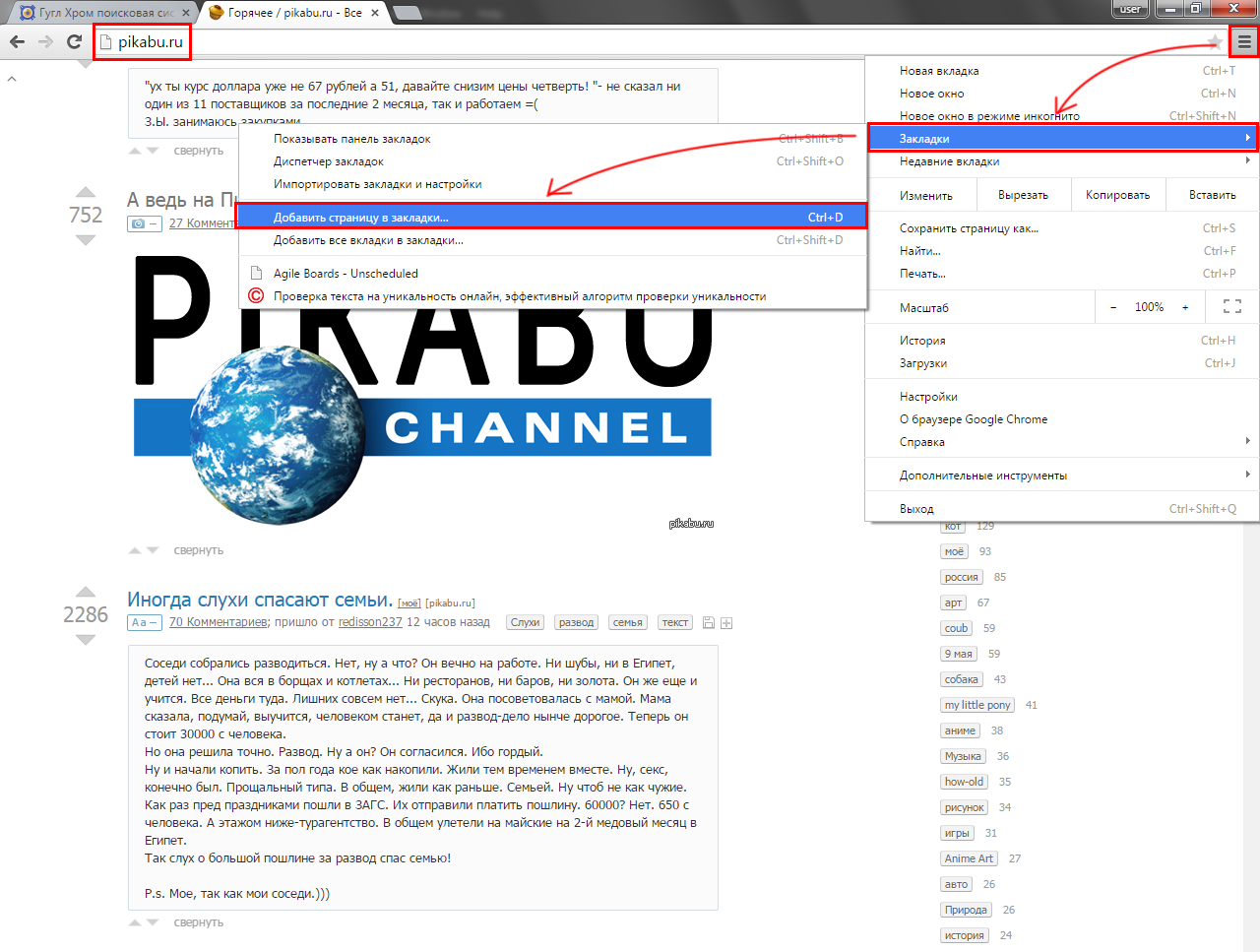
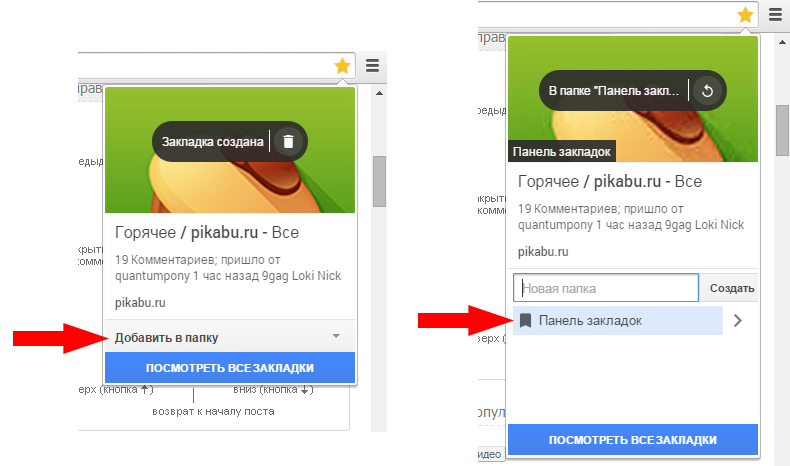
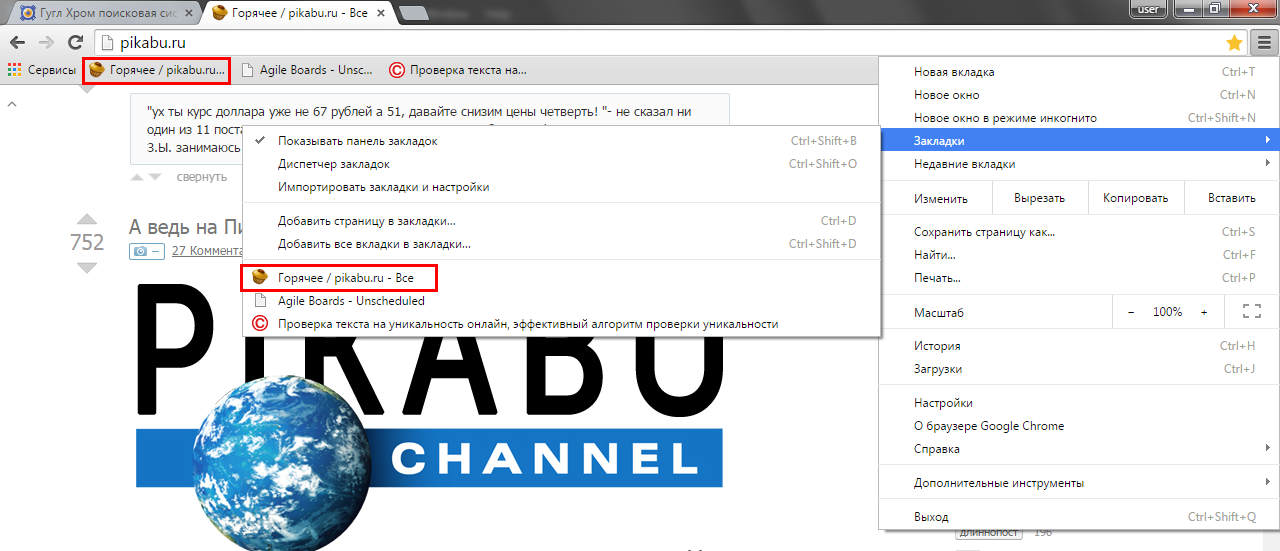
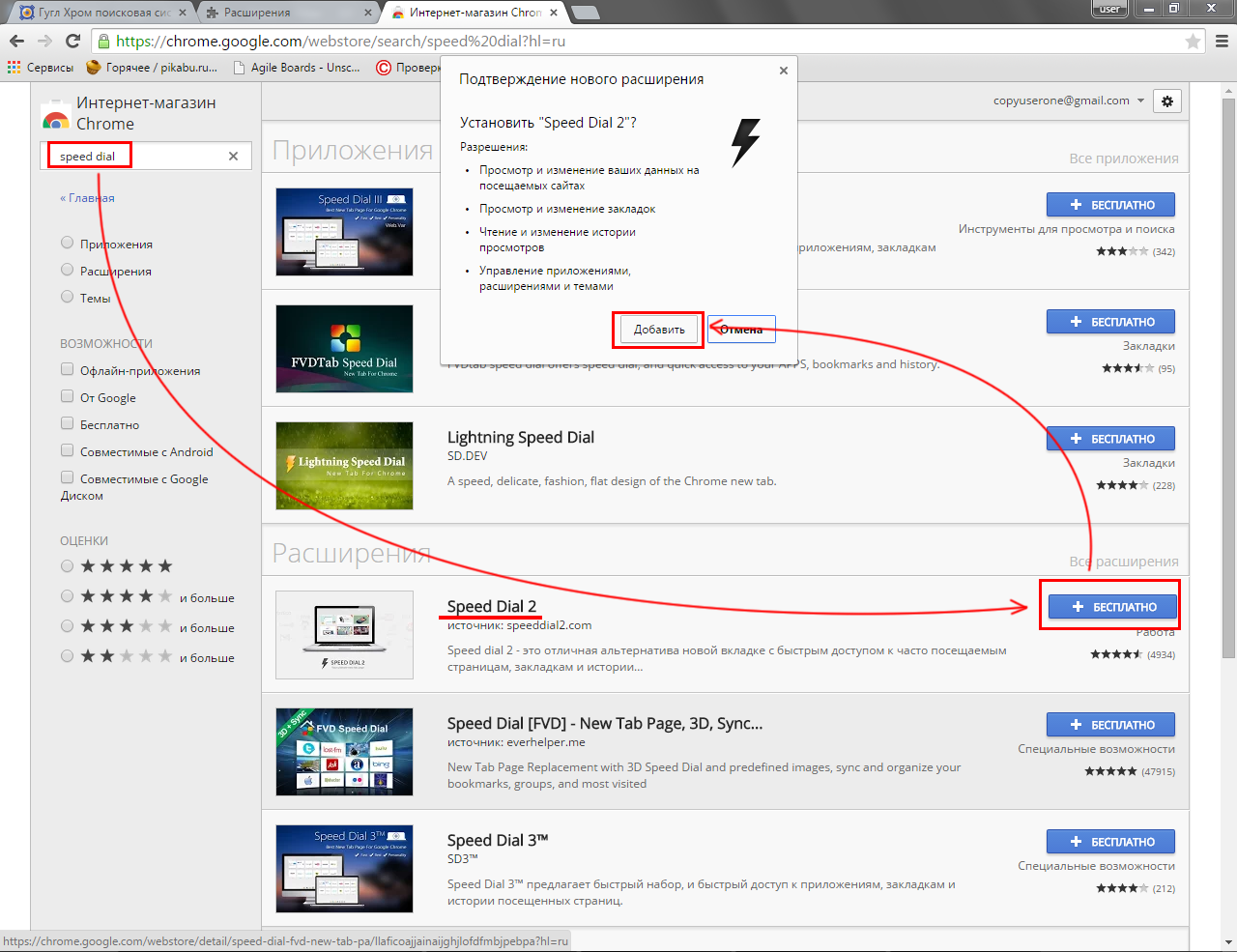
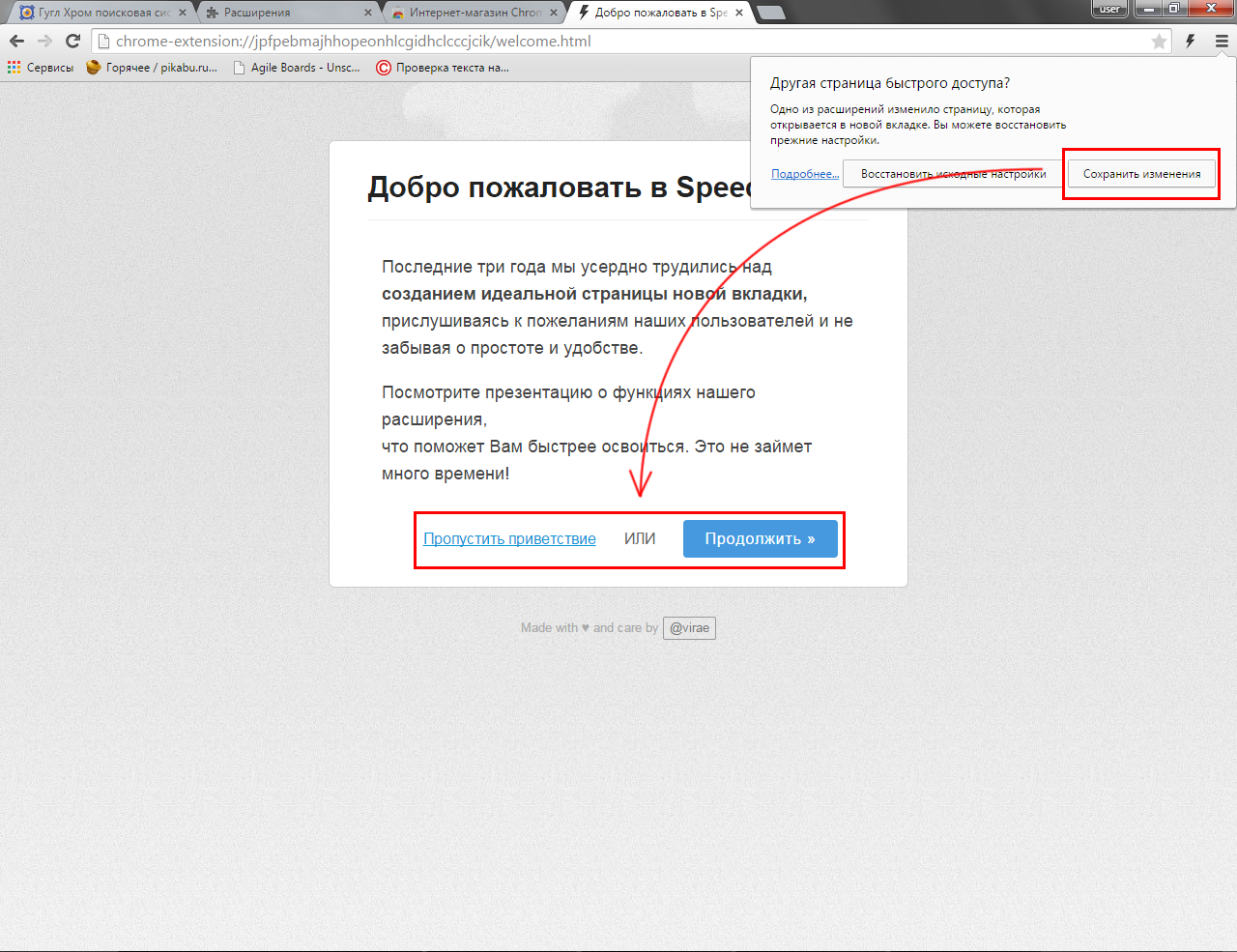

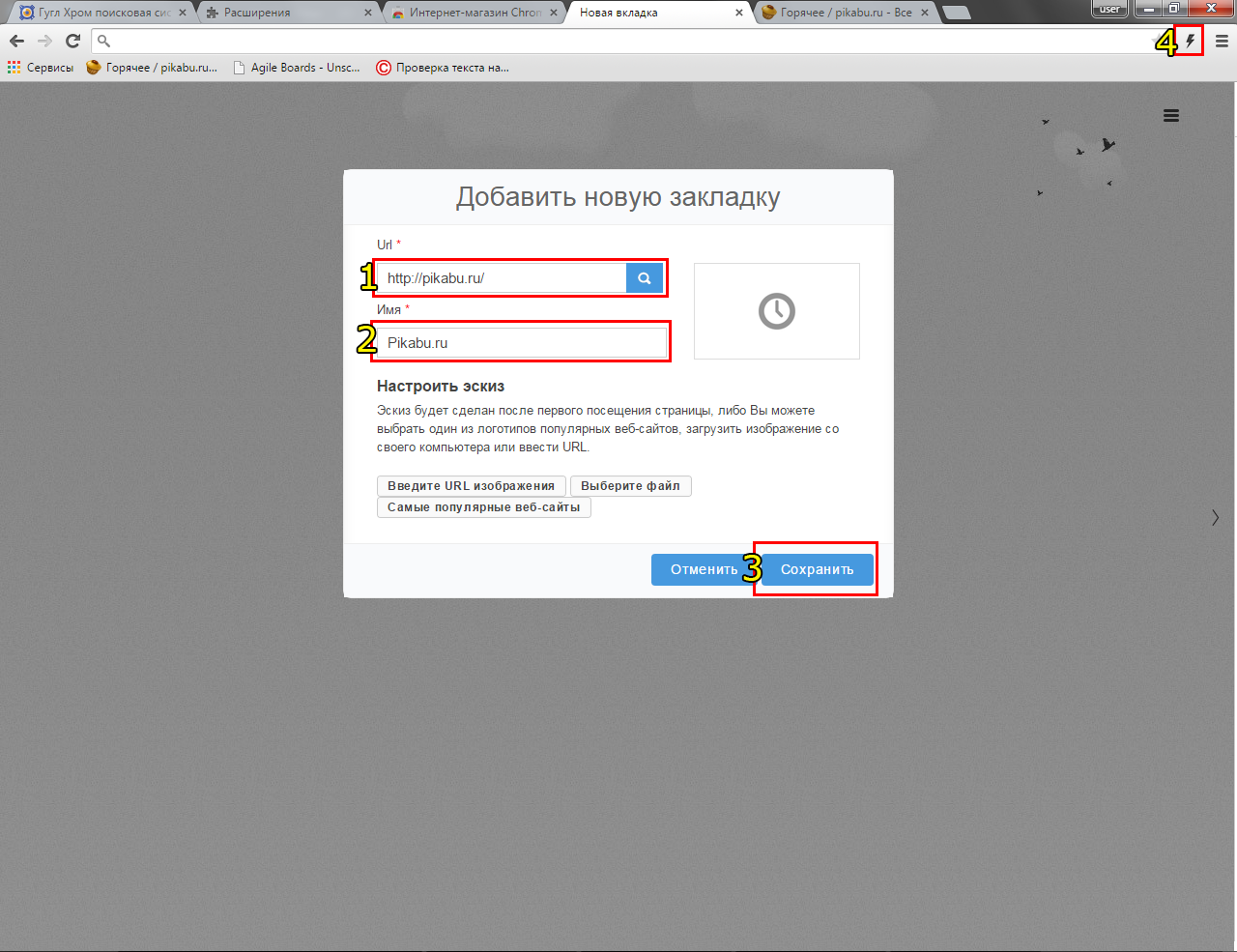
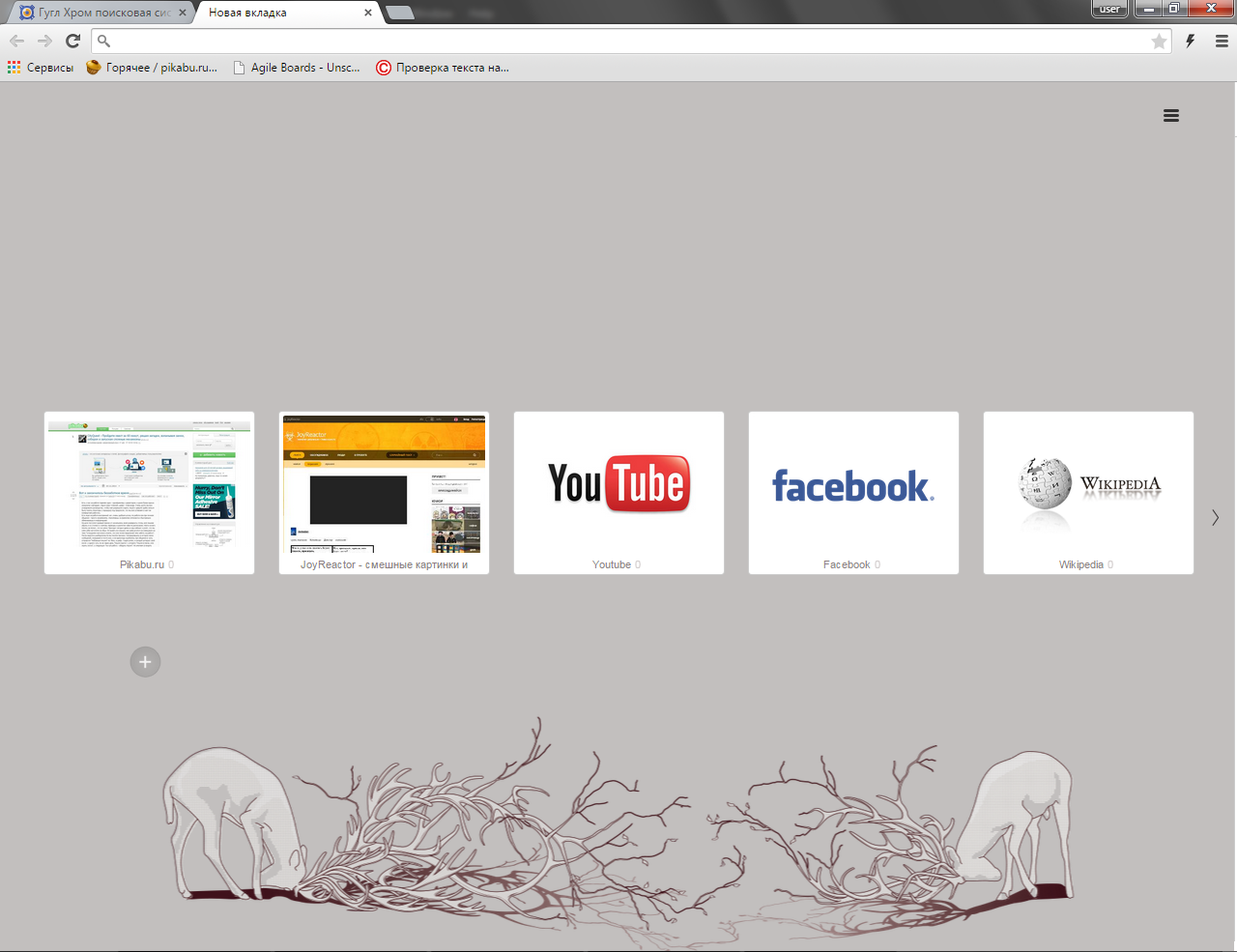
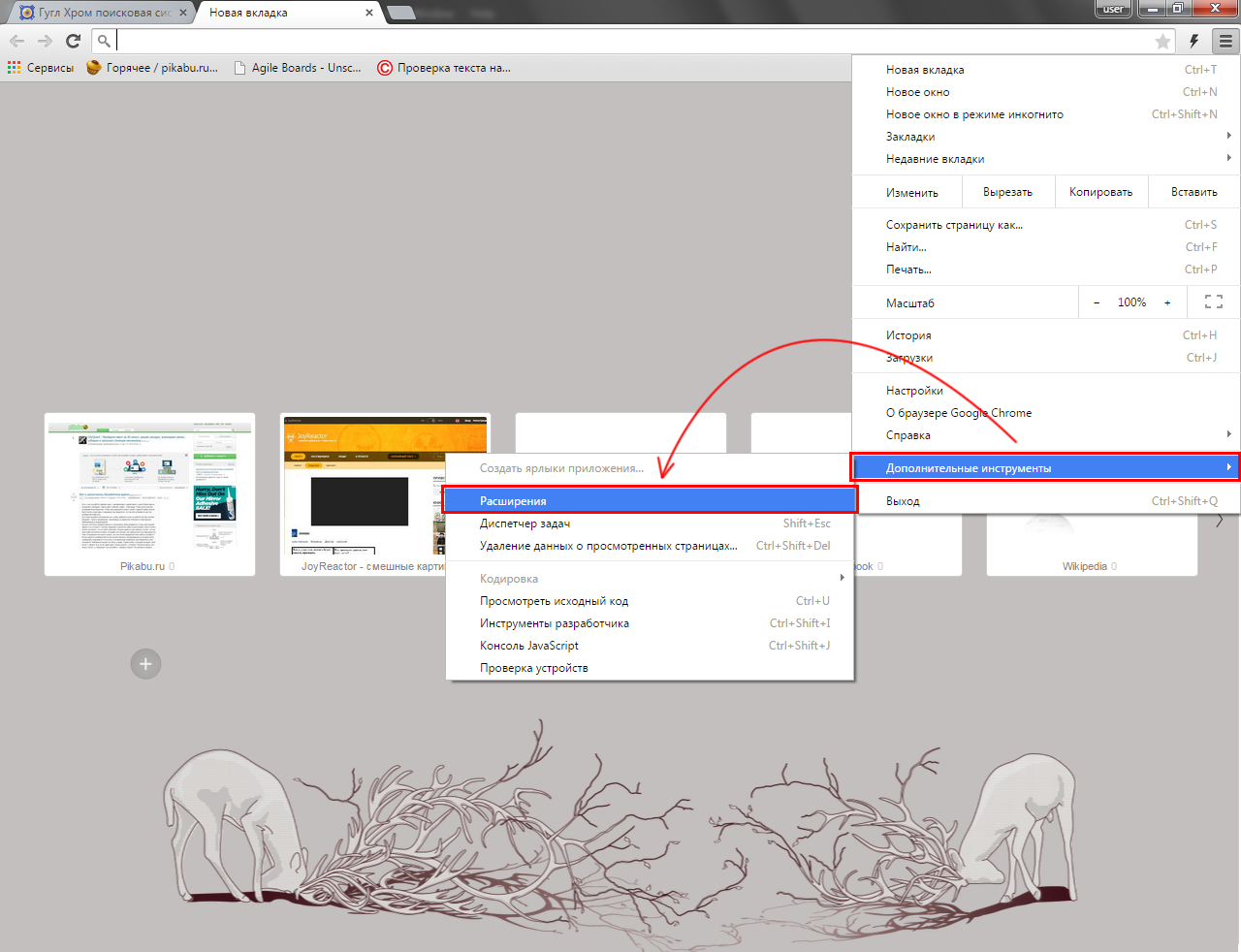
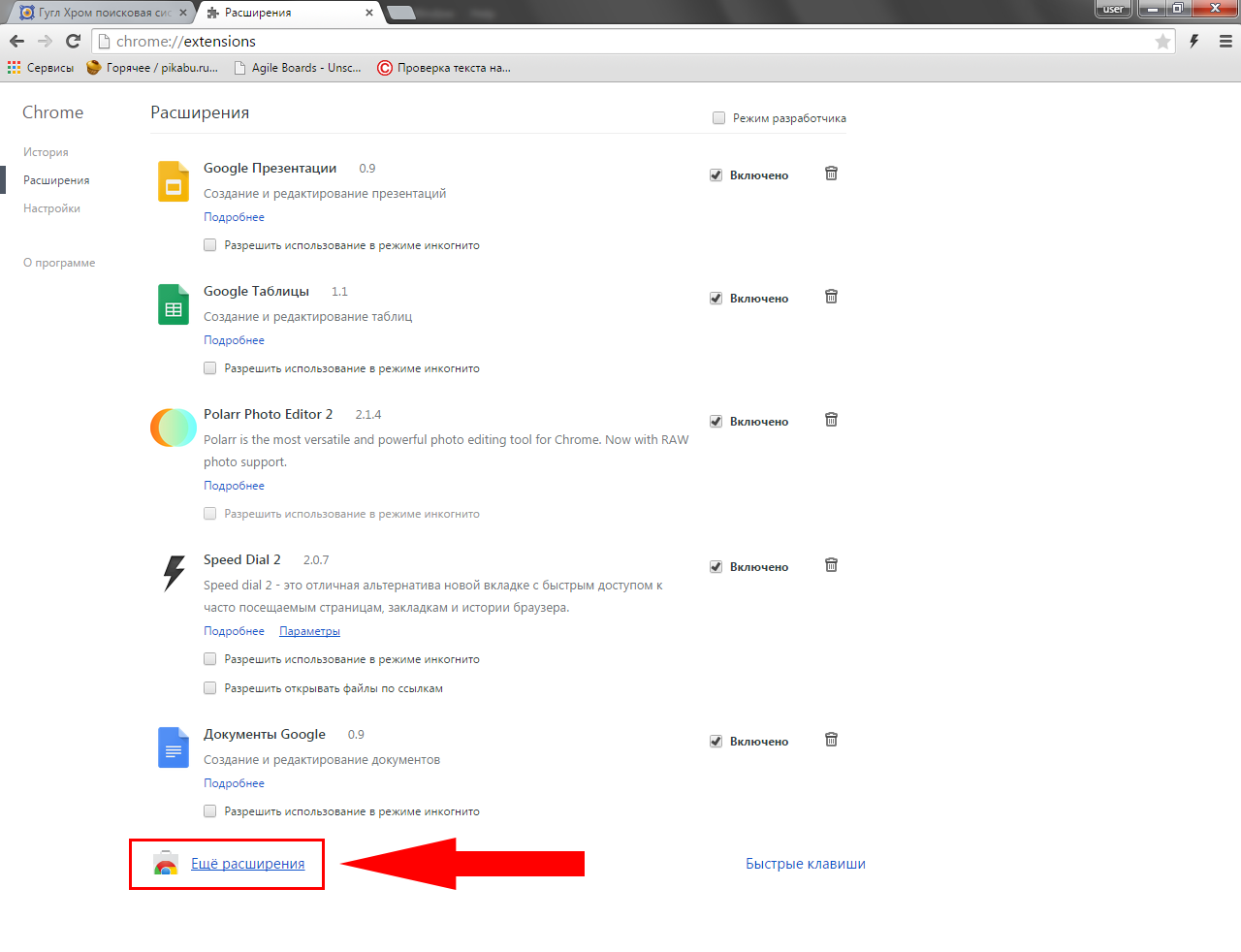
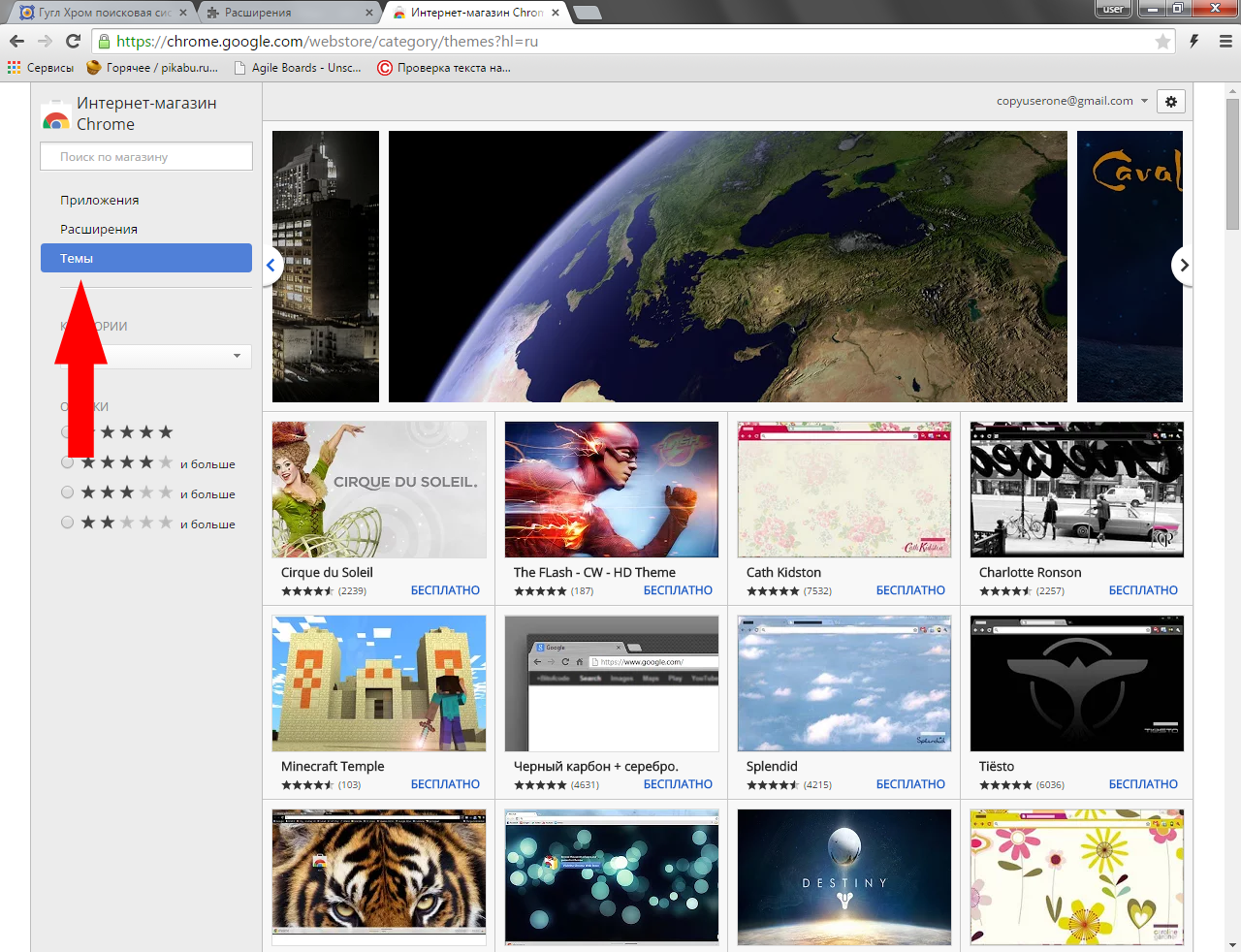
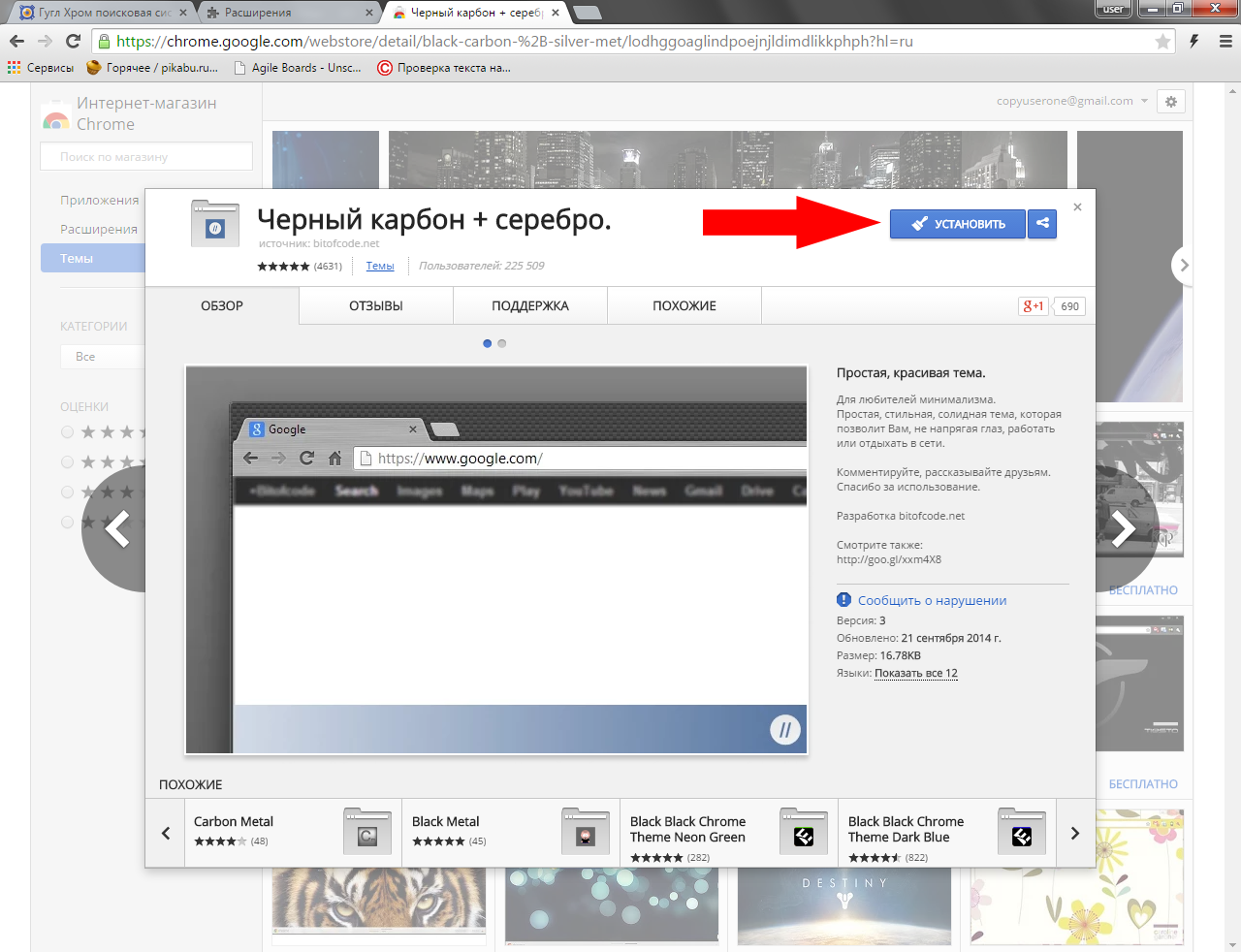
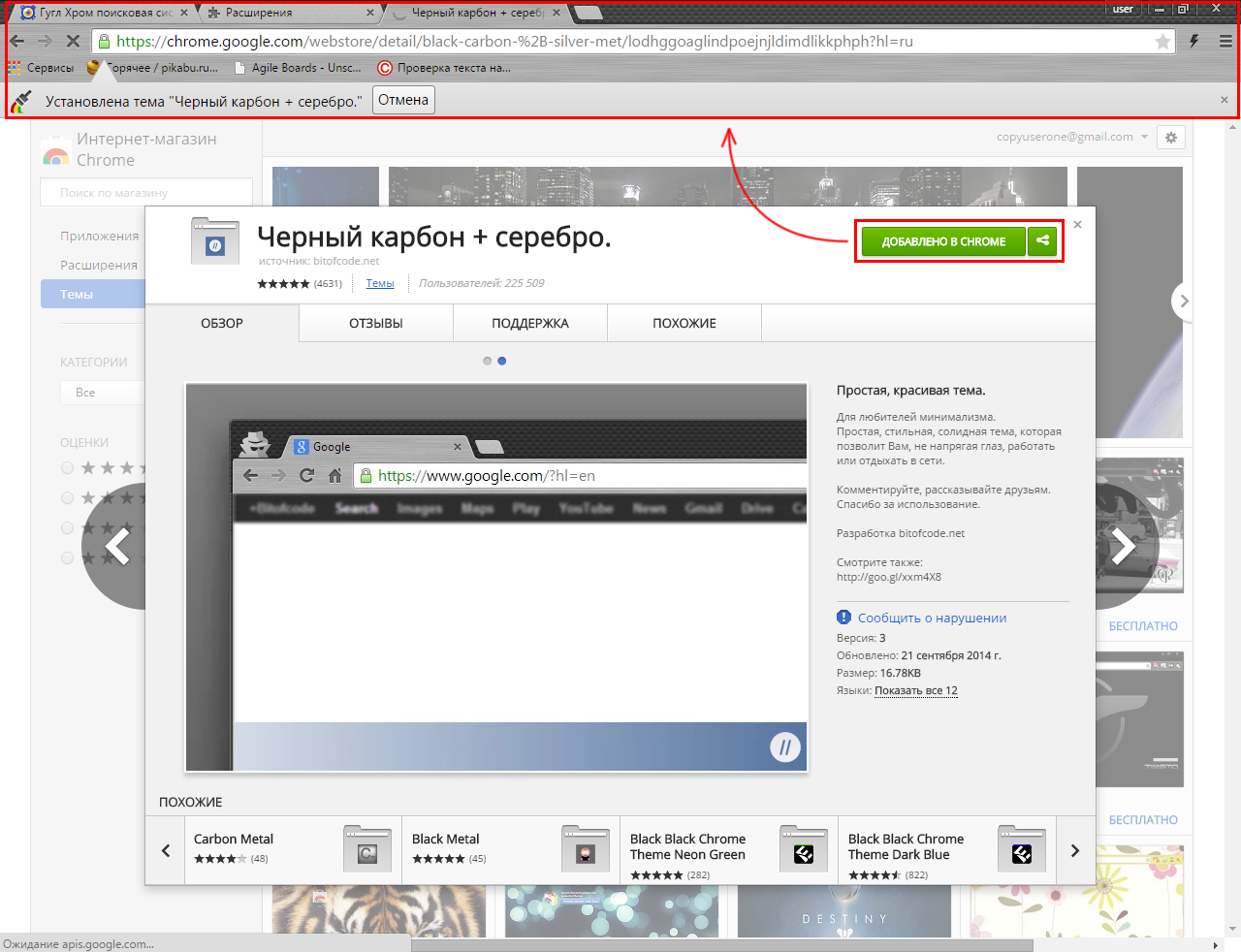







chicken jockey clicker is more than just a casual experience—it’s a clicker adventure for pixel lovers, casual gamers, and strategic tap enthusiasts. https://chickenjockeyclicker.com
For the purpose of providing entertainment, I am building a website called space waves. If you are interested in learning more about it or have any suggestions for how to improve it, I would be very grateful https://space-waves.co
Mini-games, full-service chores, or creative challenges testing players' inventiveness allow them to participate. https://melonplayground.io
нужно только дополнительно ставить расширение? по другому никак не сделать? я просто ставила у меня потом загружалось все долго