«О’кей, Google» – это голосовая команда, переводящая приложение Google в режим управления голосом.
Для активации команды нужно обновить настройки поисковика и позволить приложению распознать и запомнить ваш голос.
Если ранее поиск был исключительно англоязычным, то сегодня Окей Гугл начал распознавать команды на русском языке, также, появилась возможность добавлять собственные команды.
Содержание:
Данную команду можно устанавливать как на компьютер или ноутбук, а также на любой смартфон и планшет .
Голосовые команды Google: установка голосового помощника на компьютер
Установка команды Окей Гугл на ПК достаточно проста – в Хроме всего лишь нужно установить расширение и разрешить его использование.
- Настройка голосовой команды «О’кей, Google» начинается с изменения настроек браузера — в разделе «личные данные» необходимо активировать команду «голосовой поиск по команде «О’кей, Google».
- Для установки необходимо зайти в расширение браузера Гугл Хром, в самом нижнем поле появится кликабельная ссылка — перейдя по ней, вы попадете в магазин Chrome.
В поле для поиска, которое появится в магазине, необходимо ввести название расширения — GNow Voice Search нажать Enter.
На экране появится нужное расширение, справа от которого будет синяя кнопка «+ бесплатно» — после нажатия — начнется загрузка и установка расширения.
Сигналом о том, что установка прошла успешно, станет добавление иконки черный микрофон в верхнем правом углу браузера.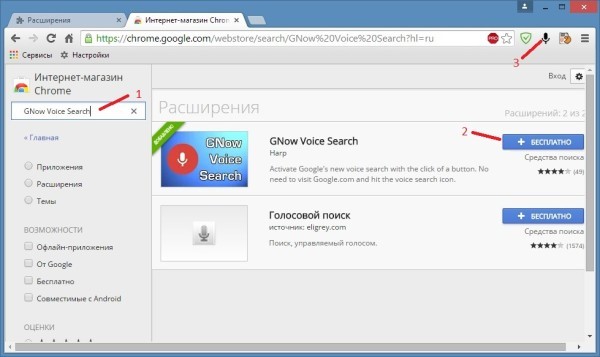
- Дальше следует активация – нажмите на иконку с микрофоном и в браузере откроется страница с голосовым поиском.
В случае если поиск не работает, необходимо дополнительно разрешить ему использование вашего микрофона – всплывающее окно появиться в верхней части браузера Гугл Хром.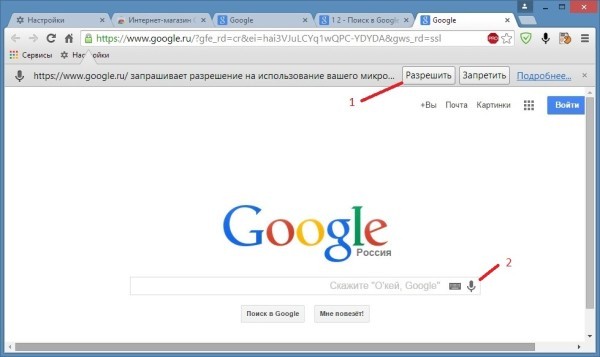
- После выполнения всех указаний можно начинать использование управление голосом Гугл — после нажатия на иконку с черным микрофоном в правом нижнем углу появиться большой красный круг, а рядом надпись «Говорите».
Скажите необходимую для поиска фразу, через пару мгновений перед вами откроется окно поиска с ответами на ваш запрос.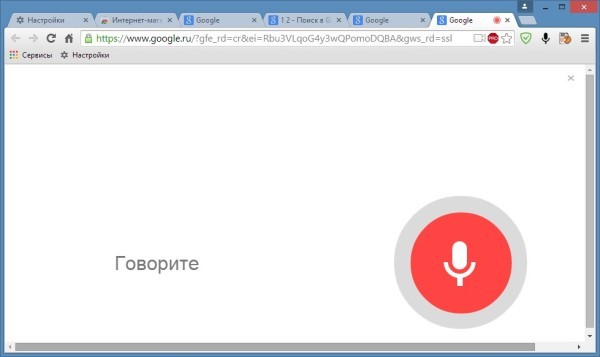
Если вы желаете деактивировать команду «О’кей, Google», то необходимо в настройках выбрать раздел расширения и снять галочку напротив расширения GNow Voice Search.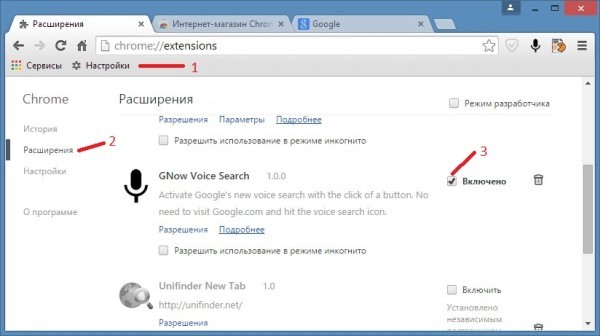
к содержанию ↑
Установка и настройка голосовой помощник Google на смартфоне
Google Now – новый удобный виртуальный помощник для владельцев мобильников на базе Android.
При его помощи можно оперативно получить любую необходимую информацию – пробки на дорогах, погода, ближайший банкомат и т.д.
И, конечно же, можно пользоваться голосовым поиском Гугл.
Для того, чтобы начать использование Google Now, на смартфоне должна быть установлена ОС Android Jelly Bean.
1. Если на устройстве установлена старая версия Андроид, обновите ее до Android Jelly Bean.
Для этого необходимо зайти в «Настройки» смартфона – данный раздел обозначается значком шестерни.
Дальше необходимо открыть подробную информацию о смартфоне – она находится в разделе «О телефоне».
В разделе об операционной системе, установленной на вашем телефоне, вы прочитаете подробную информацию о версии Андроид.
Обновление необходимо, если версия OS Android ниже, чем 4.1. Для обновления достаточно доступа к высокоскоростному Интернету.
По завершении обновления необходимо выполнить перезагрузку устройства.
2. Далее следует активация и настройка Google Now – просто разблокируйте свой телефон и проведите пальцем по иконке вверх браузера Гугл Хром, установленного в устройстве.
Перед Вами откроется страница с личными данными о Google Now
Для активации голосового поиска и его корректной и оперативной работы необходимо разрешить приложению доступ к личной информации, а именно — местоположению, календарю и Gmail.
Для этого нажмите клавишу «Меню» и выберите настройки для календаря, погоды, расписания транспорта, ситуации на дороге и прочего.
Разделы или карточки в приложении Google Now можно изменять в соответствии к собственным потребностям.
Чтобы иметь актуальную и свежую информацию касательно дорожной остановки, погоды и расположения ближайших остановок общественного транспорта, необходимо активировать функцию «История местоположений».
3. Карточки Google Now. Дабы попасть на главную страницу приложения, необходимо провести вверх по иконке браузера Хром.
Сразу же следует выбрать «Показать карточки примеров» – по мере пользования экран станет наполняться карточками.
Для обновления информации о погоде, дорожной ситуации и т.д. достаточно нажать кнопку обновить внизу экрана.
Больше информации о приложении или карточке, вы сможете найти, нажав на изображение трех черных точек внизу экрана – откроется полное меню.
4. Голосовые команды в Google Now.
Для активации голосового поиска, нужно нажать на черный микрофон, изображенный в строке поиска – после этого появиться возможность произнести голосовую команду.
Задачу произносите в микрофон устройства – говорите четко и внятно. Со временем смартфон запомнит самые частые команды и будет предлагать их поиск автоматически.
Полезные советы по использованию Google Now.
- В случае, если карточки приложения не обновляются автоматически, необходимо в настройках личных данных активировать историю веб-поиска;
- В некоторых телефонах, например Nexus 5, голосовой поиск открывается, если провести по экрану пальцем справа налево;
- На смартфонах Samsung и других девайсах с физ. кнопкой Home, Google Now открывается после двойного клика на эту клавишу.
Окей Гугл: Русские Голосовые Команды Google now
Окей, Гугл: все доступные голосовые команды и подсказки для Google now на русском языке

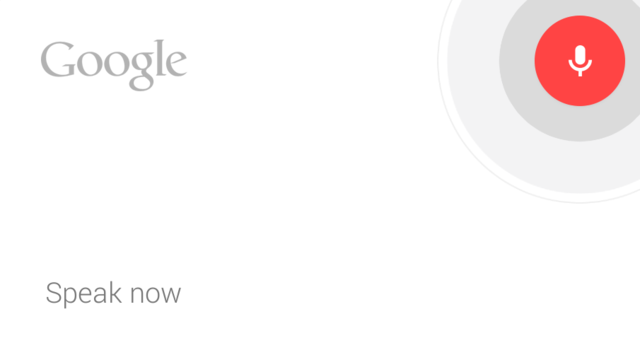
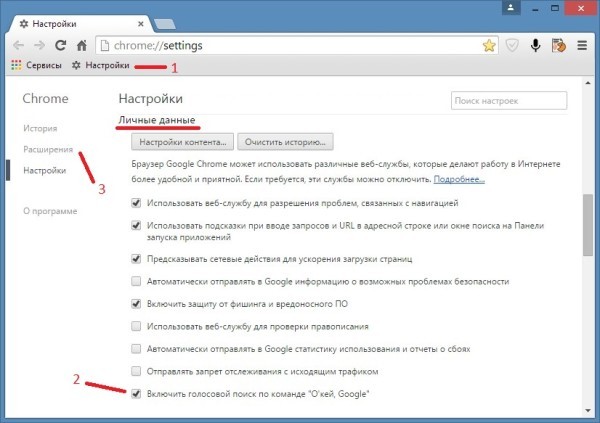
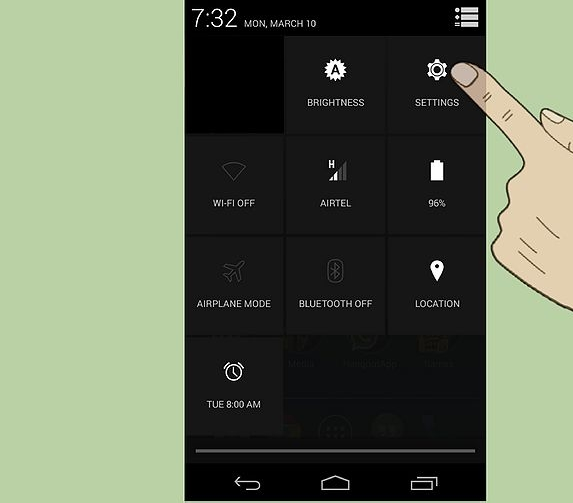
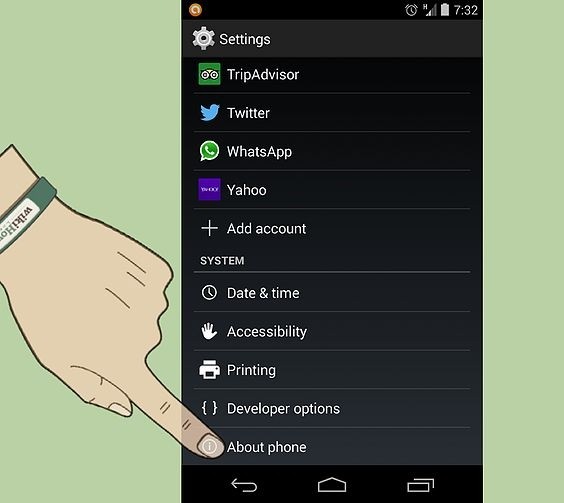
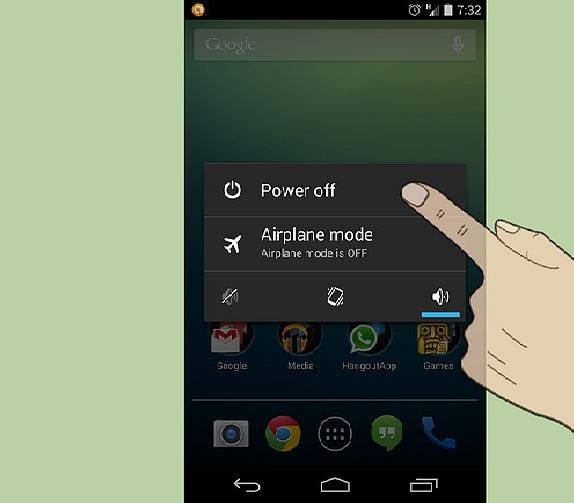
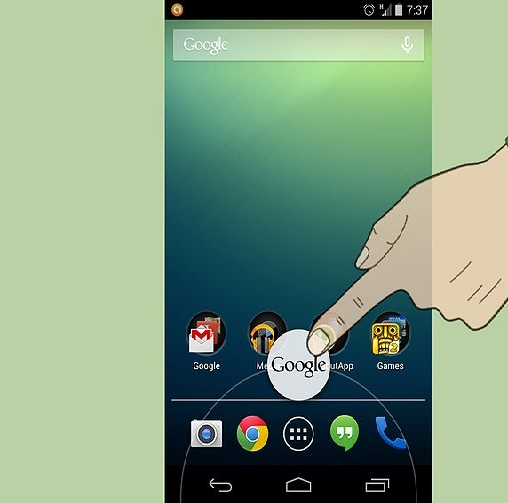

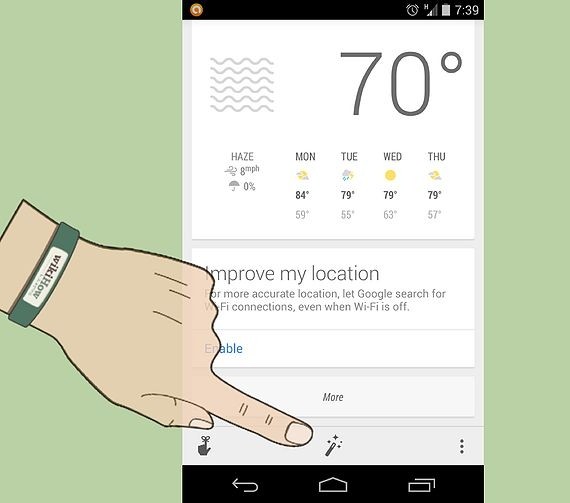
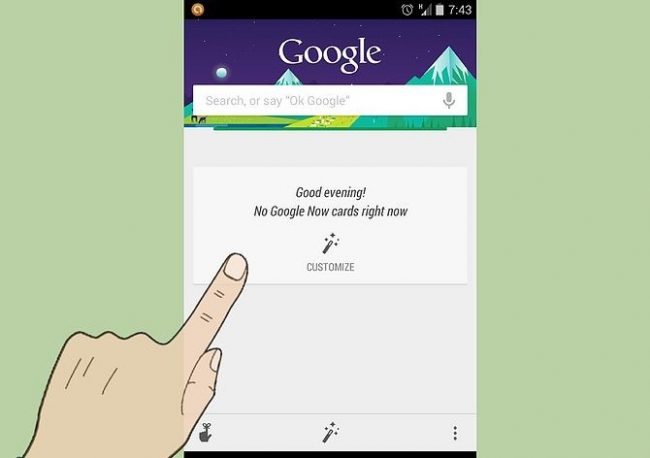
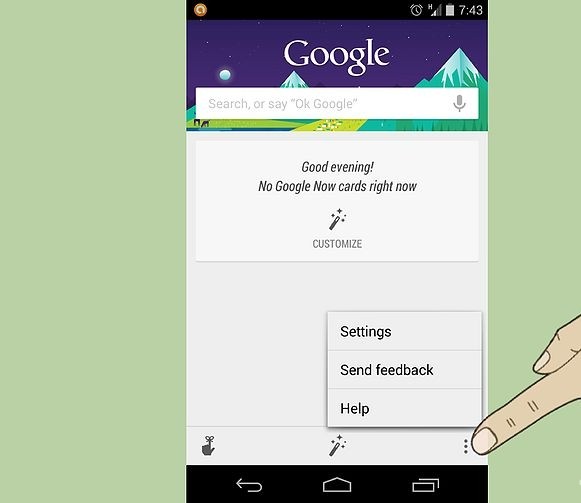
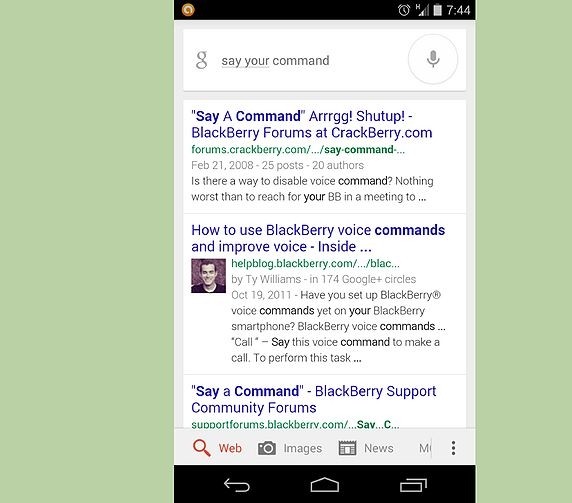







Гугл чего то не реагирует на мой голос, хотя по скайпу разговариваю нормально
Попробуйте переустановить приложение или обновить драйвера.