Многие пользователи высоко ценят возможность сохранения конфиденциальности в интернете, причем цели этой конфиденциальности различны – от повышения надежности денежных операций в онлайне до размещения контента, блокируемого Роскомнадзором на территории РФ и т. п.
Для обеспечения такой конфиденциальности достаточно активно могут использоваться как специальные приложения и сервера, так и режим Инкогнито в браузерах Хром, Опера, Яндекс, Мозилла, Сафари.
В данном материале мы рассмотрим, как включить такой режим и для чего он может потребоваться.
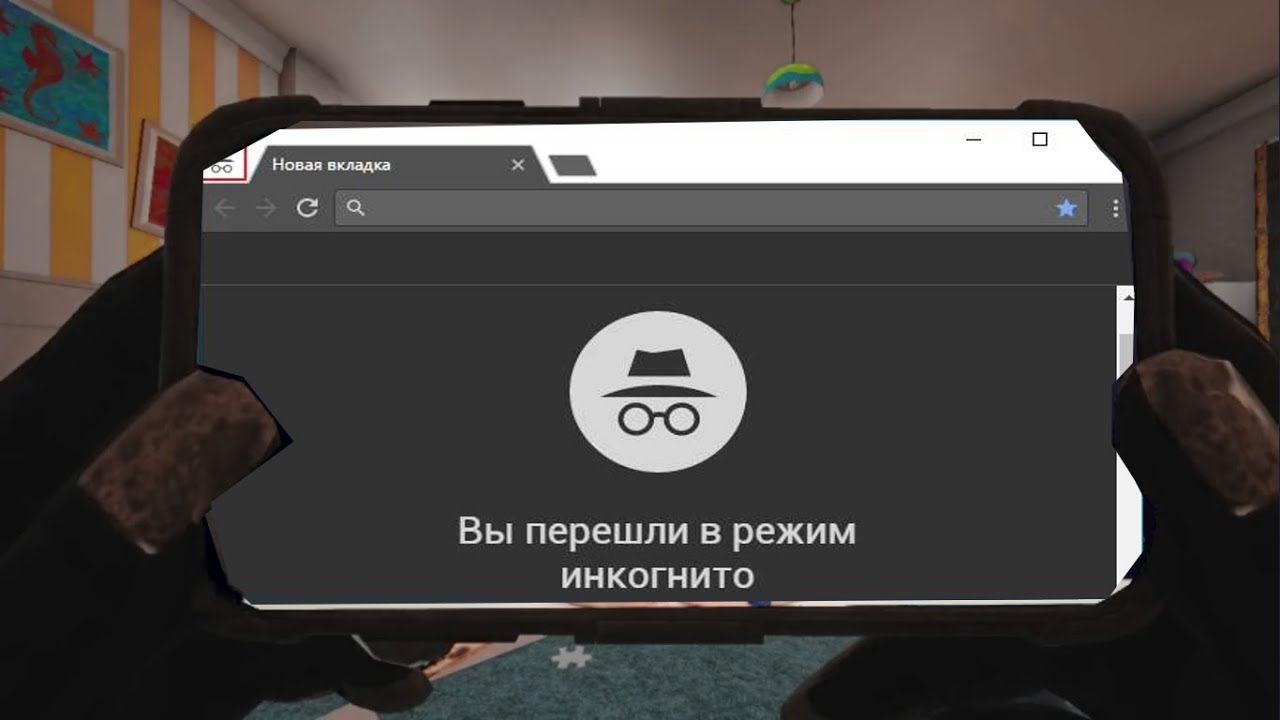
Содержание:
Определение
Что же такое, по своей сути, режим Инкогнито? Это встроенное расширение браузера, предназначенное для того, чтобы сохранять анонимность юзера в интернете.
В некоторых браузерах такая функция встроенная, в других необходимо устанавливать для ее наличия дополнительное расширение.
Какие же преимущества дает данный режим?
После включения его пользователь, фактически.
Становится невидимкой в сети – сайты не сохраняют данные о его посещениях и оборудовании, с которого оно было совершено.
Кроме того, сервера сайта не сохраняют никакую информацию, которую пользователь на них вводит, будь то логин, пароль, адрес электронной почты или платежные данные.
Также в этом режиме иначе работает и сам браузер, особенным изменениям подвергаются файлы cookies.
В этом режиме браузер их не сохраняет, также он не сохраняет логины, пароли, формы автозаполнения, информацию о кредитных картах и любую другую.
Преимущества и недостатки
Какие позитивные стороны имеет такой режим и зачем может потребоваться его активировать?
- Полная надежность и сохранность личных данных, таких как пароль и адрес электронной почты, что особенно удобно в случаях, когда одна и та же комбинация используется для нескольких сайтов;
- Полная конфиденциальность платежной информации при оплате через интернет – некоторые браузеры даже автоматически сами переключаются в режим Инкогнито или защищенный, при переходе на сайты платежных систем;
- Размещение на нейтральных площадках условно-запрещенной или подвергающейся цензуре информации;
- Отсутствие признаков посещения того или иного сайта на вашем ПК;
- Отсутствие автоматического запоминания паролей, что гарантирует защиту от случайного попадания в ваш аккаунт другого пользователя ПК.
- Отсутствие автоматических сохранений любых данных – все формы и т. п. каждый раз нужно заполнять заново;
- Отсутствие функции автозаполнения;
- В некоторых случаях может присутствовать также ограничение в работе со всплывающими окнами, их блокировка;
- Ограничения работы со внешним оборудованием, подключенным к компьютеру.
Способы обеспечения
В зависимости от того, о каком браузере идет речь, алгоритм включения и отключения данного режима будет отличаться.
Хотя, если речь идет об обозревателях на одном движке, как например, Хром и Яндекс, то процессы эти могут быть почти аналогичны.
к содержанию ↑Opera
В этом браузере такой режим носит название приватного.
Для его активации проделайте следующее:
- Запустите ваш браузер;
- Нажмите на кнопку с обозначением Опера в верхнем левом углу открывшегося окна обозревателя;
- В выпавшем меню найдите пункт ;
- Нажмите на него;
- Дождитесь открытия нового окна браузера (не вкладки, а именно окна) – оно будет работать в режиме полной анонимности.
Вы увидите, что окно работает в режиме инкогнито потому, что на стартовой странице в нем будут изображены темные очки.
При этом в данном режиме будет работать только это окно, и если параллельно открыто еще одно, то в нем режим работы будет стандартным.
В открывшемся же окне первая вкладка будет называться , а все последующие – иметь обычные названия, но работать также в режиме инкогнито.
Отключить данный режим можно, просто закрыв приватное окно – при последующем запуске браузер уже станет работать в своем обычном режиме.
Установив галочку в чекбокс рядом с надписью , вы сможете отключить уведомление о переходе в приватный режим в стартовой странице нового окна.
Нажатие на кнопку на этой странице перенаправит вас на стандартную панель браузера, которую вы видите и при работе в обычном режиме.
В остальном вы можете использовать браузер в новом окне так же, как в обычном режиме.
к содержанию ↑Chrome
Браузер Google Chrome имеет встроенный режим инкогнито.
В нем он может быть вызван принудительно, то есть, включен при необходимости, и активирован автоматически, например, при переходе на сайт платежной системы, и в некоторых других случаях, когда обозреватель «считает», что вам нужно безопасное соединение.
Для принудительного запуска такого режима проделайте следующее:
- Запустите сам обозреватель;
- В его окне в правом верхнем углу найдите кнопку меню, обозначенную в виде шестеренки или гаечного ключа, в зависимости от версии, нажмите на нее;
- В выпавшем меню будет несколько пунктов, и один из них – новое окно в режиме инкогнито – нажмите на него;
- После этого браузер запустится снова, но уже в новом окне, и в режиме инкогнито.
Яндекс
Как было сказано выше, обозреватели Яндекс и Хром выполнены на одном движке, а потому имеют схожий функционал и даже схожие систему и интерфейс управления.
Он также может активировать данный режим автоматически или принудительно.
Для начала работы в режиме инкогнито проделайте следующее:
- Запустите ваш обозреватель;
- В верхнем правом углу окна обозревателя найдите иконку с тремя горизонтальными полосками и нажмите на нее;
- Откроется выпадающее меню, в котором вам следует найти строку и нажать на нее;
- В этом же окне браузер немедленно перейдет на соответствующий режим – страница обновится и появится такая же, но на темно-сером фоне.
При первом запуске данного режима появится уведомление о переходе в данный режим, соответствующего содержания.
к содержанию ↑Safari
Этот браузер хотя и менее популярный, но оснащен всем необходимым функционалом, в том числе имеет и режим инкогнито.
Для переключения в этот режим сделайте следующее:
- Запустите браузер;
- Нажмите на иконку с изображением шестеренки в верхнем правом углу;
- В выпавшем меню выберите ;
- После нажатия на кнопку откроется новое окно, которое будет работать в режиме инкогнито;
- Дайте подтверждение в том, что уверены, что хотите работать в этом режиме;
- Альтернативный вариант – зажать одновременно клавиши , и .
Результат будет схожий – откроется новое окно, которое будет работать в этом режиме.
Читайте также:
Как отключить Adblock — подробные инструкции разных браузеров и сайтов
Сам по себе открывается браузер с рекламой: как решить проблему
Плагин не поддерживается — Как решить проблему
Программы для шифрования файлов: Какие лучше выбрать?
Топ браузеров 2017 года: лучшие программы для использования интернета
Mozilla
Так как Мозилла имеет сходный движок с Яндекс Браузером и Гугл Хромом, то и процесс включения в целом аналогичен.
- Запустите браузер;
- Нажмите на иконку с тремя горизонтальными полосами в верхнем правом углу экрана;
- В открывшемся меню найдите кнопку и нажмите на нее.
Далее стандартным образом откроется новое окно, в котором вы сможете работать в режиме инкогнито.

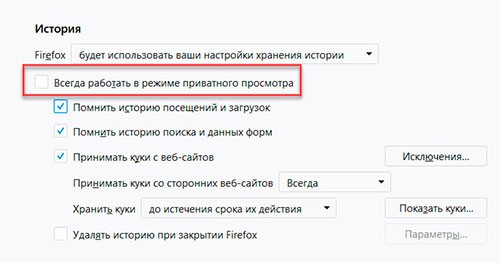
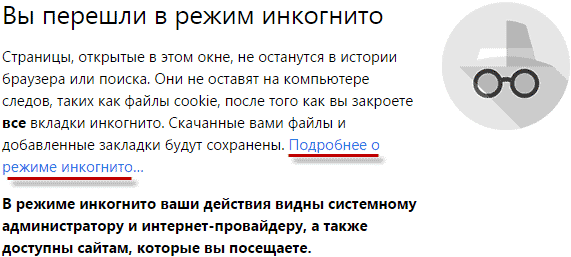
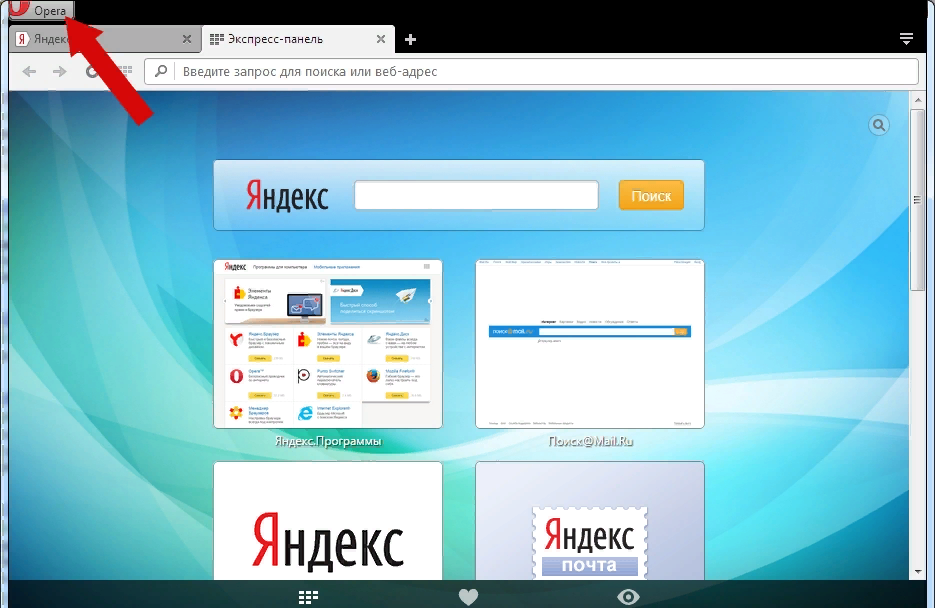

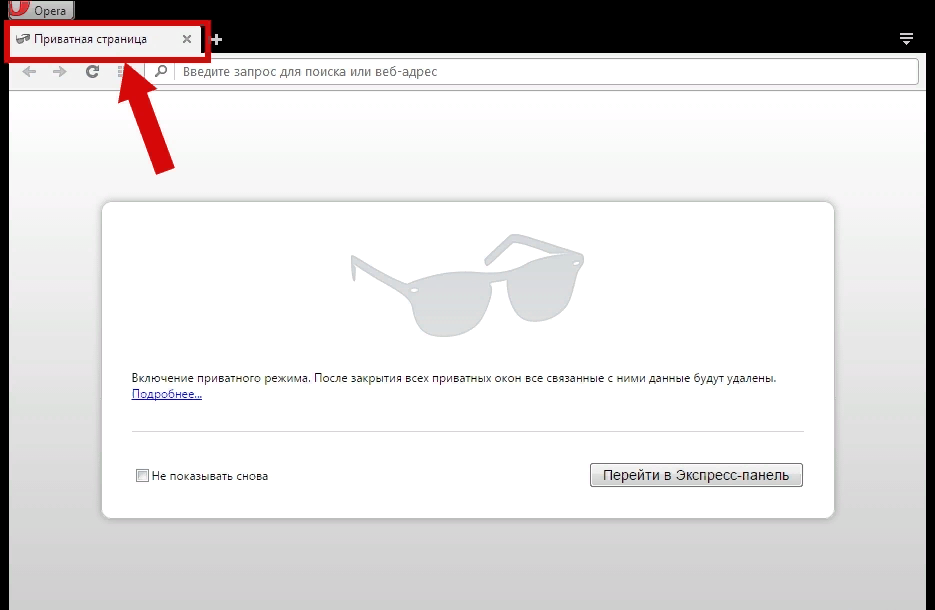
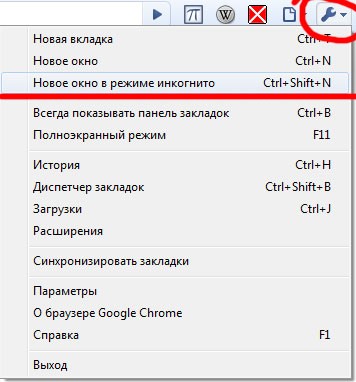
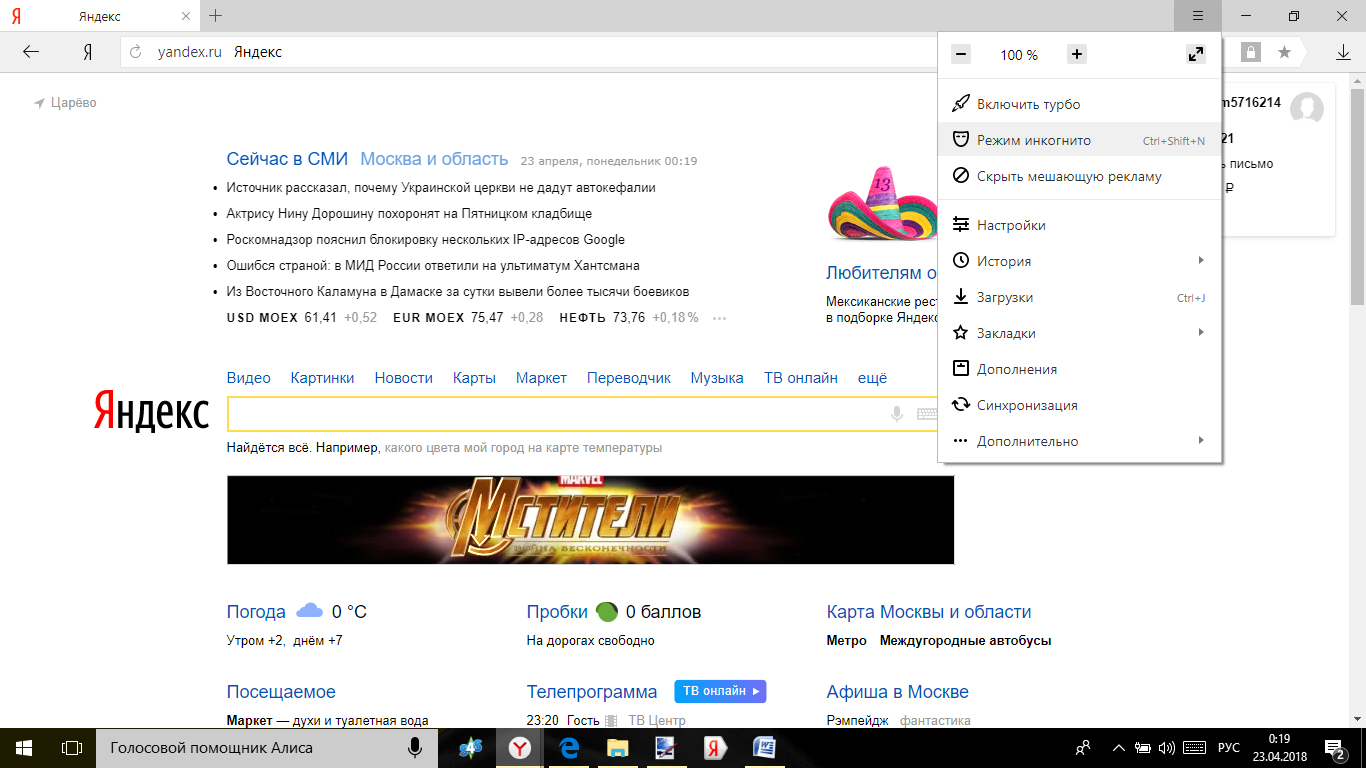
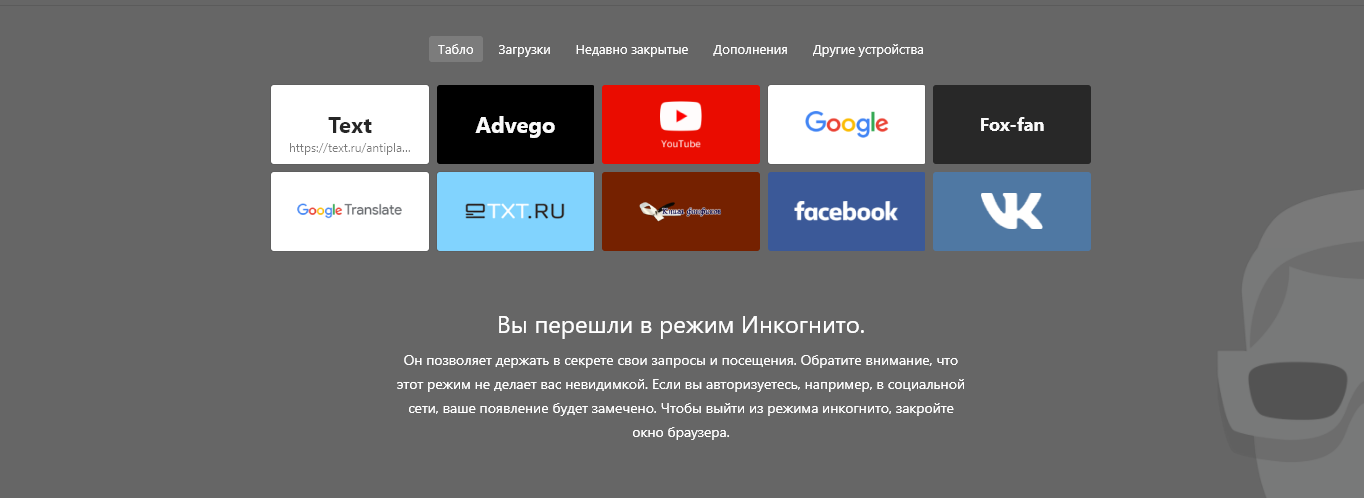
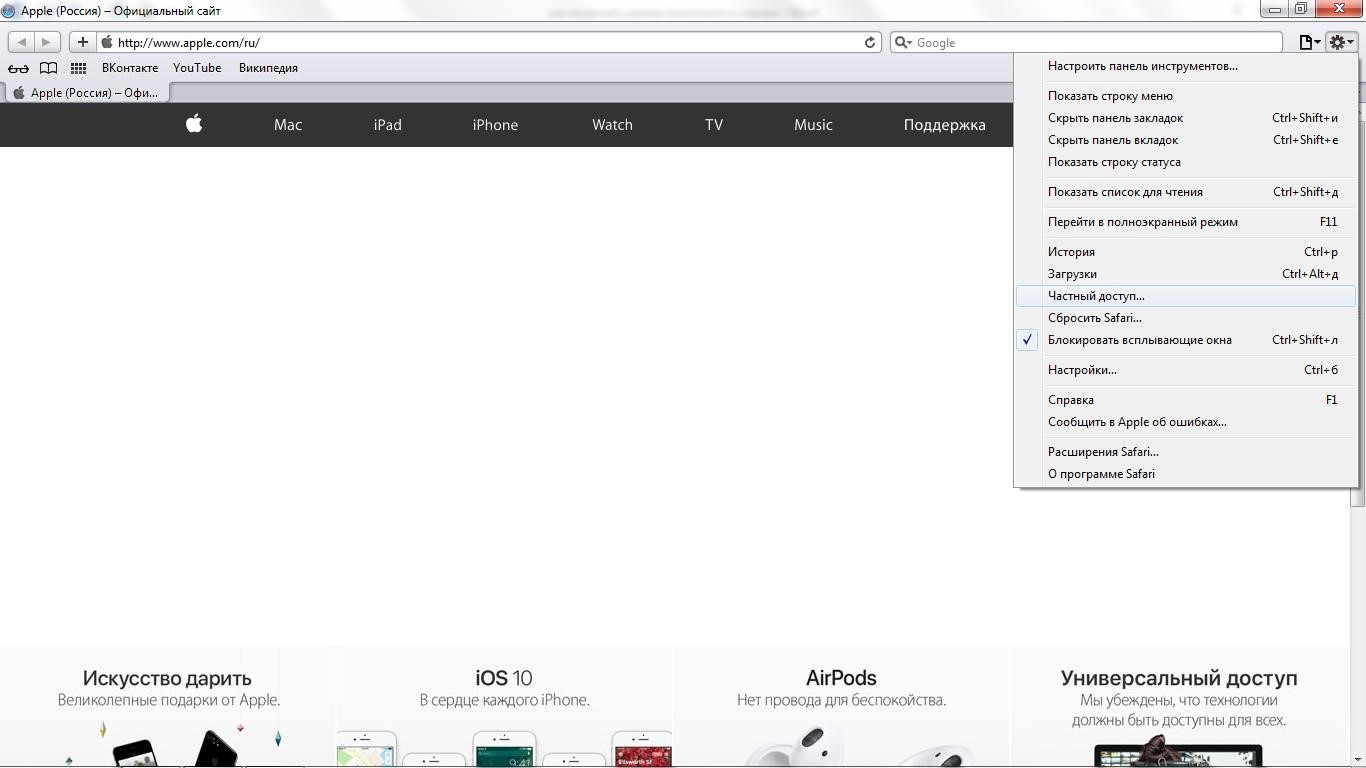
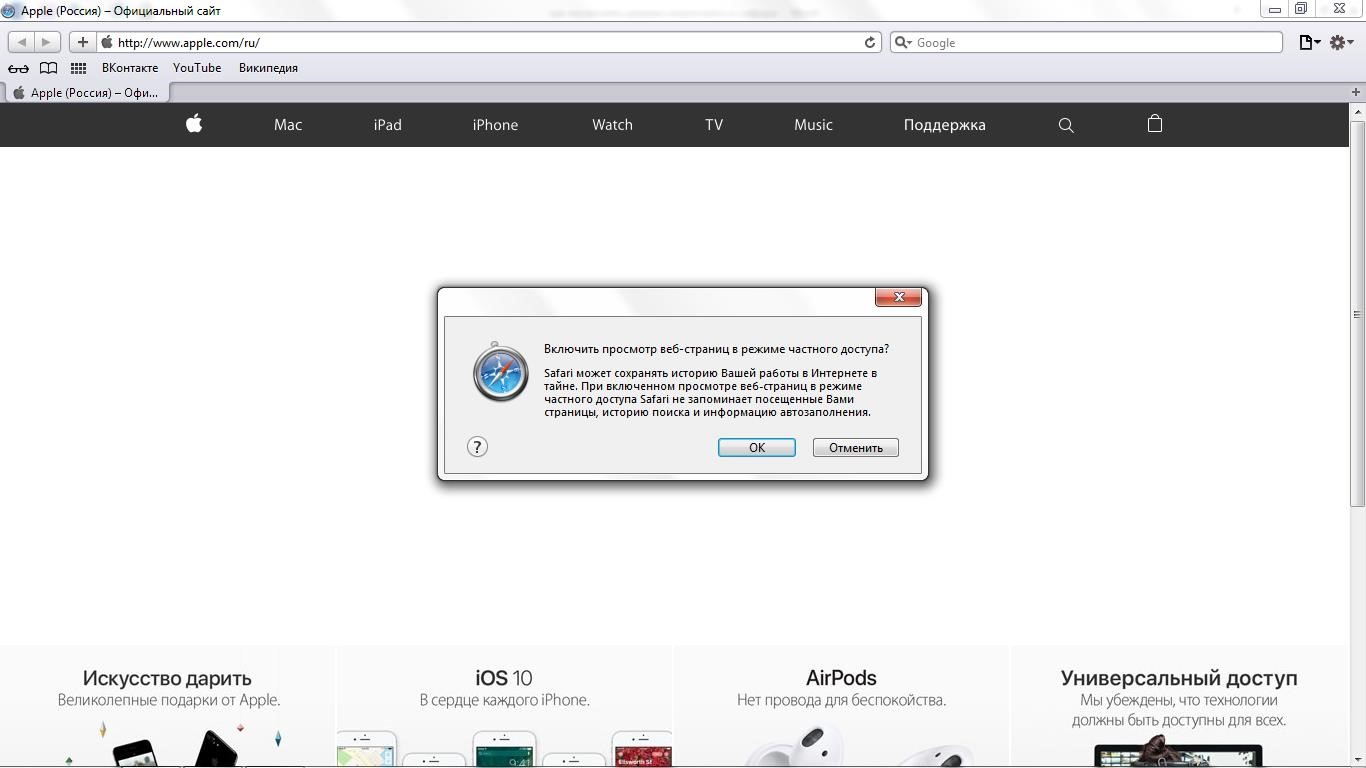








Добавить комментарий