В сегодняшней статье мы рассмотрим подключение и настройку роутера к одному из популярных интернет-провайдеров на рынке телекоммуникационных услуг Санкт-Петербурга — компании Interzet.

Содержание:
В качестве примера в статье будет использоваться маршрутизатор компании TP-Link TL-WR841ND c аппаратной версией прошивки v.8.2.
Шаг 1. Подключение маршрутизатора к сети Интернет и ПК
Каждый домашний Wi-Fi роутер имеет 1 порт для подключения к сети Интернет и от 1 до 4 портов для подключения к локальной, т.е. внутренней сети.
Как правило, каждый из производителей маркирует эти порты, чтобы у пользователя не возникало вопросов в правильности выполненного подключения. Наш роутер TP-Link TL-W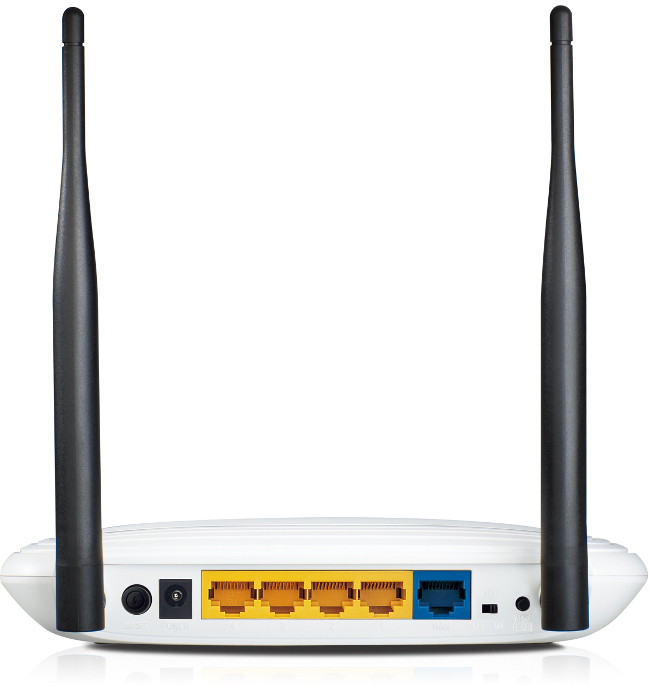 R841ND не исключение — на задней панели роутера расположились 4 желтых LAN-порта и 1 WAN-порт (синий).
R841ND не исключение — на задней панели роутера расположились 4 желтых LAN-порта и 1 WAN-порт (синий).
Итак:
1. Необходимо выполнить соединение патчкордом между LAN-портом маршрутизатора и сетевым разъемом ноутбука или ПК. А в WAN-порт подключить кабель провайдера Interzet.
2. Подать питание на маршрутизатор. Обратите внимание сзади маршрутизатора есть кнопка включения устройства, если после подачи питания индикаторы маршрутизатора не загорелись — необходимо убедиться, что кнопка питания включена.
3. На компьютере зайти в сетевые подключения и настроить адаптер для получения IP-адреса в автоматическом режиме.
4. Зайти в любой браузер и в адресном поле ввести tplinklogin.net. А в появившемся окне авторизации указать имя пользователя и пароль.
5. Пароль и имя пользователя можно найти на наклейке снизу роутера. Как правило, это слово admin для обоих полей.
к содержанию ↑
Шаг 2. Настройка интернет-подключения и создание беспроводной сети
Отключаем поддержку WPS.
Цель технологии WPS максимально упростить настройку при создании беспроводной сети.
Однако такой подход помимо положительной стороны несет в себе и негативный момент, ставя под угрозу безопасность данных передаваемых в пределах беспроводной сети.
Речь идет об уязвимости выявленной Стефаном Фибеком и Крейгом Хефнером в 2011 году. Не будем вдаваться в подробности, а просто заметим, что WPS режим следует отключить.
Для этого заходим в раздел WPS и кликаем кнопку «Disable WPS».
Переходим к настройке Интернет-подключения.
Заходим в раздел «Network», меню «WAN» в выпадающем списке меню «WAN Connection Type» выбираем «Static IP», а в нижние поля «IP Address», «Subnet Mask», «Default Gateway».
Вводим данные, которые прописаны в договоре предоставления телекоммуникационных услуг от Interzet.
В поле «Primary DNS» вводим IP-адрес DNS-сервера, для примера был введен DNS-сервер гугла.
Нажимаем кнопку «Save» для сохранения настроек.
Зайдем в меню «MAC Clone». В этом пункте мы скопируем MAC-адрес компьютера и заменим им MAC-адрес маршрутизатора.
Нажимаем кнопку «Clone MAC Address» и сохраняемся — кнопка «Save».
Настраиваем Wi-Fi сеть.
Перейдем в меню «Wireless Settings» в поле «Wireless Network Name» и задаем название беспроводной сети. Название может быть любое.
В поле «Region» выбираем «Russia», в поле выбора режима работы беспроводного модуля «Mode» выбираем смешанный режим «11bgn mixed».
В полях «Chanel Width» и «Chanel» выбираем параметр «Auto».
Ставим галочки в полях «Enable Wireless Router Radio» и «Enable SSID Broadcas», активируя беспроводной модуль и делая видимой нашу беспроводную сеть. Сохраняем настройки, «Save».
Переходим к выбору режимов шифрования — меню «Wireless Security». Выбираем второй пункт — «WPA/WPA2 — Personal (Recomended)».
В поле выбора версии технологии шифрования выбираем WPA2-PSK поле «Version», в поле «Encryption» проткол «AES», в поле «Wireless Password» записываем пароль, чем он будет длиннее тем лучше.
Период обновления группового ключа «Group Key Update Period» выставляем 12 часов, в поле пишем это значение в секундах 43200 секунд.
Сохраняем настройки, кнопка «Save» находится внизу страницы.
Настраиваем безопасность. Заходим в раздел «Security», меню «Basic Security».
Если вы неуверены в необходимости включения параметров для VPN и ALG этого меню, рекомендуем их выключить, положение «Disable». Сохраняем настройки.
Также следует поменять стандартный пароль и логин.
Зайдем в раздел«System Tools», меню «Password».
В поля «Old User Name» и «Old Password» вводим нынешние логин и пароль, а в нижние поля вводим новые логин и пароль, поле «Confirm New Password» служит для подтверждения введенного нового пароля.
Сохраняем настройки.
к содержанию ↑
Шаг 3. Создание резервных копий
Не менее важным пунктом после настройки роутера, является сохранение всех выполненных настроек — создание резервной копии настроек.
В разделе «System Tools» заходим в меню «Backup & Restore». Нажав кнопку «Backup», будет создан файл с настройками и сохранен в выбранной вами папке.
Для восстановления настроек из резервной копии, необходимо нажать кнопку «Выберите файл» выбрать файл с настройками и нажать кнопку «Restore».
Для сброса всех настроек к заводским можно воспользоваться кнопкой Reset на задней панели маршрутизатора или перейти в раздел «System Tools», меню «Factory Defaults» и нажать кнопку «Restore».
Как построить домашнюю сеть?
Interzet настройка роутера: подключаем маршрутизатор к провайдеру



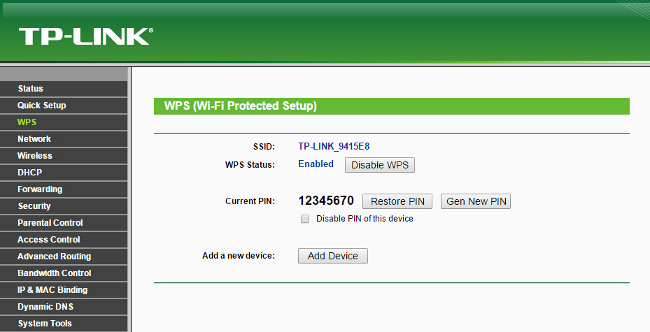
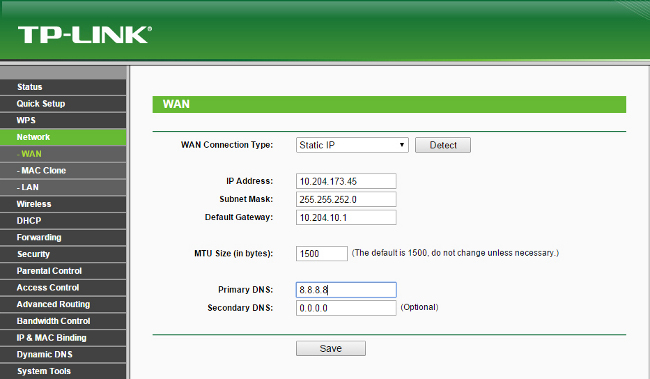
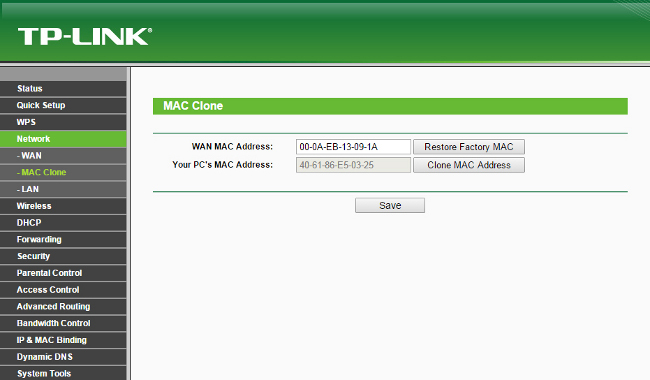
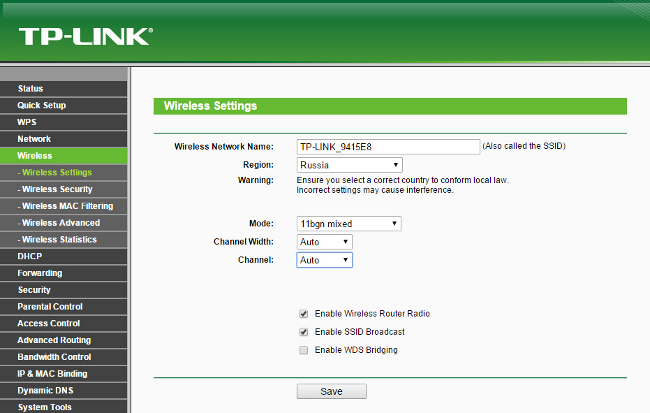
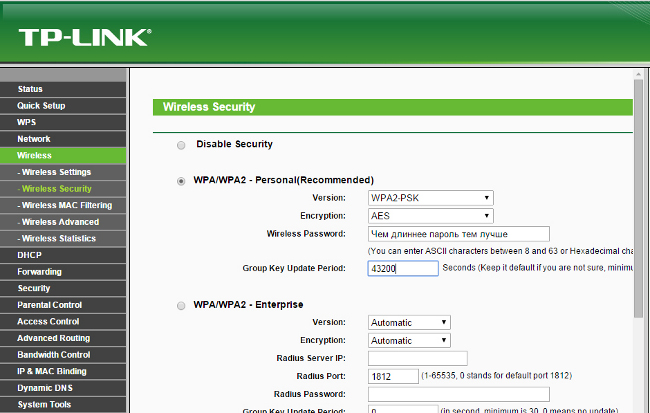
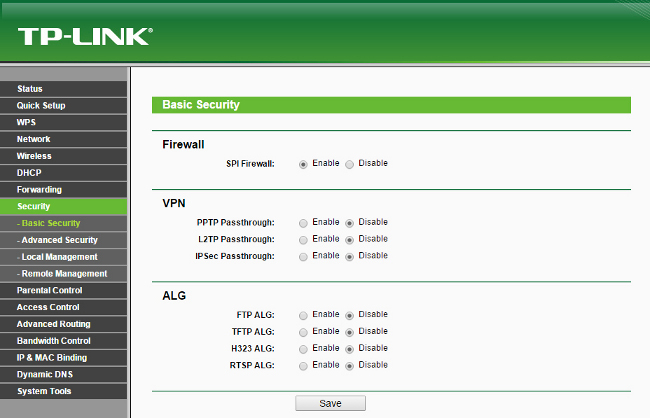
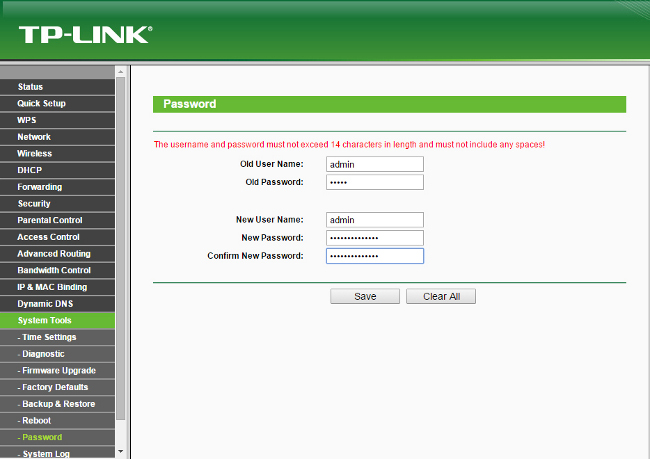
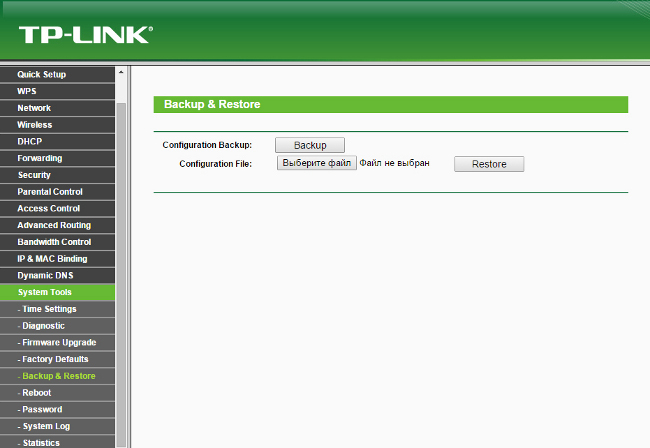
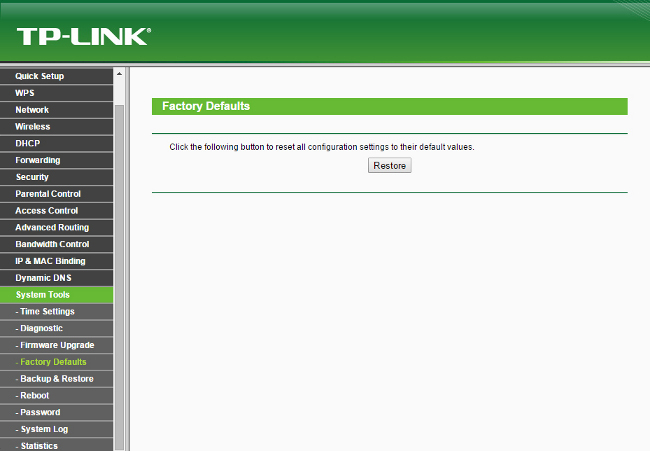





![Настройка Роутера Huawei HG8245. [Подробная инструкция]](https://geek-nose.com/wp-content/uploads/thumbs_dir/1-11-1see2kep84riubbd9fwzw4fovqc0qda1bxznf94jywg4.jpg)

Это то все понятно , вот часть где надо вводить ЛОГИН и ПАРОЛЬ для подключения к интернету , сам роутер комп видит и все устройства но вот без доступа к интернету!
эта инструкция по настройке подходит для любой модели из Tp-link или для какой то конкретной?
Если настройки соединения такие же, то на других моделях смысл настройки будет такой же. Возможно некоторые параметры будут в других местах находится.